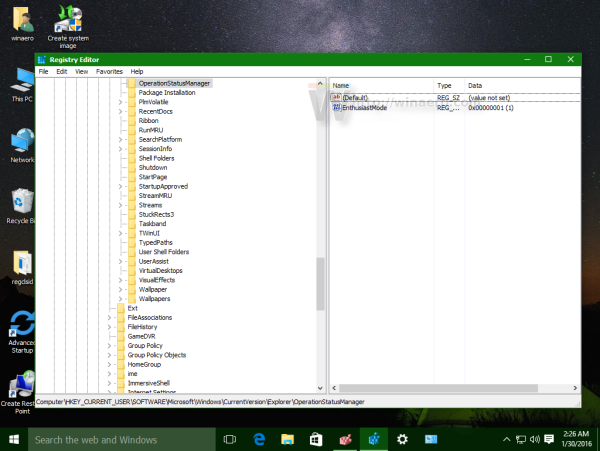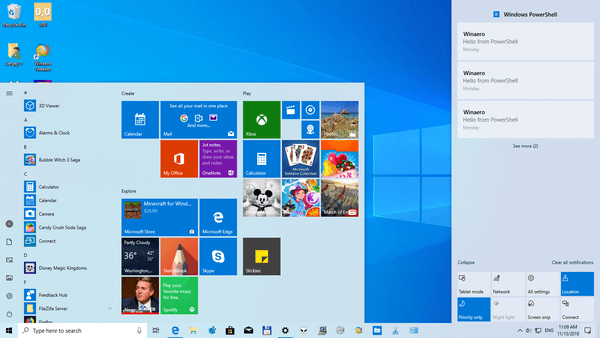Τι να ξέρετε
- Πάτα το Εξουσία κουμπί, επιλέξτε Αρχή > το εικονίδιο Power > ΤΕΡΜΑΤΙΣΜΟΣ ΛΕΙΤΟΥΡΓΙΑΣ , ή πατήστε Νίκη + ρε > Τα παντα + F4 > Εισαγω .
- Εισαγω διακοπή λειτουργίας /s στη γραμμή εντολών ή στο PowerShell.
- Δημιουργία συντόμευσης τερματισμού λειτουργίας: Κάντε δεξί κλικ στην επιφάνεια εργασίας και επιλέξτε Νέος > Συντομότερος τρόπος . Τύπος τερματισμός λειτουργίας /s /t 0 και επιλέξτε Επόμενο .
Αυτό το άρθρο εξηγεί πώς να τερματίσετε τη λειτουργία των Windows 11. Εάν δεν μπορείτε να τερματίσετε τη λειτουργία των Windows για κάποιο λόγο, υπάρχουν πολλές μέθοδοι που μπορείτε να δοκιμάσετε.
Πώς να τερματίσετε τη λειτουργία των Windows 11 χρησιμοποιώντας τη γραμμή εργασιών
Η τυπική μέθοδος για τον τερματισμό της λειτουργίας των Windows είναι από το μενού Έναρξη:
-
Επιλέγω Αρχή (το εικονίδιο των Windows) στη γραμμή εργασιών ή πατήστε το κλειδί Windows στο πληκτρολόγιό σας.

Εάν δεν βλέπετε τη γραμμή εργασιών, μετακινήστε το ποντίκι στο κάτω μέρος της οθόνης.
πώς μπορώ να ακούσω το echo για να παίξω μια λίστα αναπαραγωγής
-
Επίλεξε το Εξουσία εικονίδιο στην κάτω δεξιά γωνία του μενού Έναρξη.

-
Επιλέγω ΤΕΡΜΑΤΙΣΜΟΣ ΛΕΙΤΟΥΡΓΙΑΣ .

Πώς να τερματίσετε τη λειτουργία των Windows 11 χρησιμοποιώντας το πληκτρολόγιο
Η συντόμευση πληκτρολογίου για τον τερματισμό των παραθύρων είναι Τα παντα + F4 , αλλά λειτουργεί μόνο από την επιφάνεια εργασίας.
-
Τύπος Νίκη + ρε προς την μεταβείτε στην επιφάνεια εργασίας των Windows 11 .
-
Τύπος Τα παντα + F4 .
-
Όταν εμφανιστεί το μενού τερματισμού λειτουργίας, κάντε κλικ Εντάξει ή πατήστε Εισαγω στο πληκτρολόγιο.

Εάν έχετε ανοιχτά προγράμματα, θα κλείσουν, οπότε φροντίστε να αποθηκεύσετε οτιδήποτε χρειάζεστε.
Πώς να τερματίσετε τη λειτουργία των Windows 11 με Ctrl+Alt+Delete
Εάν ο υπολογιστής σας είναι παγωμένος, μπορείτε πάντα να το χρησιμοποιήσετε Ctrl+Alt+Delete για να επανεκκινήσετε τον υπολογιστή σας:
-
Κρατήστε πατημένο το Ctrl και Τα παντα πλήκτρα μαζί και, στη συνέχεια, πατήστε το Απο κλειδί.
-
Επίλεξε το Εξουσία εικονίδιο στην κάτω δεξιά γωνία.

-
Επιλέγω ΤΕΡΜΑΤΙΣΜΟΣ ΛΕΙΤΟΥΡΓΙΑΣ .
Τερματίστε τη λειτουργία των Windows 11 από την οθόνη εισόδου
Μπορείτε να απενεργοποιήσετε τον υπολογιστή σας μόλις εκκινηθεί. Από την οθόνη σύνδεσης, επιλέξτε το Εξουσία εικονίδιο στην κάτω δεξιά γωνία και, στη συνέχεια, επιλέξτε ΤΕΡΜΑΤΙΣΜΟΣ ΛΕΙΤΟΥΡΓΙΑΣ .
Τερματίστε τα Windows 11 χρησιμοποιώντας το κουμπί λειτουργίας
Είναι δυνατό να απενεργοποιήσετε τον υπολογιστή σας με το κουμπί λειτουργίας. Δεν χρειάζεται να το κρατήσετε πατημένο. απλά πατήστε το Κουμπί ενεργοποίησης - απενεργοποίησης μια φορά στον υπολογιστή σας.
Εάν ο υπολογιστής σας τεθεί σε αναστολή λειτουργίας αντί να τερματιστεί, ανοίξτε τον Πίνακα Ελέγχου και πηγαίνετε στο Υλικό και Ήχος > Επιλογές ενέργειας > Επιλέξτε τι κάνουν τα κουμπιά λειτουργίας , στη συνέχεια ορίστε Όταν πατάω το κουμπί λειτουργίας προς την ΤΕΡΜΑΤΙΣΜΟΣ ΛΕΙΤΟΥΡΓΙΑΣ . Φροντίστε να το κάνετε αυτό και για τα δύο Σε μπαταρία και Συνδεδεμένο .

Στις Επιλογές τροφοδοσίας, μπορείτε επίσης να επιλέξετε να τερματίσετε τη λειτουργία του υπολογιστή όταν κλείνετε το καπάκι εάν χρησιμοποιείτε φορητό υπολογιστή.
Τερματίστε τη λειτουργία των Windows 11 με το μενού Power User
Μια άλλη επιλογή είναι να τερματίσετε τη λειτουργία του υπολογιστή σας με το Windows Power User Menu. Από τη γραμμή εργασιών, κάντε δεξί κλικ Αρχή (το εικονίδιο των Windows) και επιλέξτε Τερματισμός λειτουργίας ή Αποσύνδεση > ΤΕΡΜΑΤΙΣΜΟΣ ΛΕΙΤΟΥΡΓΙΑΣ .

Τερματίστε τα Windows 11 με την εντολή τερματισμού λειτουργίας
Τα Windows διαθέτουν μια εντολή τερματισμού λειτουργίας που όχι μόνο απενεργοποιεί τον υπολογιστή σας, αλλά μπορεί επίσης να χρησιμοποιηθεί για την αντιμετώπιση προβλημάτων του υπολογιστή σας εάν αντιμετωπίζετε προβλήματα.
Ανοίξτε τη γραμμή εντολών ή PowerShell, πληκτρολογήστε διακοπή λειτουργίας /s , και πατήστε Εισαγω . Θα δείτε ένα αναδυόμενο παράθυρο που λέει ότι πρόκειται να αποσυνδεθείτε. Ο υπολογιστής σας θα τερματιστεί ακόμα και αν κλείσετε το αναδυόμενο παράθυρο.

Εάν θέλετε ο υπολογιστής σας να τερματίζεται αμέσως χωρίς αναμονή, πληκτρολογήστε την εντολή τερματισμός λειτουργίας /s /t 0 .
Πώς να δημιουργήσετε μια συντόμευση επιφάνειας εργασίας για τον τερματισμό λειτουργίας των Windows 11
Τέλος, μπορείτε να δημιουργήσετε μια συντόμευση τερματισμού λειτουργίας στην επιφάνεια εργασίας σας:
-
Κάντε δεξί κλικ οπουδήποτε στην επιφάνεια εργασίας των Windows 11 και επιλέξτε Νέος > Συντομότερος τρόπος .

-
Στο αναδυόμενο παράθυρο, πληκτρολογήστε τερματισμός λειτουργίας /s /t 0 και μετά επιλέξτε Επόμενο .

-
Θα σας ζητηθεί να δώσετε ένα όνομα στη συντόμευση. Εισαγω ΤΕΡΜΑΤΙΣΜΟΣ ΛΕΙΤΟΥΡΓΙΑΣ , μετά επιλέξτε Φινίρισμα .

-
ο ΤΕΡΜΑΤΙΣΜΟΣ ΛΕΙΤΟΥΡΓΙΑΣ Η συντόμευση θα εμφανιστεί στην επιφάνεια εργασίας των Windows 11. Ανοίξτε το για να τερματίσετε αμέσως τη λειτουργία του υπολογιστή σας.

- Πώς μπορώ να επανεκκινήσω έναν υπολογιστή;
Windows 11, 10 & 8: Κάντε κλικ στο εικονίδιο δύναμης από το Αρχικο ΜΕΝΟΥ επέλεξε Επανεκκίνηση . Windows 7 και Vista: Ανοίξτε το μικρό βέλος από το Αρχικο ΜΕΝΟΥ και επιλέξτε Επανεκκίνηση .
- Πρέπει να κλείσω τον υπολογιστή μου;
Οι σύγχρονοι υπολογιστές περνούν σε λειτουργία εξοικονόμησης ενέργειας όταν δεν χρησιμοποιούνται μετά από ένα ορισμένο χρονικό διάστημα και είναι πολύ καλό να τους αφήσουμε να πέσουν σε αυτήν την κατάσταση «αναστολής». Δεν χρησιμοποιούν σχεδόν καθόλου ρεύμα κατά τη διάρκεια αυτής της περιόδου, επομένως δεν θα είναι σπάταλο να τα κρατήσετε σε αυτή την κατάσταση. Ωστόσο, συνιστούμε να κάνετε επανεκκίνηση του υπολογιστή σας από καιρό σε καιρό, για να βεβαιωθείτε ότι έχουν εγκατασταθεί οι βασικές ενημερώσεις. Εάν διαθέτετε επιτραπέζιο υπολογιστή και πρέπει να τον μετακινήσετε, θα πρέπει να τον απενεργοποιήσετε πριν τον αποσυνδέσετε.
















![Πώς να παίξετε το YouTube στο παρασκήνιο στο iPhone [Δεκέμβριος 2020]](https://www.macspots.com/img/smartphones/51/how-play-youtube-background-iphone.jpg)