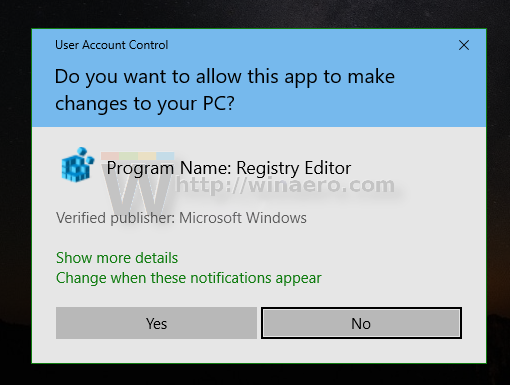Πώς να προσθέσετε το Google Drive στο παράθυρο περιήγησης της Εξερεύνησης αρχείων στα Windows 10
Το Google Drive είναι η διαδικτυακή λύση αποθήκευσης εγγράφων που δημιουργήθηκε από την εταιρεία Google και υπάρχει σε προσωπικές και επιχειρηματικές εκδόσεις. Οι χρήστες μπορούν να επεξεργαστούν υπολογιστικά φύλλα, έγγραφα και παρουσιάσεις, καθώς και να μοιραστούν την πρόσβαση σε αυτά, ώστε να μπορούν να επεξεργαστούν σε πραγματικό χρόνο. Η Google προσφέρει ένα ειδικό λογισμικό πελάτη, 'Backup and Sync' που απλοποιεί τη λειτουργία συγχρονισμού. Από προεπιλογή, το Google Drive δεν εμφανίζεται στην αριστερή περιοχή της Εξερεύνησης αρχείων των Windows 10. Δείτε πώς μπορείτε να το προσθέσετε εκεί.
Διαφήμιση
Για έναν νέο χρήστη, το Google Drive προσφέρει 15 GB αποθηκευτικού χώρου. Ωστόσο, αυτός ο χώρος μοιράζεται μεταξύ του Google Photos, του Google Drive και του Gmail. Το Google Drive διαθέτει απρόσκοπτη ενοποίηση με άλλες υπηρεσίες, επομένως τα συνημμένα που αποστέλλονται στα εισερχόμενά σας στο Gmail μπορούν επίσης να αποθηκευτούν απευθείας στο Google Drive.
Άλλες λύσεις αποθήκευσης cloud, συμπεριλαμβανομένων των Microsoft OneDrive , συνήθως προσθέτουν τα εικονίδια τους στο παράθυρο περιήγησης (στην αριστερή περιοχή) της Εξερεύνησης αρχείων. Ωστόσο, το Google Drive δεν εμφανίζεται εκεί. Αντ 'αυτού, η εφαρμογή 'Δημιουργία αντιγράφων ασφαλείας και συγχρονισμός' δημιουργεί ένα συντόμευση φακέλου κάτω από τη Γρήγορη πρόσβαση στοιχείο που οδηγεί στο φάκελο 'Google Drive' που είναι συνδεδεμένος με τον λογαριασμό σας Google.

Εάν θέλετε, μπορείτε να δημιουργήσετε ένα ειδικό εικονίδιο για το Google Drive που θα εμφανίζεται ως το ριζικό στοιχείο στο παράθυρο πλοήγησης, παρόμοιο με το OneDrive. Αυτό μπορεί να γίνει με τροποποίηση μητρώου.

πώς να αλλάξετε το όνομα του πρωταθλήματός σας
Για να προσθέσετε το Google Drive στο παράθυρο περιήγησης της Εξερεύνησης αρχείων στα Windows 10,
- Κατεβάστε το ακόλουθο αρχείο ZIP: Λήψη αρχείου ZIP .
- Εξαγάγετε τα περιεχόμενά του σε οποιονδήποτε φάκελο. Μπορείτε να τοποθετήσετε τα αρχεία απευθείας στην επιφάνεια εργασίας.
- Ξεμπλοκάρετε τα αρχεία .
- Κάντε διπλό κλικ στοΠροσθέστε το Google Drive στο Navigation Pane.regαρχείο για να το συγχωνεύσει.
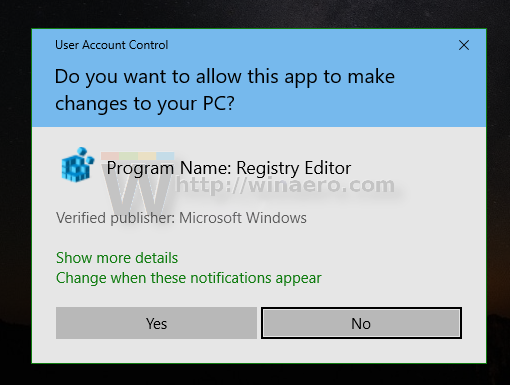
- Αν είστε εκτελεί μια έκδοση 64-bit των Windows 10 , κάντε διπλό κλικ στο αρχείοΠροσθέστε το Google Drive στο παράθυρο περιήγησης-Wow6432Node.reg.
- Για να καταργήσετε την καταχώριση από το μενού περιβάλλοντος, χρησιμοποιήστε το παρεχόμενο αρχείοΚατάργηση του Google Drive από το Navigation Pane.reg.
Τελείωσες!
Πως δουλεύει
Τα παραπάνω αρχεία μητρώου δημιουργούν έναν νέο φάκελο κελύφους που προϋποθέτει ότι τα αρχεία σας στο Google Drive αποθηκεύονται στην προεπιλεγμένη τοποθεσία, π.χ. C: Users \ Google Drive. Τα περιεχόμενα του αρχείου μητρώου είναι τα εξής:
Windows Registry Editor Έκδοση 5.00; Δημιουργήθηκε με το Winaero Tweaker 0.15.0.0; https://winaero.com [HKEY_CURRENT_USER SOFTWARE Classes CLSID {3935ea0f-5756-4db1-8078-d2baf2f7b7b2}] @ = 'Google Drive' 'System.IsPinnedToNamespaceTree' = dword: 00000001 'SortOrword [HKEY_CURRENT_USER SOFTWARE Classes CLSID {3935ea0f-5756-4db1-8078-d2baf2f7b7b2} DefaultIcon] @ = hex (2): 43,00,3a, 00,5c, 00,50,00,72,00, 6f, 00,67,00,72,00,61,00,6d, 00,20,00,46, 00,69,00,6c, 00,65,00,73,00,5c, 00,47 , 00,6f, 00,6f, 00,67,00,6c, 00,65,00,5c, 00, 44,00,72,00,69,00,76,00,65,00,5c, 00,67,00,6f, 00,6f, 00,67,00,6c, 00,65,00,64, 00,72,00,69,00,76,00,65,00,73,00 , 79,00,6e, 00,63,00,2e, 00,65,00,78,00,65,00, 2c, 00,31,00,35,00,00,00 [HKEY_CURRENT_USER ΛΟΓΙΣΜΙΚΟ Μαθήματα CLSID {3935ea0f-5756-4db1-8078-d2baf2f7b7b2} InProcServer32] @ = hex (2): 43,00,3a, 00,5c, 00,57,00,49,00,4e, 00,44 , 00,4f, 00,57,00,53,00,5c, 00,73, 00,79,00,73,00,74,00,65,00,6d, 00,33,00,32, 00,5c, 00,73,00,68,00,65,00,6c, 00, 6c, 00,33,00,32,00,2e, 00,64,00,6c, 00,6c, 00 , 00,00 [HKEY_CURRENT_USER SOFTWARE Classes CLSID {3935ea0f-5756-4db1-8078-d2b af2f7b7b2} Παρουσία] 'CLSID' = '{0E5AAE11-A475-4c5b-AB00-C66DE400274E}' [HKEY_CURRENT_USER SOFTWARE Classes CLSID {3935ea0f-5756-4db1-8078-d2b2} Attb = dword: 00000011 'TargetFolderPath' = hex (2): 25,00,75,00,73,00,65,00,72,00,70,00,72,00,6f, 00,66, 00, 69,00,6c, 00,65,00,25,00,5c, 00,47,00,6f, 00,6f, 00,67,00,6c, 00,65,00,20,00, 44 , 00,72,00,69,00,76,00,65,00,00,00 [HKEY_CURRENT_USER SOFTWARE Classes CLSID {3935ea0f-5756-4db1-8078-d2baf2f7b7b2} ShellFolder] 'FolderValueFlags' = λέξη : 00000028 'Attributes' = dword: f080004d [HKEY_CURRENT_USER SOFTWARE Microsoft Windows CurrentVersion Explorer HideDesktopIcons NewStartPanel] '{3935ea0f-5756-4db1-8078-d2baf2f7b7b2 }_00_00_00_00_000 Windows CurrentVersion Explorer Desktop NameSpace {3935ea0f-5756-4db1-8078-d2baf2f7b7b2}] @ = 'Google Drive'Το αρχείο 'Προσθήκη Google Drive στο Navigation Pane-Wow6432Node.reg.' προσθέτει το Google Drive στο παράθυρο περιήγησης Άνοιγμα / Αποθήκευση διαλόγων για εφαρμογές 32-bit που εκτελούνται στα Windows 10 64-bit.
Προσαρμοσμένη τοποθεσία φακέλου Google Drive
Εάν αποθηκεύσετε το φάκελο Google Drive σε διαφορετική τοποθεσία, ανοίξτε τον Επεξεργαστή Μητρώου και μεταβείτε στο κλειδί
[HKEY_CURRENT_USER SOFTWARE Classes CLSID {3935ea0f-5756-4db1-8078-d2baf2f7b7b2} Instance InitPropertyBag]
πώς να επεξεργαστείτε πιο γρήγορα στο Fortnite
Τροποποιήστε το TargetFolderPath τιμή και ορίστε την στην πραγματική διαδρομή του φακέλου σας στο Google Drive, π.χ. d: Users Winaero Google Drive.
Συμβουλή: Δείτε πώς να το κάνετε μεταβείτε σε ένα κλειδί μητρώου με ένα κλικ .

Μετά από αυτό, επανεκκινήστε το κέλυφος του Explorer . Το στοιχείο Google Drive δείχνει τώρα τη θέση του φακέλου που καθορίσατε.
Αυτό είναι.