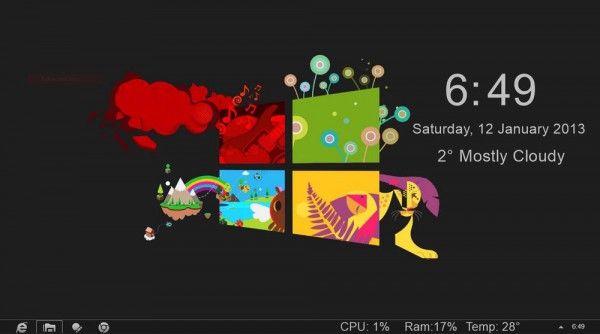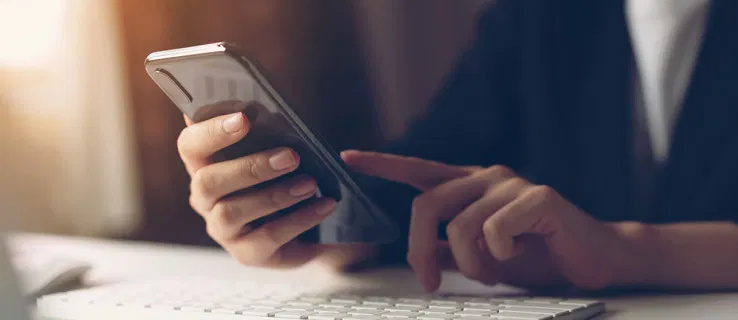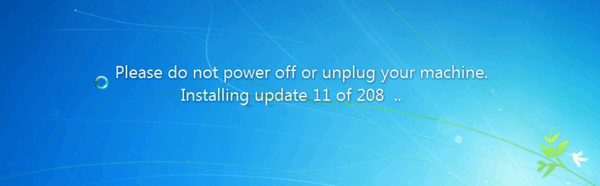Όταν σχεδιάζετε να αγοράσετε έναν εκτυπωτή, είναι σημαντικό να βεβαιωθείτε ότι είναι συμβατός με τον υπολογιστή σας Apple. Είτε το χρειάζεστε για χρήση στο σπίτι ή στο γραφείο, οι πρόσφατες εκδόσεις Mac OS θα υποστηρίξουν σίγουρα μια μεγάλη ποικιλία εκτυπωτών.
πώς να ταξινομήσετε το gmail κατά μέγεθος συνημμένου

Μαζί με πολλούς άλλους κατασκευαστές εκτυπωτών, το Mac OS λειτουργεί επίσης εξαιρετικά με συσκευές του Brother. Φυσικά, πρέπει πάντα να ελέγχετε αν ένα συγκεκριμένο μοντέλο εκτυπωτή είναι συμβατό με την έκδοση Mac OS που χρησιμοποιείτε.
Έλεγχος συμβατότητας
Οι πιο πρόσφατες ενημερώσεις Mac OS όπως το Mojave ή το Catalina έρχονται με μια ολοκληρωμένη υποστήριξη για τους περισσότερους από τους νεότερους εκτυπωτές Brother. Ανεξάρτητα, βεβαιωθείτε ότι έχετε ελέγξει τη συμβατότητα του εκτυπωτή πριν τον αγοράσετε.
Για να δείτε ποιοι εκτυπωτές Brother θα συνεργαστούν με το Mojave (macOS 10.14), επισκεφτείτε το ειδικό λίστα συμβατότητας στον ιστότοπο υποστήριξης του Brother. Για την έκδοση Catalina (macOS 10.15), ελέγξτε αυτή τη σελίδα υποστήριξης .
Φυσικά, μπορείτε να επισκεφθείτε την κύρια Σελίδα συμβατότητας Brother OS οποιαδήποτε στιγμή. Εδώ μπορείτε να λάβετε όλες τις πληροφορίες σχετικά με τις τελευταίες ενημερώσεις λειτουργικού συστήματος, είτε πρόκειται για Mac OS είτε για Windows.
Λήψη των πιο πρόσφατων προγραμμάτων οδήγησης
Μόλις είστε βέβαιοι ότι ο εκτυπωτής Brother θα λειτουργεί στην έκδοση Mac OS που χρησιμοποιείτε, ήρθε η ώρα να εγκαταστήσετε το κατάλληλο σετ προγραμμάτων οδήγησης. Αυτά είναι απαραίτητα για τη δημιουργία της σύνδεσης επικοινωνίας μεταξύ του εκτυπωτή και του υπολογιστή σας.

Για να αναζητήσετε τα προγράμματα οδήγησης, ακολουθήστε τα παρακάτω βήματα:
- Ανοίξτε το πρόγραμμα περιήγησης ιστού από τον υπολογιστή σας.
- μεταβείτε στο Σελίδα υποστήριξης Brother .
- Κάντε κλικ στο κουμπί Λήψεις στην ενότητα Αναζήτηση κατά κατηγορία.
- Στην επόμενη σελίδα, εισαγάγετε το μοντέλο του εκτυπωτή σας στο πεδίο Search by Model Name και κάντε κλικ στο Search. Εάν δεν είστε βέβαιοι ποιο μοντέλο χρησιμοποιείτε, μπορείτε να το αναζητήσετε στην ενότητα Αναζήτηση κατά κατηγορία προϊόντων.
- Μόλις ανοίξετε τη σελίδα λήψης για τον εκτυπωτή σας, επιλέξτε Mac για το λειτουργικό σύστημα (Βήμα 1).
- Τώρα επιλέξτε την ακριβή έκδοση του Mac OS (Βήμα 2) και κάντε κλικ στο OK.
- Στην επόμενη σελίδα παρατίθενται όλα τα διαθέσιμα λογισμικά για τον εκτυπωτή σας. Εδώ μπορείτε επίσης να επιλέξετε τη γλώσσα στην οποία θέλετε να έχετε τα προγράμματα οδήγησης.
- Στην ενότητα Προγράμματα οδήγησης, κάντε κλικ στο Πρόγραμμα οδήγησης εκτυπωτή.
- Τώρα επιβεβαιώστε τη λήψη κάνοντας κλικ στην επιλογή Συμφωνία για EULA και Λήψη.
- Η λήψη του προγράμματος οδήγησης θα πρέπει να ξεκινήσει τώρα.
Μόλις το πρόγραμμα οδήγησης πραγματοποιήσει λήψη στον υπολογιστή σας, ήρθε η ώρα να το εγκαταστήσετε.

Εγκατάσταση των προγραμμάτων οδήγησης
Εάν χρησιμοποιείτε τις προεπιλεγμένες ρυθμίσεις λήψης στο Mac σας, θα πρέπει να εμφανίζεται το εικονίδιο προγράμματος εγκατάστασης προγράμματος οδήγησης στην επιφάνεια εργασίας σας. Το όνομα αρχείου θα πρέπει να μοιάζει με xxxxxxxx.pkg. Κάντε διπλό κλικ σε αυτό για να εγκαταστήσετε τα προγράμματα οδήγησης και ακολουθήστε τις οδηγίες στην οθόνη.
Εάν δεν μπορείτε να βρείτε το εικονίδιο του προγράμματος εγκατάστασης στην επιφάνεια εργασίας, θα πρέπει να το εξαγάγετε με μη αυτόματο τρόπο. Ανοίξτε το Disk Utility στο Mac σας και αναζητήστε τη θέση λήψης του προγράμματος οδήγησης. Το όνομα αρχείου έχει τη μορφή xxxxxxxx.dmg. Τοποθετήστε το και εξαγάγετε το αρχείο .pkg. Τώρα μπορείτε να εγκαταστήσετε τα προγράμματα οδήγησης.
Όταν εγκαταστήσετε τα προγράμματα οδήγησης, ήρθε η ώρα να συνδέσετε τον εκτυπωτή στο Mac σας. Αυτή η διαδικασία εξαρτάται από τον τύπο σύνδεσης που θέλετε να χρησιμοποιήσετε. Μπορείτε να το συνδέσετε χρησιμοποιώντας ένα καλώδιο USB ή το τοπικό σας δίκτυο.
Σύνδεση USB
Για όποιον χρησιμοποιεί καλώδιο USB για να συνδέσει τον εκτυπωτή και το Mac του, ακολουθήστε τα παρακάτω βήματα:
- Συνδέστε το ένα άκρο του καλωδίου USB στον εκτυπωτή Brother.
- Συνδέστε το άλλο άκρο σε μια θύρα USB στο Mac σας. Βεβαιωθείτε ότι το συνδέσατε απευθείας στον υπολογιστή σας και όχι σε διανομέα USB ή θύρα στο πληκτρολόγιό σας.
- Συνδέστε τον εκτυπωτή Brother σε πρίζα και βεβαιωθείτε ότι είναι ενεργοποιημένος.
- Μόλις ενεργοποιηθεί ο εκτυπωτής, το σύστημα θα πρέπει να εγκαταστήσει αυτόματα τα κατάλληλα προγράμματα οδήγησης.
- Ελέγξτε εάν η εγκατάσταση έχει ολοκληρωθεί ανοίγοντας τις Προτιμήσεις συστήματος.
- Κάντε κλικ στην επιλογή Εκτυπωτές και σαρωτές.
- Αναζητήστε τον εκτυπωτή Brother σας στη λίστα συσκευών στην ενότητα Εκτυπωτές. Εάν είναι εκεί, η εγκατάσταση έχει ολοκληρωθεί.
Εάν δεν έχετε βρει τον εκτυπωτή που θέλετε να εγκαταστήσετε, αποσυνδέστε το καλώδιο USB από τον υπολογιστή Mac και συνδέστε το ξανά. Περιμένετε μερικές στιγμές και, στη συνέχεια, ελέγξτε αν εμφανίστηκε στην ενότητα Εκτυπωτές.
Σύνδεση δικτύου
Πριν συνεχίσετε με την εγκατάσταση, ενεργοποιήστε τον εκτυπωτή Brother. Επίσης, βεβαιωθείτε ότι τόσο ο εκτυπωτής όσο και ο υπολογιστής σας είναι συνδεδεμένοι στο ίδιο δίκτυο. Εάν δεν είστε σίγουροι πώς να συνδέσετε τον εκτυπωτή σας σε ένα δίκτυο, συμβουλευτείτε το εγχειρίδιο χρήσης για το ακριβές μοντέλο που χρησιμοποιείτε.
- Μόλις ενεργοποιήσετε τον εκτυπωτή σας και τον συνδέσετε σε ένα δίκτυο, ανοίξτε το μενού System Preferences στο Mac σας.
- Κάντε κλικ στην επιλογή Εκτυπωτές και σαρωτές.
- Κάτω από την ενότητα Εκτυπωτές, θα πρέπει να δείτε το κουμπί +. Κλίκαρέ το.
- Κάντε κλικ στην επιλογή Προεπιλογή στο επάνω μέρος του διαλόγου.
- Επιλέξτε τον εκτυπωτή Brother από τη λίστα.
- Η λίστα Χρήση θα πρέπει να εμφανίζει μια γραμμή που μοιάζει με αυτό το XXXXXXXX + CUPS. Το XXXXXX είναι το όνομα μοντέλου του εκτυπωτή σας. Βεβαιωθείτε ότι έχετε επιλέξει αυτήν την επιλογή.
- Τώρα κάντε κλικ στο κουμπί Προσθήκη και ο εκτυπωτής θα εμφανιστεί στη λίστα Εκτυπωτές και σαρωτές.
- Μόλις το κάνετε αυτό, απλώς κλείστε το μενού 'Προτιμήσεις συστήματος' και είστε έτοιμοι.
Macintosh & Brother
Ας ελπίσουμε ότι ο εκτυπωτής Brother σας είναι συμβατός με τον υπολογιστή σας Mac. Μόλις εγκαταστήσετε τα προγράμματα οδήγησης, η εγκατάσταση του εκτυπωτή είναι εύκολη. Σε περίπτωση που αντιμετωπίσετε τυχόν προβλήματα, θυμηθείτε να ελέγξετε το Σελίδα υποστήριξης Brother για συμβουλή.
Βρήκατε τον σωστό εκτυπωτή Brother για τον υπολογιστή σας; Καταφέρατε να το εγκαταστήσετε μόνοι σας; Μοιραστείτε τις εμπειρίες σας στην παρακάτω ενότητα σχολίων.