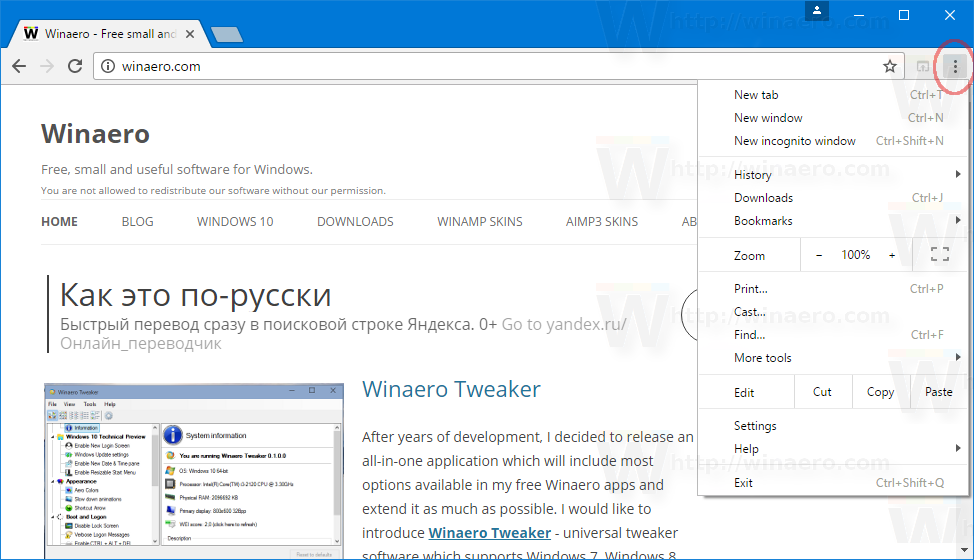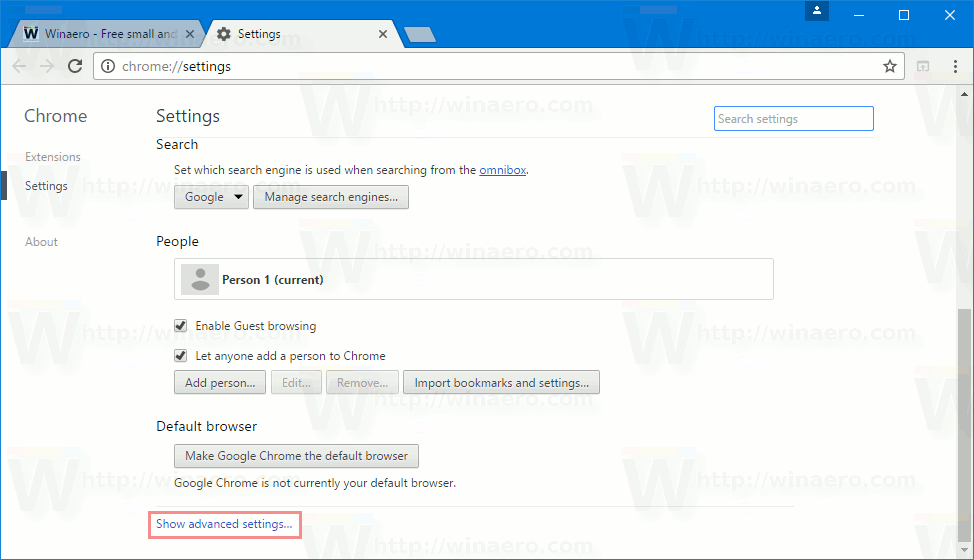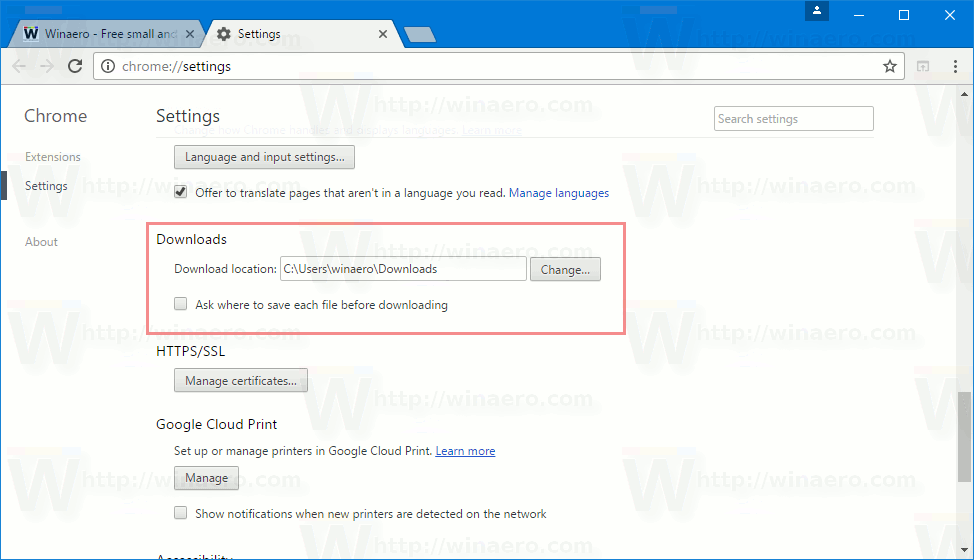Στο Google Chrome, μπορείτε να αλλάξετε το φάκελο λήψης, παρόλο που δεν σας ρωτά κάθε φορά πού να αποθηκεύσετε ένα αρχείο. Από προεπιλογή, το πρόγραμμα περιήγησης χρησιμοποιεί το φάκελο Λήψεις στο προφίλ χρήστη σας, ο οποίος είναι επίσης ορατός στο παράθυρο περιήγησης της Εξερεύνησης αρχείων και στο φάκελο Αυτός ο υπολογιστής. Εδώ μπορείτε να το αλλάξετε.
Διαφήμιση
Για να αλλάξετε το φάκελο λήψης στο Google Chrome, κάντε τα εξής.
- Ανοίξτε το Chrome.
- Κάντε κλικ στο κουμπί μενού με τις τρεις κουκκίδες στα δεξιά της γραμμής διευθύνσεων και επιλέξτε Ρυθμίσεις στο αναπτυσσόμενο μενού.
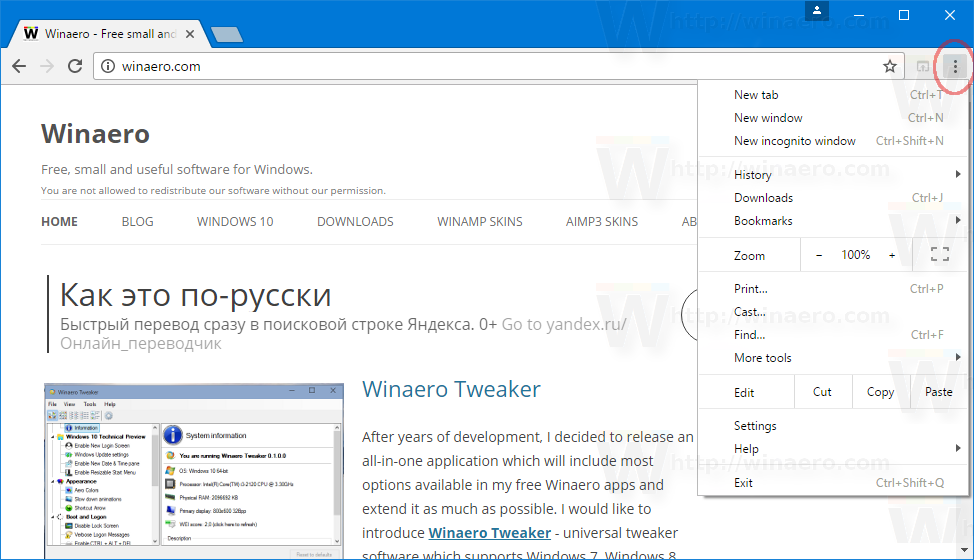
- Στις Ρυθμίσεις, μετακινηθείτε προς τα κάτω στο τέλος της σελίδας και κάντε κλικ στην επιλογή 'Εμφάνιση σύνθετων ρυθμίσεων'.
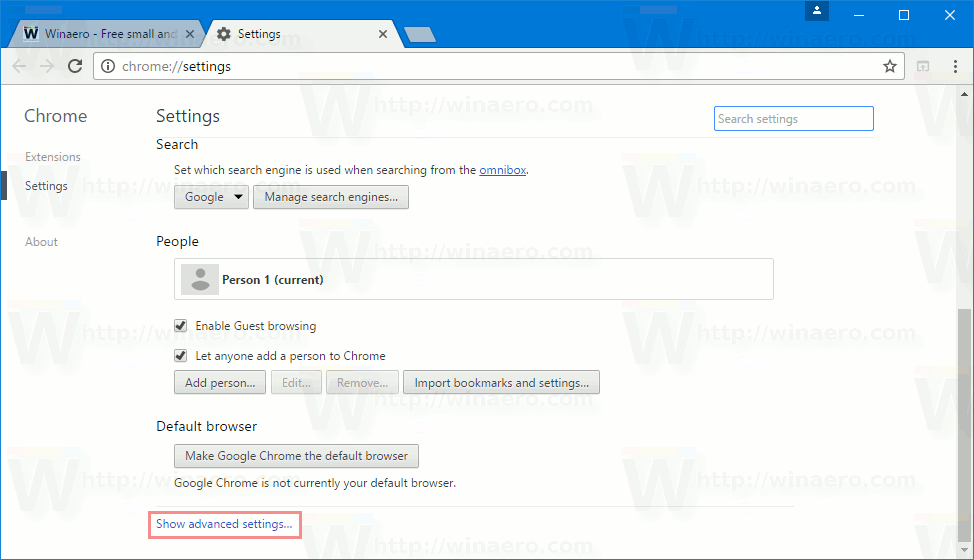
- Μεταβείτε στο «Λήψεις». Θα δείτε το Λήψη τοποθεσίας πλαίσιο κειμένου. Εκεί μπορείτε να πληκτρολογήσετε ή να επικολλήσετε τη διαδρομή σε μια νέα τοποθεσία λήψης της επιλογής σας. Ή μπορείτε να κάνετε κλικ στο κουμπίΑλλαγή...και αναζητήστε τη διαδρομή του φακέλου.
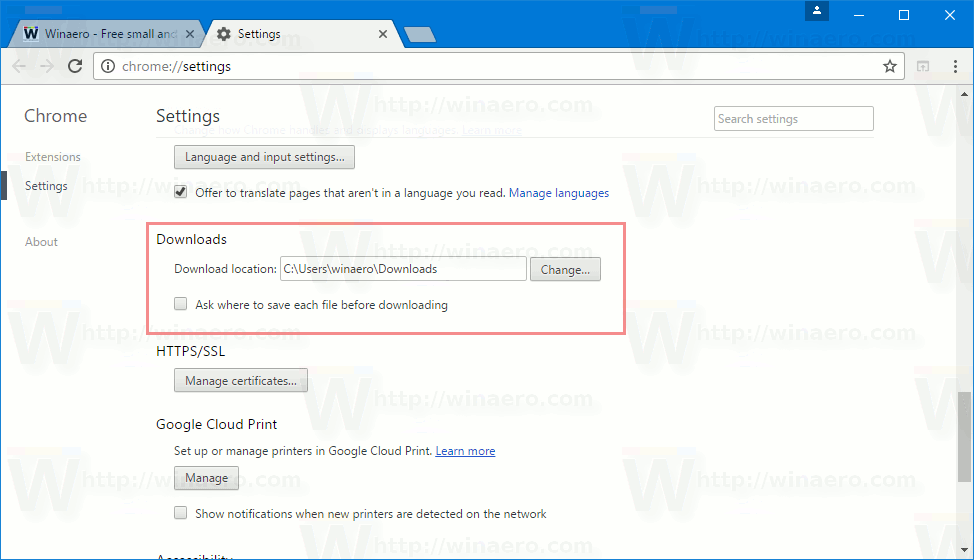
Ο φάκελος λήψεων θα ρυθμιστεί ξεχωριστά για το πρόγραμμα περιήγησης Google Chrome. Αυτό μπορεί να είναι χρήσιμο εάν χρησιμοποιείτε διαφορετικά προγράμματα περιήγησης ταυτόχρονα, έτσι ώστε οι λήψεις από διαφορετικά προγράμματα περιήγησης να μεταφέρονται σε ξεχωριστούς φακέλους.
πώς να εγκαταστήσετε την τηλεόραση pluto στην έξυπνη τηλεόραση της Samsung
Μπορείτε επίσης να ενεργοποιήσετε την επιλογή Ρωτήστε πού να αποθηκεύσετε κάθε αρχείο πριν από τη λήψη . Όταν είναι ενεργοποιημένη, αυτή η επιλογή κάνει το Chrome να σας ρωτά πού να αποθηκεύετε το ληφθέν αρχείο κάθε φορά που προσπαθείτε να κατεβάσετε κάτι.
 Από προεπιλογή, αυτή η επιλογή είναι απενεργοποιημένη και το Chrome κατεβάζει απευθείας το αρχείο στον καθορισμένο φάκελο λήψης.
Από προεπιλογή, αυτή η επιλογή είναι απενεργοποιημένη και το Chrome κατεβάζει απευθείας το αρχείο στον καθορισμένο φάκελο λήψης.
Το Google Chrome είναι το πιο δημοφιλές πρόγραμμα περιήγησης ιστού από αυτήν τη συγγραφή. Ενώ φαίνεται πολύ απλό, είναι ένα ισχυρό και επεκτάσιμο πρόγραμμα περιήγησης. Χάρη στις ρυθμίσεις του, σημαίες και επεκτάσεις , μπορείτε να διαμορφώσετε πολλές από τις ρυθμίσεις του όπως θέλετε και να επεκτείνετε τη λειτουργικότητά του.
Εάν κάνετε λήψη αρχείων πολύ συχνά, μπορείτε να εξοικονομήσετε χρόνο και να ρυθμίσετε την Εξερεύνηση αρχείων να ανοίγει απευθείας στο φάκελο 'Λήψεις' στα Windows 10 αντί για αυτόν τον υπολογιστή ή τη Γρήγορη πρόσβαση. Δείτε το άρθρο Ανοίξτε την Εξερεύνηση αρχείων σε φάκελο λήψεων στα Windows 10 που περιγράφει λεπτομερώς τη διαδικασία.