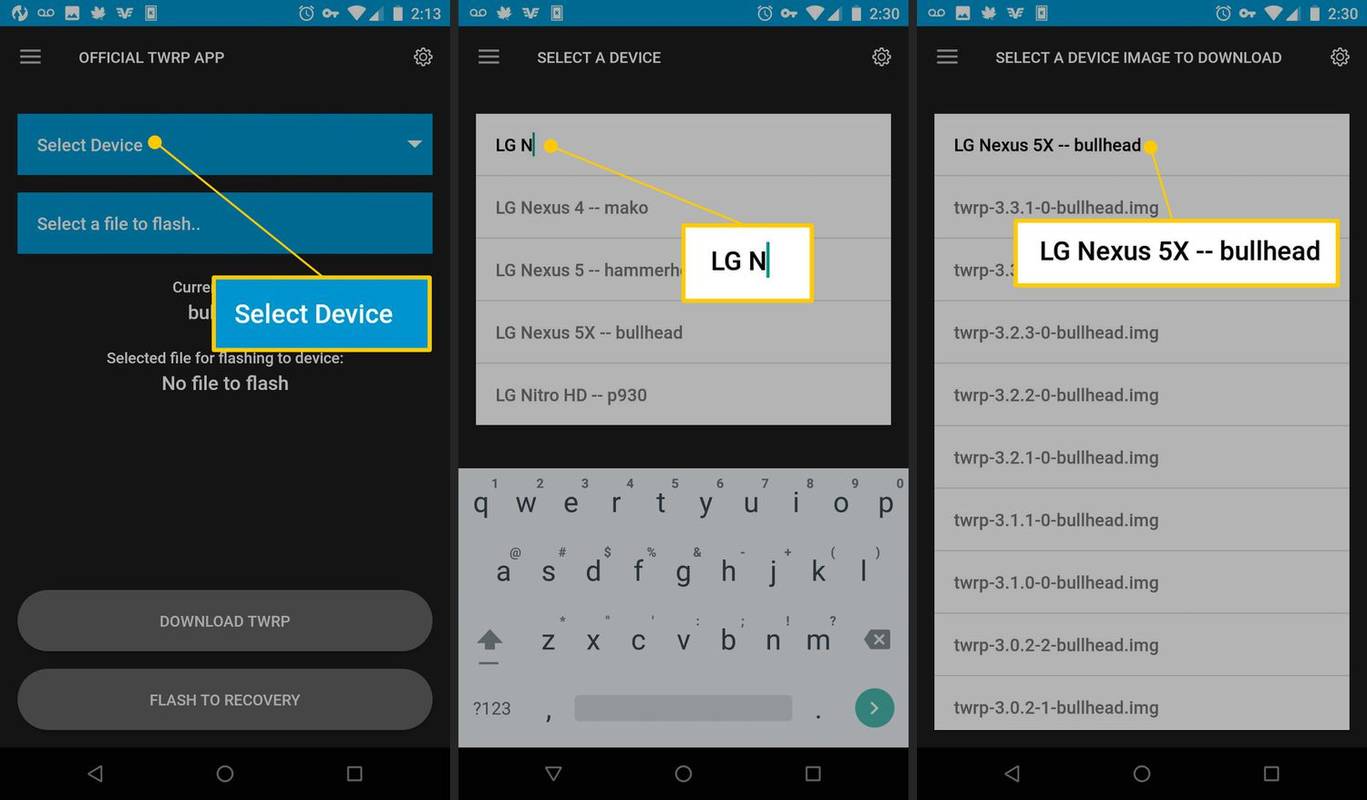Στα Windows 10, μπορείτε να χρησιμοποιήσετε διάφορες μεθόδους για τερματισμό, επανεκκίνηση, αδρανοποίηση ή αναστολή λειτουργίας του λειτουργικού συστήματος. Ωστόσο, εάν πρέπει να δημιουργήσετε μια συντόμευση για άμεση εκτέλεση μιας από αυτές τις ενέργειες, το λειτουργικό σύστημα δεν σας παρέχει μια τέτοια επιλογή. Πρέπει να δημιουργήσετε τέτοιες συντομεύσεις με μη αυτόματο τρόπο, χρησιμοποιώντας ένα ειδικό σύνολο εντολών. Εδώ είναι πώς μπορεί να γίνει.
 Πριν συνεχίσετε, μπορεί να σας ενδιαφέρει να μάθετε ότι είναι δυνατό να δημιουργήσετε μια συντόμευση για τον παλιό καλό κλασικό διάλογο Shut Down Windows. Σας δείξαμε πώς μπορεί να γίνει εδώ:
Πριν συνεχίσετε, μπορεί να σας ενδιαφέρει να μάθετε ότι είναι δυνατό να δημιουργήσετε μια συντόμευση για τον παλιό καλό κλασικό διάλογο Shut Down Windows. Σας δείξαμε πώς μπορεί να γίνει εδώ:
Πώς να δημιουργήσετε μια συντόμευση στο παράθυρο διαλόγου Τερματισμός των Windows στα Windows 10
Δημιουργία συντόμευσης τερματισμού στα Windows 10
- Κάντε δεξί κλικ στην επιφάνεια εργασίας και επιλέξτεΝέο - Συντόμευση.

- Στο πλαίσιο προορισμού συντόμευσης, πληκτρολογήστε ή αντιγράψτε-επικολλήστε την ακόλουθη εντολή:
κλείσιμο / s / t 0
Δείτε το παρακάτω στιγμιότυπο οθόνης:

- Ορίστε το εικονίδιο και το όνομα που θέλετε για τη συντόμευσή σας.

Από προεπιλογή, η εντολή shutdown / s / t 0 θα εκτελέσει ένα πλήρες κλείσιμο . Αυτό σημαίνει ότι η δυνατότητα γρήγορης εκκίνησης δεν θα χρησιμοποιηθεί την επόμενη φορά που θα ξεκινήσετε τον υπολογιστή σας. Εάν χρησιμοποιείτε το Fast Startup, θα πρέπει να τροποποιήσετε την εντολή τερματισμού και να προσθέσετε τον / υβριδικό διακόπτη ως εξής:
πώς να διαγράψετε όλα τα μη αναγνωσμένα email στο yahoo
Διαφήμιση
shutdown / s / hybrid / t 0

Δημιουργία συντόμευσης επανεκκίνησης στα Windows 10
Για να δημιουργήσετε μια συντόμευση για επανεκκίνηση των Windows 10, χρησιμοποιήστε την εντολή shutdown / r / t 0 ως εξής:
- Κάντε δεξί κλικ στην επιφάνεια εργασίας και επιλέξτεΝέο - Συντόμευση.

- Στο πλαίσιο προορισμού συντόμευσης, πληκτρολογήστε ή αντιγράψτε-επικολλήστε την ακόλουθη εντολή:
κλείσιμο / r / t 0
Δείτε το παρακάτω στιγμιότυπο οθόνης:

- Ορίστε το εικονίδιο και το όνομα που θέλετε για τη συντόμευσή σας.

Συντόμευση ύπνου για Windows 10
Η εντολή για να θέσετε τον υπολογιστή σε αναστολή λειτουργίας έχει ως εξής:
rundll32.exe powrprof.dll, SetSuspendState 0,1,0
Ωστόσο, εάν έχετε χειμέρια νάρκη ενεργοποιημένη, η οποία είναι από προεπιλογή στους περισσότερους υπολογιστές, η εντολή θα θέσει τον υπολογιστή σας σε κατάσταση αδρανοποίησης. Το εξήγησα λεπτομερώς εδώ: Πώς να αδράξετε τα Windows 10 από τη γραμμή εντολών .
Έτσι, μπορείτε να δημιουργήσετε ένα αρχείο δέσμης 'sleep.cmd' με τα ακόλουθα περιεχόμενα:
πώς να επαναφέρετε τα δικαιώματα παραθύρων 10
powercfg -h off rundll32.exe powrprof.dll, SetSuspendState 0,1,0 powercfg -h ενεργοποιημένο

Στο παραπάνω παράδειγμα, έχω χρησιμοποιήσει την εντολή powercfg για να απενεργοποιήσω την αδρανοποίηση, λίγο πριν χρησιμοποιήσω την εντολή Rundll32. Στη συνέχεια, η εντολή rundll32 θα λειτουργήσει σωστά και θα θέσει τον υπολογιστή σε αναστολή λειτουργίας.
Ας υποθέσουμε ότι αποθηκεύσατε το αρχείο δέσμης στο φάκελο c: apps. Στη συνέχεια, δημιουργείτε μια συντόμευση για να θέσετε τα Windows 10 σε αναστολή λειτουργίας με αυτόν τον τρόπο:
- Κάντε δεξί κλικ στην επιφάνεια εργασίας και επιλέξτεΝέο - Συντόμευση.

- Στο πλαίσιο προορισμού συντόμευσης, πληκτρολογήστε ή αντιγράψτε-επικολλήστε την ακόλουθη εντολή:
c: apps sleep.cmd
Διορθώστε τη διαδρομή αρχείου σύμφωνα με τις προτιμήσεις σας.
- Ορίστε το εικονίδιο και το όνομα που θέλετε για τη συντόμευσή σας.

Συντόμευση αδρανοποίησης για Windows 10
Όπως αναφέρθηκε παραπάνω, όταν είναι ενεργοποιημένη η αδρανοποίηση, η ίδια εντολή αδρανοποιεί τον υπολογιστή σας, οπότε δημιουργήστε το ακόλουθο αρχείο δέσμης:
powercfg -h στο rundll32.exe powrprof.dll, SetSuspendState 0,1,0
 Θα ενεργοποιήσει την αδρανοποίηση εάν ήταν απενεργοποιημένη και στη συνέχεια αδρανοποίηση του υπολογιστή σας των Windows 10.
Θα ενεργοποιήσει την αδρανοποίηση εάν ήταν απενεργοποιημένη και στη συνέχεια αδρανοποίηση του υπολογιστή σας των Windows 10.
Αποθηκεύστε το, για παράδειγμα, ως c: apps hibernation.cmd
Στη συνέχεια, δημιουργήστε μια συντόμευση σε αυτό το αρχείο.
Ακολουθούν επιπλέον άρθρα που μπορεί να σας ενδιαφέρουν:
- Πώς να ορίσετε την προεπιλεγμένη ενέργεια για το διάλογο τερματισμού στα Windows 10
- Όλοι οι τρόποι επανεκκίνησης και τερματισμού των Windows 10
- Η δυνατότητα Slide-to-Shutdown στα Windows 10
- Επιταχύνετε τον αργό τερματισμό στα Windows 10
Αυτό είναι. Εάν έχετε κάποια ερώτηση ή προτάσεις, μπορείτε να σχολιάσετε.
Windows 10 πώς να αλλάξετε το χρώμα της γραμμής εργασιών