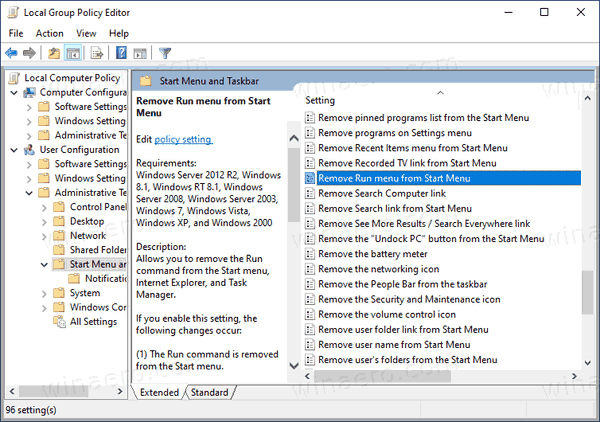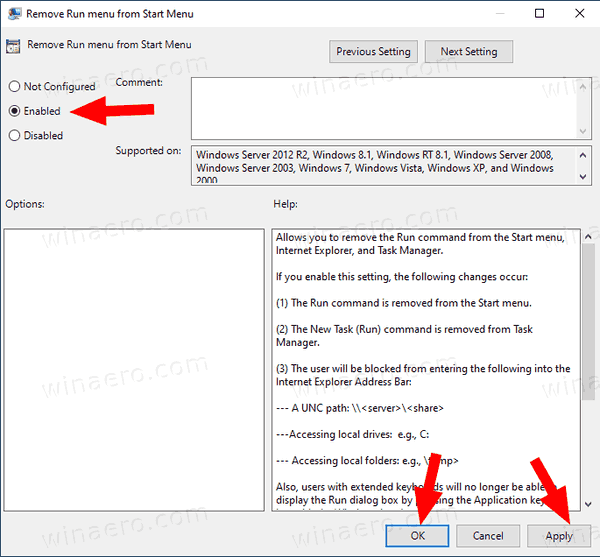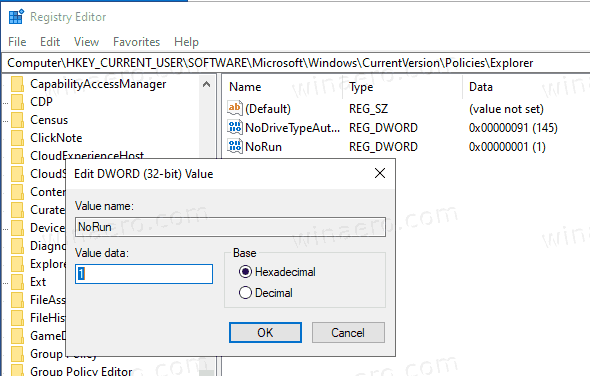Πώς να απενεργοποιήσετε την εκτέλεση του διαλόγου στα Windows 10 και να αποτρέψετε την πρόσβαση των χρηστών σε αυτό
Ο διάλογος Εκτέλεση είναι μία από τις παλαιότερες δυνατότητες των Windows. Η τρέχουσα εφαρμογή του είναι διαθέσιμη ξεκινώντας από τα Windows 95, με κάποιες βελτιώσεις σε αυτά στα Windows 10. Το λειτουργικό σύστημα σας επιτρέπει να αποτρέψετε την πρόσβαση των χρηστών σε αυτό. Μπορεί να είναι χρήσιμο εάν είστε διαχειριστής συστήματος και πρέπει να εφαρμόσετε επιπλέον περιορισμούς στο περιβάλλον χρήστη.

Στις εκδόσεις των Windows πριν από τα Windows 8, το παράθυρο διαλόγου Εκτέλεση θα μπορούσε να έχει πρόσβαση από το μενού Έναρξη. Ενώ τα Vista και τα Windows 7 τα είχαν κρύψει από το μενού Έναρξη από προεπιλογή, ήταν θέμα δύο κλικ για να τα προσθέσετε ξανά εκεί. Ξεκινώντας από τα Windows 8, η Microsoft έχει εξαλείψει το κλασικό μενού Έναρξη από το κέλυφος των Windows, χωρίς να αφήνει θέση στην εντολή Εκτέλεση Ακόμα και στα Windows 10 το μενού Έναρξη είναι μια σύγχρονη εφαρμογή που διαχωρίζεται από τη διαδικασία Explorer.
Διαφήμιση

Χρησιμοποιεί την πλατφόρμα Universal Windows, ένα πλαίσιο που χρησιμοποιείται για τη δημιουργία εφαρμογών καταστήματος. Με απλά λόγια, είναι μια ξεχωριστή εφαρμογή UWP. Ελεγξε αυτό:
- Επανεκκινήστε το μενού Έναρξη στα Windows 10
- Προσθήκη μενού επανεκκίνησης μενού περιβάλλοντος περιβάλλοντος στα Windows 10
Ξεκινώντας από τα Windows 8, το παράθυρο διαλόγου Εκτέλεση μπορεί να ανοίξει από το Μενού Win + X ή από την λίστα εφαρμογών που παρέχεται από την οθόνη Έναρξη στα Windows 8 και 8.1 και στο μενού Έναρξη των Windows 10. Υπάρχει μια συντόμευση που μπορείτε να βρείτε στο φάκελο Start Windows Accessories.
Επίσης, η καλή παλιά συντόμευση Win + R λειτουργεί σε όλες τις εκδόσεις των Windows.
Η πρόσφατη έκδοση των Windows 10 επιτρέπει εκκίνηση εφαρμογών ως Διαχειριστής απευθείας από το παράθυρο διαλόγου Εκτέλεση . Το μόνο που χρειάζεστε είναι να πατήσετε CTRL + SHIFT + ENTER για να εκκινήσετε την εφαρμογή σας ανυψωμένη από το πλαίσιο Εκτέλεση.
πώς να καταγράψετε την προστασία μιας μονάδας flash
Συμβουλή: Μπορείτε Εκκινήστε τις αγαπημένες σας εφαρμογές με χρήσιμα ψευδώνυμα από το παράθυρο διαλόγου Εκτέλεση .
Εάν πρέπει να εφαρμόσετε έναν περιορισμό και να αποτρέψετε την πρόσβαση των χρηστών στο παράθυρο διαλόγου Εκτέλεση, τα Windows 10 σας προσφέρουν τουλάχιστον δύο μεθόδους, μια επιλογή πολιτικής ομάδας και μια τροποποίηση μητρώου πολιτικής ομάδας. Η πρώτη μέθοδος μπορεί να χρησιμοποιηθεί σε εκδόσεις των Windows 10 που συνοδεύουν την εφαρμογή Local Group Policy Editor. Εάν χρησιμοποιείτε Windows 10 Pro, Enterprise ή Education έκδοση , τότε η εφαρμογή Local Group Policy Editor είναι διαθέσιμη στο λειτουργικό σύστημα εκτός λειτουργίας. Οι χρήστες των Windows 10 Home μπορούν να εφαρμόσουν μια τροποποίηση μητρώου. Ας εξετάσουμε αυτές τις μεθόδους.
Για να απενεργοποιήσετε την εκτέλεση του διαλόγου στα Windows 10,
- Ανοίξτε το πρόγραμμα επεξεργασίας τοπικής πολιτικής ομάδας εφαρμογή ή εκκινήστε το για όλοι οι χρήστες εκτός από το Διαχειριστή , ή για έναν συγκεκριμένο χρήστη .
- Μεταβείτε στοΔιαμόρφωση χρήστη> Πρότυπα διαχείρισης> Μενού έναρξης και γραμμή εργασιώνστα αριστερά.
- Στα δεξιά, βρείτε τη ρύθμιση πολιτικήςΚαταργήστε το μενού Εκτέλεση από το μενού Έναρξη.
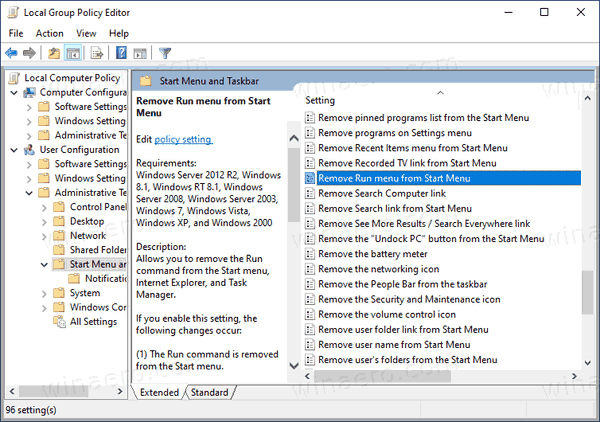
- Κάντε διπλό κλικ σε αυτό και ορίστε την πολιτικήΕνεργοποιήθηκε.
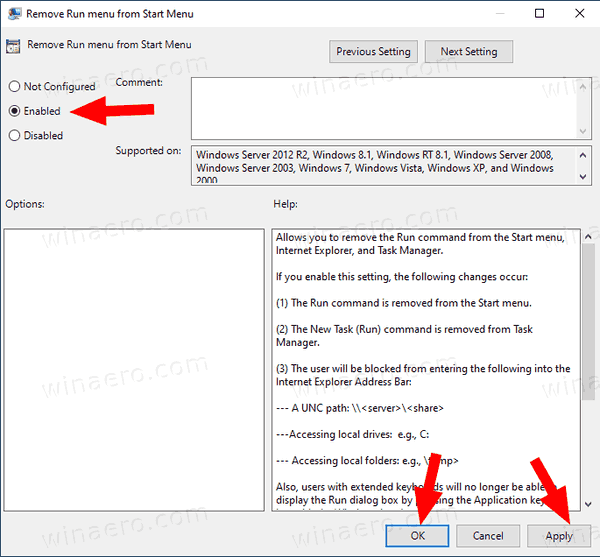
- Κάντε κλικ στα κουμπιά Εφαρμογή και ΟΚ.
Τελείωσες. Εάν κάποιος προσπαθήσει να αποκτήσει πρόσβαση στο παράθυρο διαλόγου Εκτέλεση, ανεξάρτητα από τη μέθοδο που χρησιμοποιεί, η λειτουργία θα ακυρωθεί με το ακόλουθο μήνυμα:

πώς μπορείτε να δείτε τι τους αρέσει οι άνθρωποι στο instagram
Συμβουλή: Βλέπετε Τρόπος επαναφοράς όλων των ρυθμίσεων πολιτικής τοπικής ομάδας ταυτόχρονα στα Windows 10 .
Τώρα, ας δούμε πώς μπορεί να γίνει το ίδιο με μια τροποποίηση μητρώου.
Απενεργοποιήστε την Εκτέλεση διαλόγου στα Windows 10 με ένα Tweak μητρώου
- Ανοιξε Επεξεργαστής μητρώου .
- Μεταβείτε στο ακόλουθο κλειδί μητρώου:
HKEY_CURRENT_USER Λογισμικό Microsoft Windows CurrentVersion Policies Explorer. Συμβουλή: Βλέπετε πώς να μεταβείτε στο επιθυμητό κλειδί μητρώου με ένα κλικ . Εάν δεν έχετε τέτοιο κλειδί, απλώς δημιουργήστε το. - Εδώ, δημιουργήστε μια νέα τιμή DWORD 32-bit Όχι .Σημείωση: Ακόμα κι αν είστε εκτελεί Windows 64-bit , πρέπει να χρησιμοποιήσετε ένα DWORD 32-bit ως τύπο τιμής.
Ορίστε το σε 1 για να απενεργοποιήσετε το παράθυρο διαλόγου Εκτέλεση.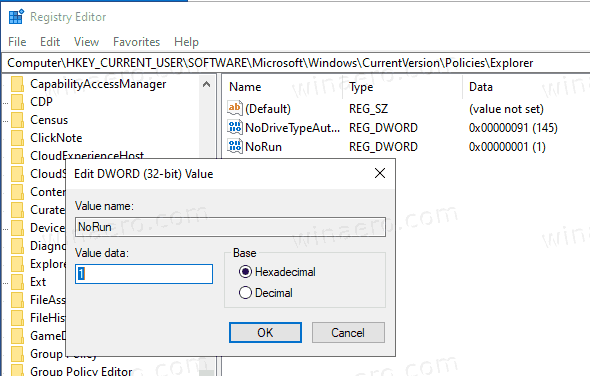
- Για να ισχύσουν οι αλλαγές που πραγματοποιούνται από το Registry tweak, πρέπει να το κάνετε αποσύνδεση και συνδεθείτε ξανά στον λογαριασμό χρήστη σας.
Αργότερα, μπορείτε να διαγράψετε τοΌχιτιμή για να επιτρέπεται στον χρήστη να χρησιμοποιεί το παράθυρο διαλόγου Εκτέλεση.
Για να εξοικονομήσετε χρόνο, μπορείτε να κατεβάσετε τα ακόλουθα αρχεία μητρώου:
Λήψη έτοιμων προς χρήση αρχείων μητρώου
Περιλαμβάνεται η αναίρεση τροποποίησης.
Συμβουλή: Μπορείτε προσπαθήστε να ενεργοποιήσετε το GpEdit.msc στα Windows 10 Home .
Αυτό είναι!