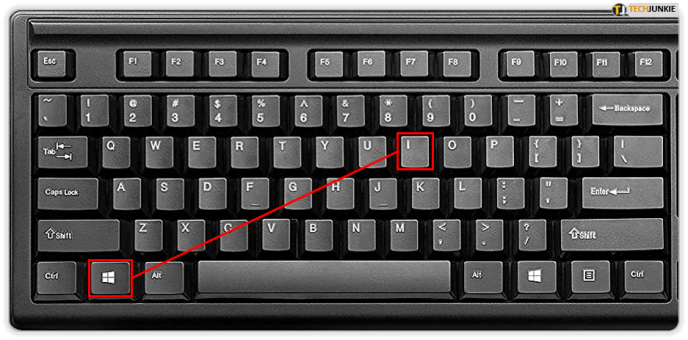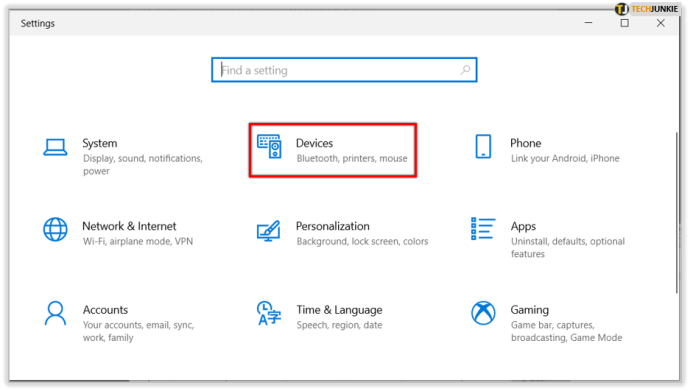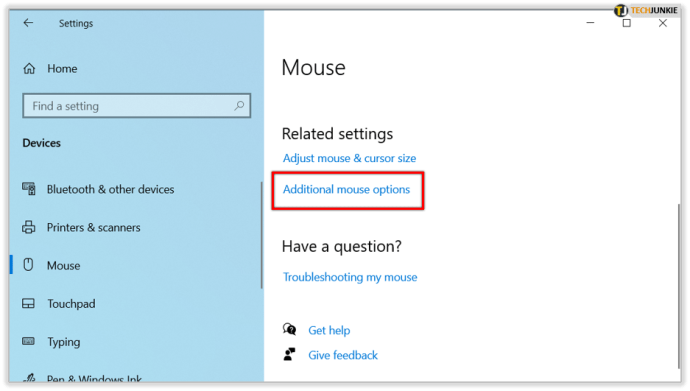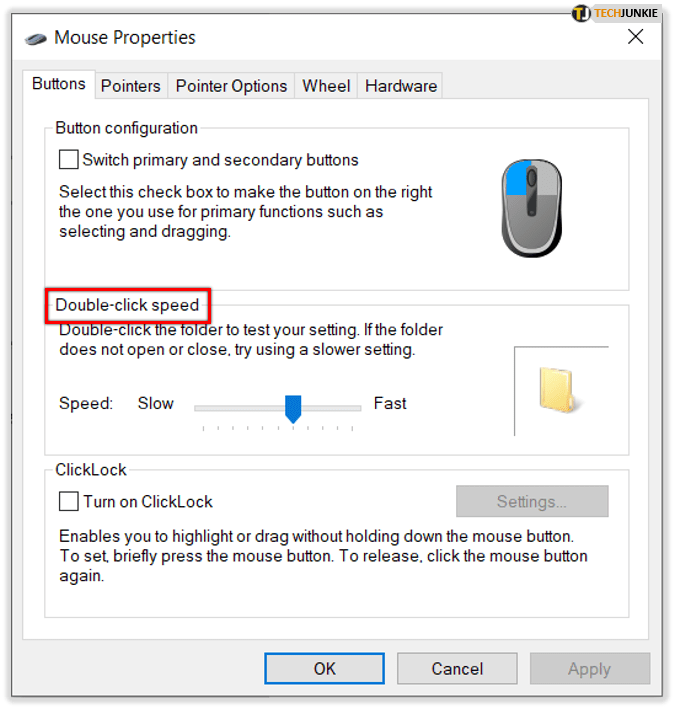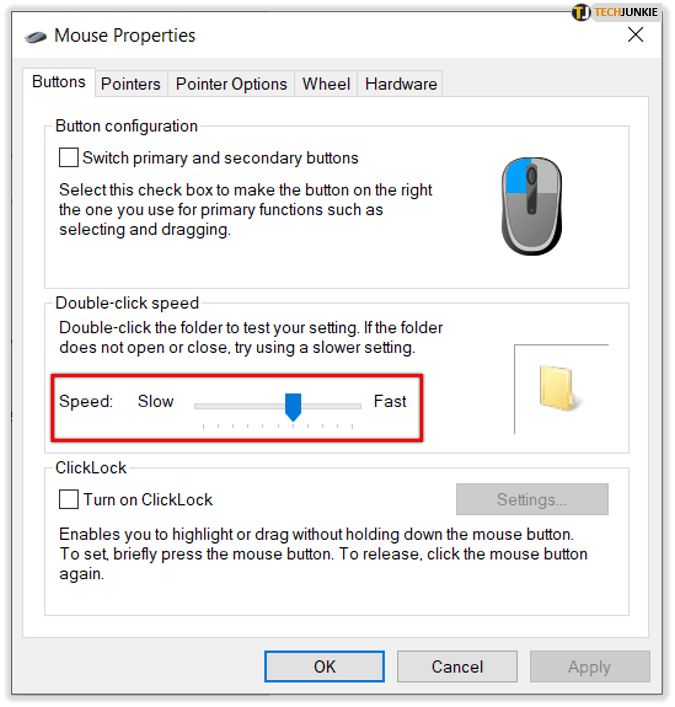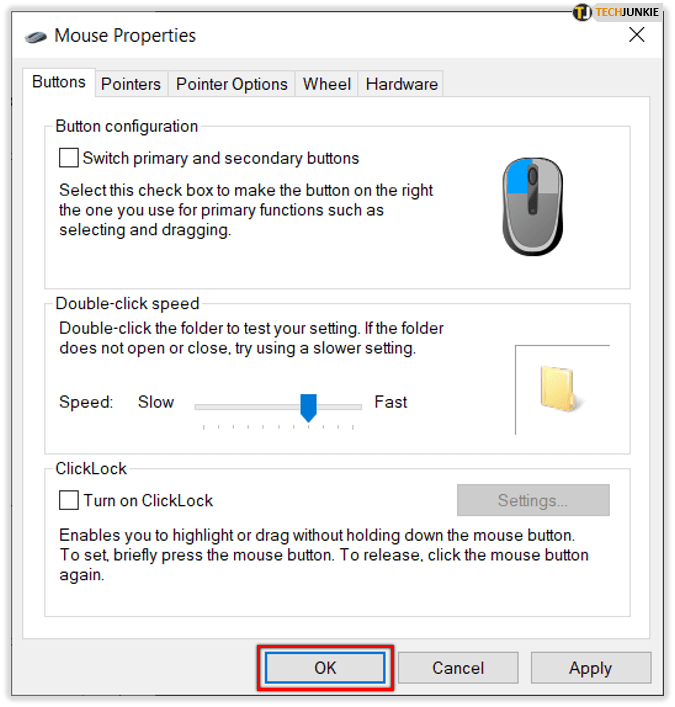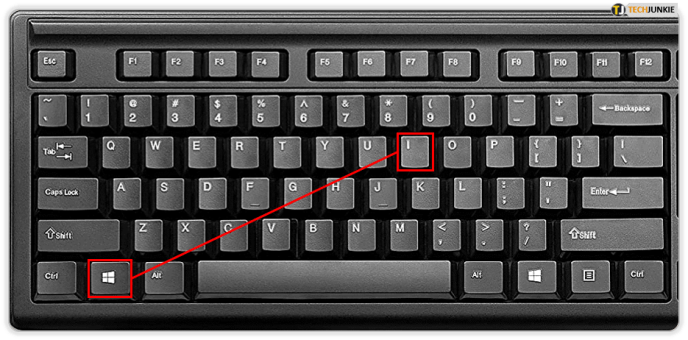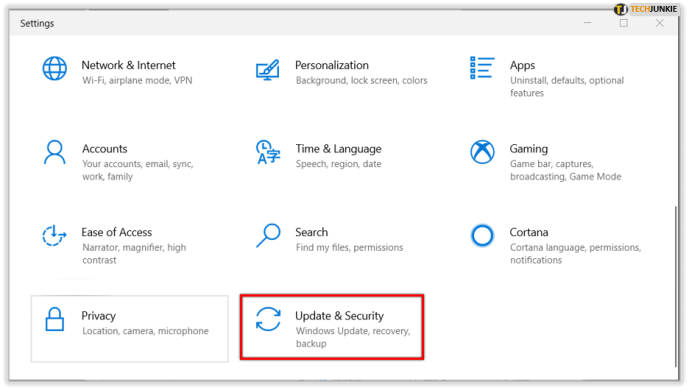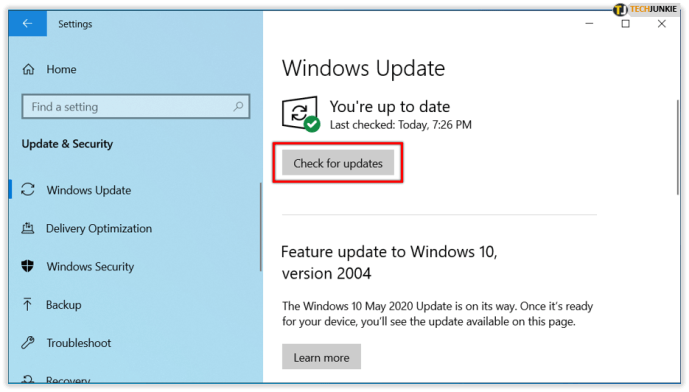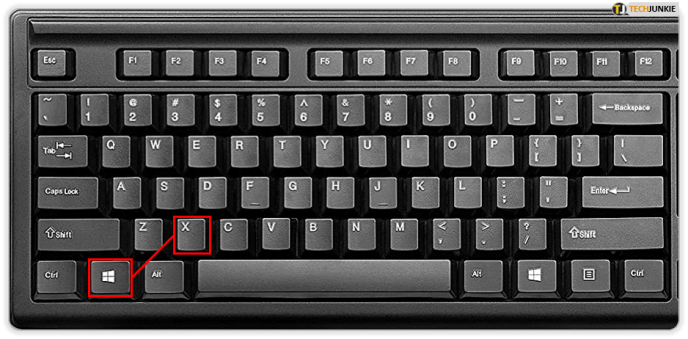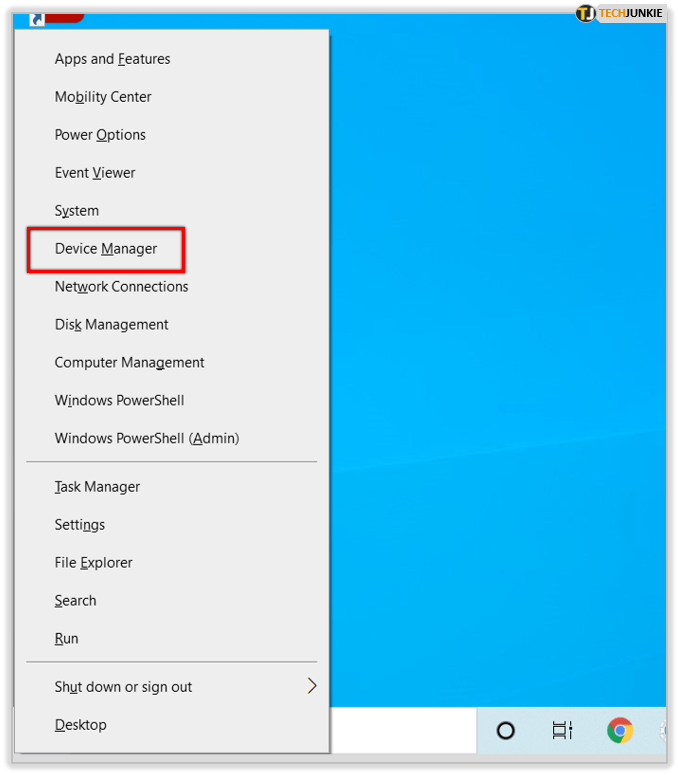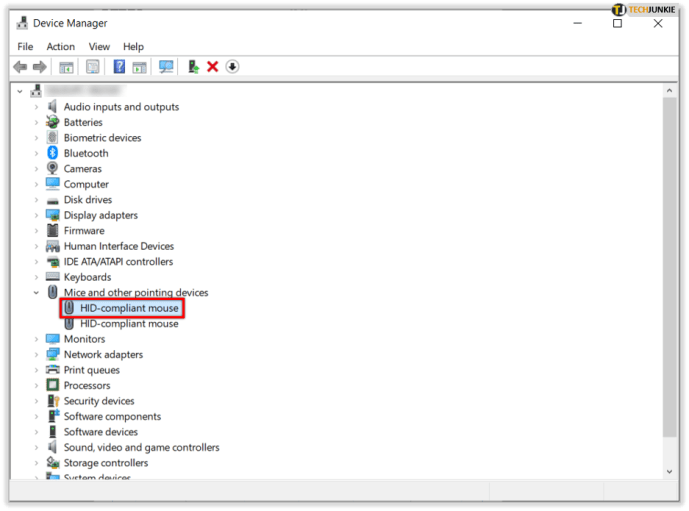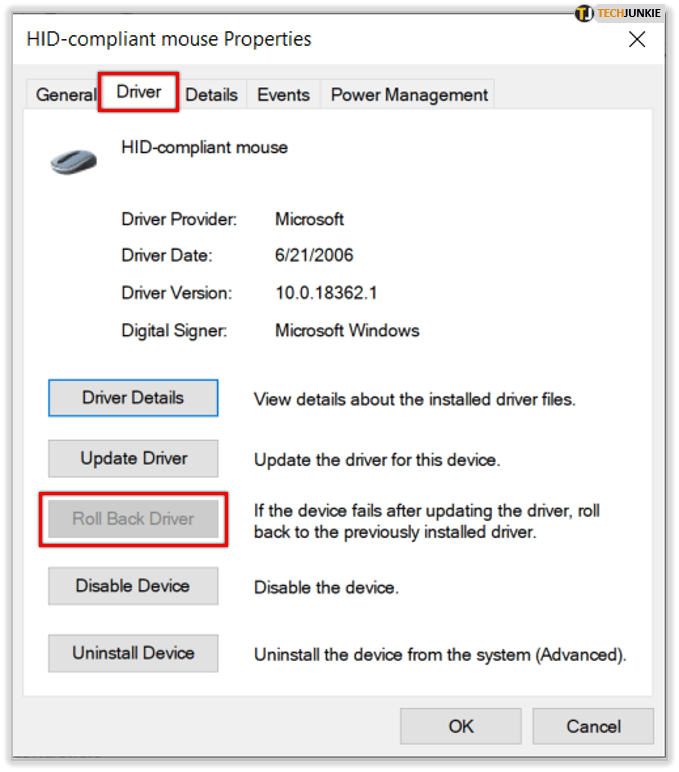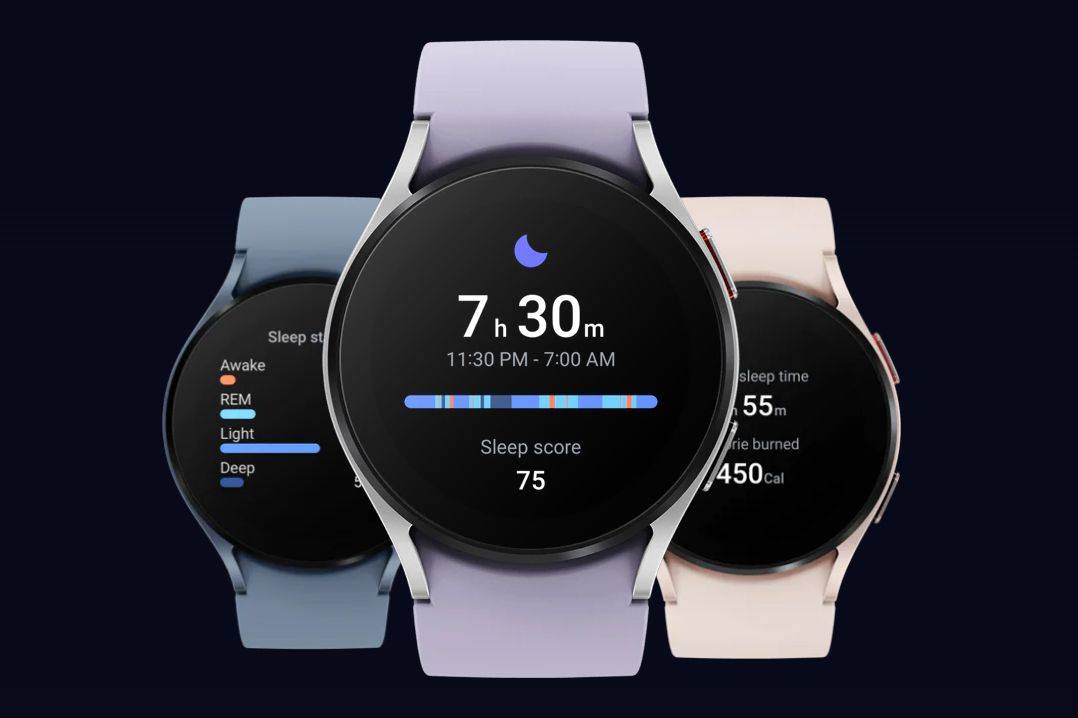Είναι αναμφισβήτητα ενοχλητικό όταν κάτι αρχίζει να πάει στραβά με τον υπολογιστή σας. Ίσως η οθόνη σας να σας ταιριάζει ή όλα είναι πολύ αργά. Ή, ίσως το ποντίκι σας ενεργεί. Τα προβλήματα με διπλό κλικ δεν είναι ασυνήθιστα.

Κάνετε κλικ μόνο μία φορά, αλλά ενεργοποιείται δύο φορές και ενεργοποιείται διαφορετικά. Υπάρχουν πολλές θεωρίες για το γιατί συμβαίνει αυτό. Και μερικοί από τους λόγους πίσω από αυτό το πρόβλημα έρχονται με λύσεις, άλλοι όχι. Ας δούμε λοιπόν το ζήτημα και να δούμε τι είδους πράγματα μπορείτε να κάνετε για να αποτρέψετε το διπλό κλικ του ποντικιού σας.
Αλλάξτε την ταχύτητα διπλού κλικ του ποντικιού
Πριν αποφασίσετε να πετάξετε το ποντίκι σας, ίσως είναι καλύτερο να δείτε αν το πρόβλημα που προκαλεί το διπλό κλικ έχει σχέση με τη ρύθμιση ταχύτητας κλικ του ποντικιού. Ίσως η ρύθμιση κάνει το κλικ πολύ ευαίσθητο. Εάν είστε χρήστης των Windows 10 και αντιμετωπίζετε αυτό το ζήτημα, ακολουθήστε τα εξής βήματα:
- Ανοίξτε τις Ρυθμίσεις (πλήκτρο Windows + I).
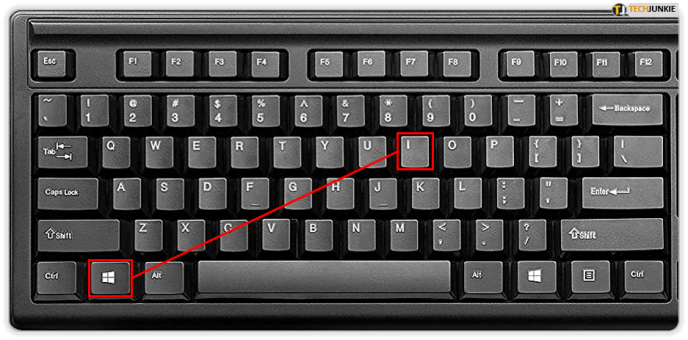
- Στη συνέχεια, επιλέξτε Συσκευές και, στη συνέχεια, ποντίκι.
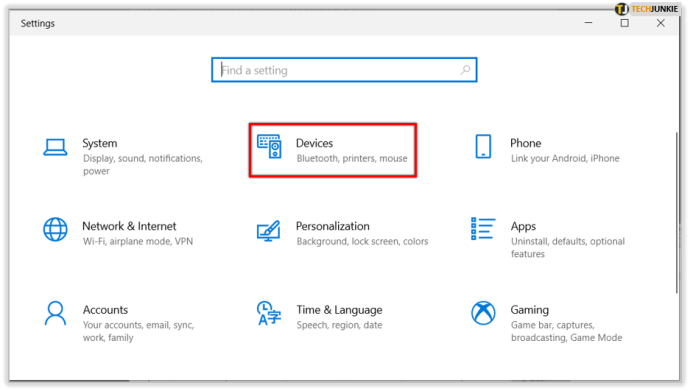
- Στην ενότητα Σχετικές ρυθμίσεις επιλέξτε Πρόσθετες επιλογές ποντικιού.
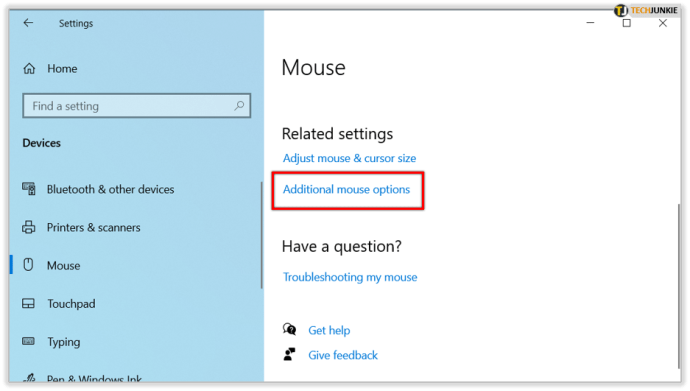
- Θα εμφανιστεί μια οθόνη και στην πρώτη καρτέλα που λέει ότι τα κουμπιά βρίσκουν την επιλογή ταχύτητας διπλού κλικ,
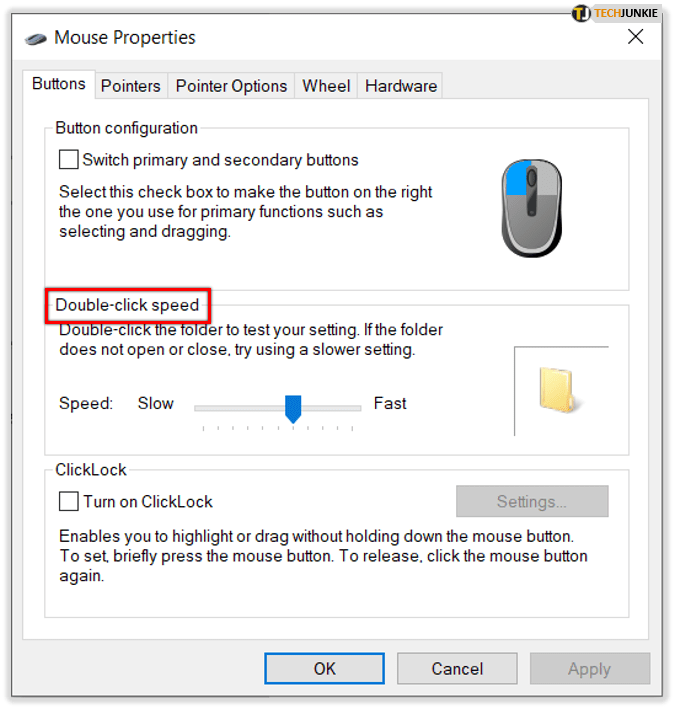
- Θα δείτε μια εικόνα ενός εικονιδίου φακέλου και ένα ρυθμιστικό που μπορείτε να μετακινήσετε για να προσαρμόσετε την ταχύτητα διπλού κλικ.
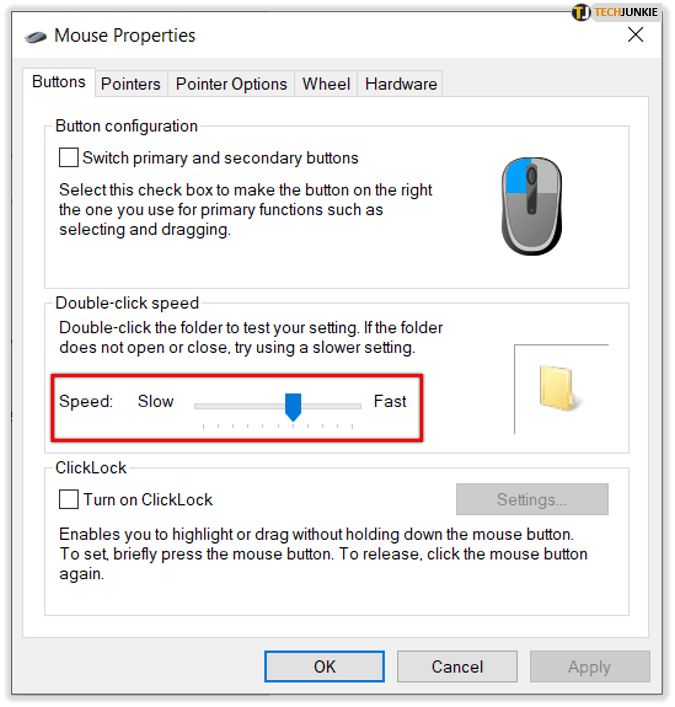
- Όταν βρείτε την ταχύτητα με την οποία είστε άνετα, επιλέξτε ΟΚ.
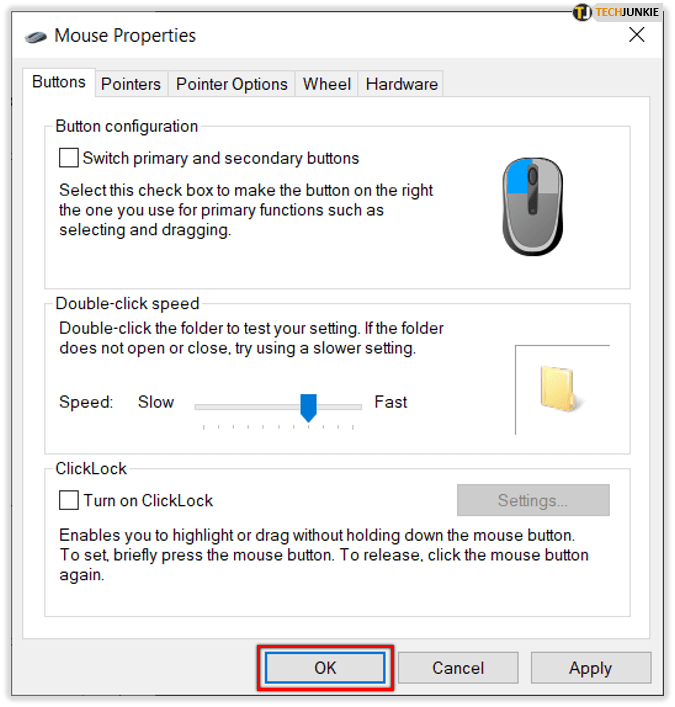
Τώρα δοκιμάστε να κάνετε διπλό κλικ σε κάτι ξανά για να δείτε αν εξακολουθείτε να λαμβάνετε το διπλό κλικ αφού απλώς κάνετε κλικ μία φορά. Εάν το πρόβλημα παραμένει, δοκιμάστε μια άλλη λύση.
Απενεργοποιήστε την Ενίσχυση της ακρίβειας του δείκτη
Ενώ βρίσκεστε στις ρυθμίσεις του ποντικιού, μπορείτε να κάνετε ένα άλλο πράγμα για να διασφαλίσετε ότι το πρόβλημα με το διπλό κλικ δεν οφείλεται σε ευαισθησία. Μεταβείτε από την καρτέλα Κουμπιά στην καρτέλα Επιλογές δείκτη. Στην ενότητα Κίνηση θα δείτε την ακρίβεια δείκτη Ενίσχυση και ένα πλαίσιο ελέγχου. Καταργήστε την επιλογή.

Όταν απενεργοποιήσετε αυτήν τη λειτουργία, θα παρατηρήσετε ότι το ποντίκι σας αισθάνεται λιγότερο ευαίσθητο. Και αυτό μπορεί να είναι ακριβώς αυτό που θα επιλύσει το συνεχές διπλό κλικ. Ωστόσο, εάν δεν ήταν, συνεχίστε στην επόμενη ιδέα.
Εγκαταστήστε τις πιο πρόσφατες ενημερώσεις
Εάν δεν έχετε εγκαταστήσει τις πιο πρόσφατες ενημερώσεις των Windows, μπορεί να αρχίσουν να εμφανίζονται όλα τα είδη προβλημάτων και δυσλειτουργιών. Για να το αποφύγετε αυτό και για να βεβαιωθείτε ότι ο υπολογιστής σας λειτουργεί πάντα σωστά, ίσως είναι καλύτερο να τα εγκαθιστάτε πάντα. Εάν το ποντίκι σας κάνει διπλό κλικ ξαφνικά, δείτε εάν υπάρχουν νέες διαθέσιμες ενημερώσεις. Να τι πρέπει να κάνετε:
- Μεταβείτε στις Ρυθμίσεις των Windows (πλήκτρο Windows + I).
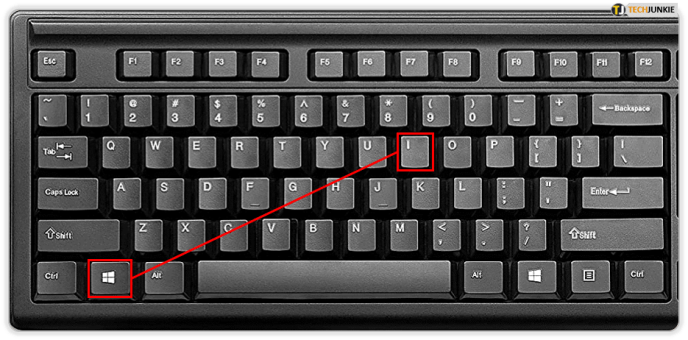
- Επιλέξτε την επιλογή Ενημέρωση και ασφάλεια.
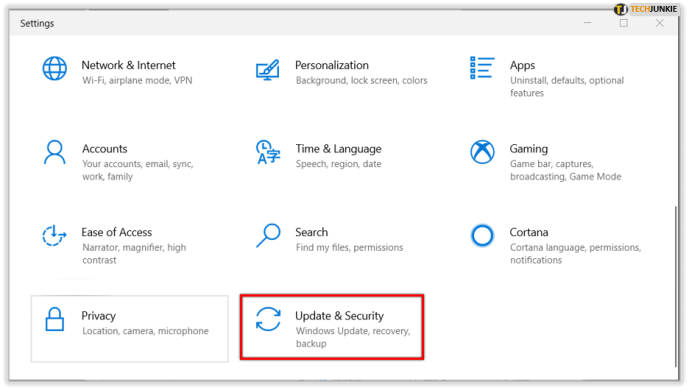
- Επιλέξτε Έλεγχος για ενημερώσεις.
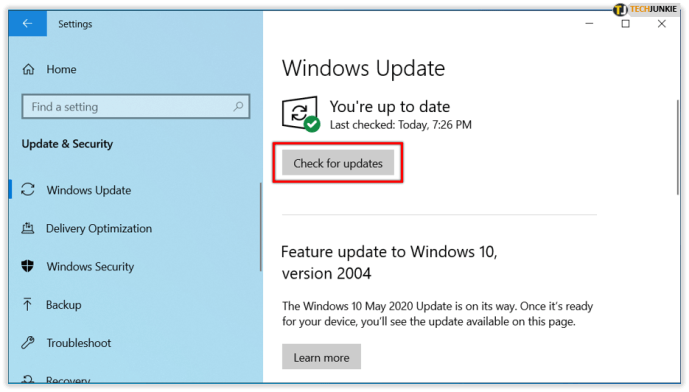
Τώρα, περιμένετε τα Windows να ελέγξουν για ενημερώσεις. Εάν υπάρχουν διαθέσιμα, κατεβάστε τα. Μετά τη λήψη τους, επιλέξτε για εγκατάσταση και επανεκκίνηση του υπολογιστή σας. Υπάρχει πιθανότητα το πρόβλημα με το διπλό κλικ να επιλυθεί μετά τις ενημερώσεις.
Το μενού έναρξης των Windows 10 και η γραμμή εργασιών δεν λειτουργούν
Επιστροφή στο παλαιότερο πρόγραμμα οδήγησης
Αυτή η λύση θα ακούγεται μπερδεμένη. Η εγκατάσταση των ενημερώσεων των Windows μόλις προτάθηκε. Αλλά το θέμα είναι, εάν γνωρίζετε ότι εκτελέσατε πρόσφατα μια ενημέρωση και αμέσως μετά, το ποντίκι σας άρχισε να έχει προβλήματα ή να κάνει διπλό κλικ, θα πρέπει να υποψιάζεστε κάτι. Για να βεβαιωθείτε ότι η ενημέρωση προκάλεσε το πρόβλημα, είναι καλή ιδέα να επιστρέψετε στον παλαιότερο οδηγό και να δείτε τι συμβαίνει. Δείτε πώς το κάνετε:
- Επιλέξτε Windows Key + X για να ανοίξετε το Power User Menu.
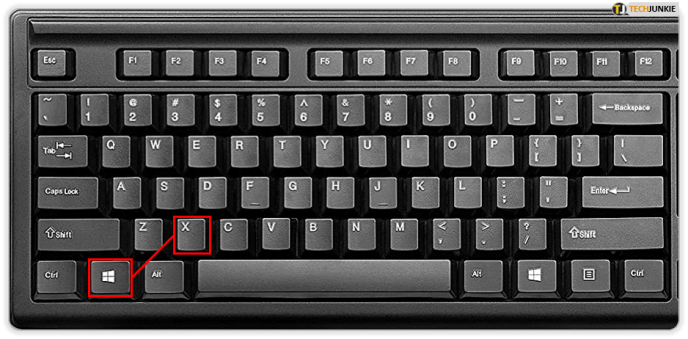
- Επιλέξτε Διαχείριση συσκευών από τη λίστα.
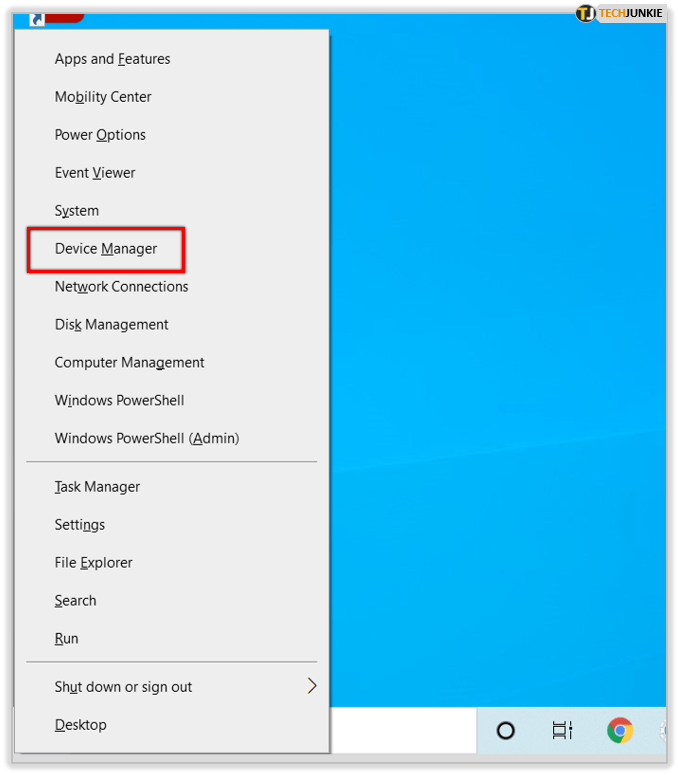
- Όταν ανοίγετε τη Διαχείριση συσκευών, βρείτε το ποντίκι και κάντε διπλό κλικ για να ανοίξετε τις ιδιότητες.
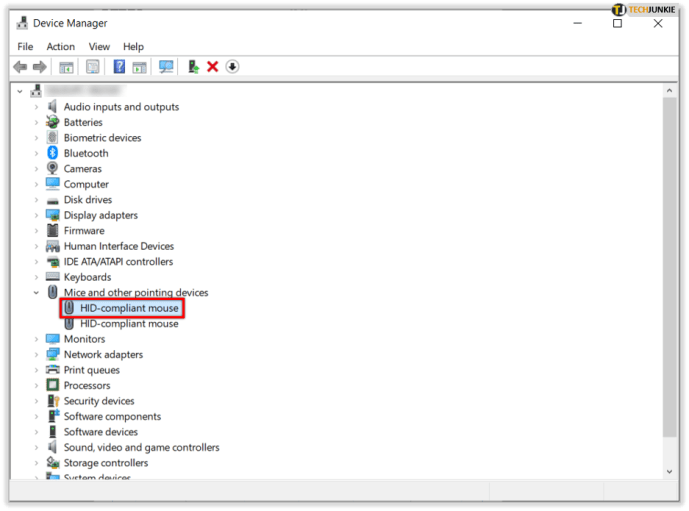
- Επιλέξτε την καρτέλα Driver και κάντε κλικ στο Roll Back Driver.
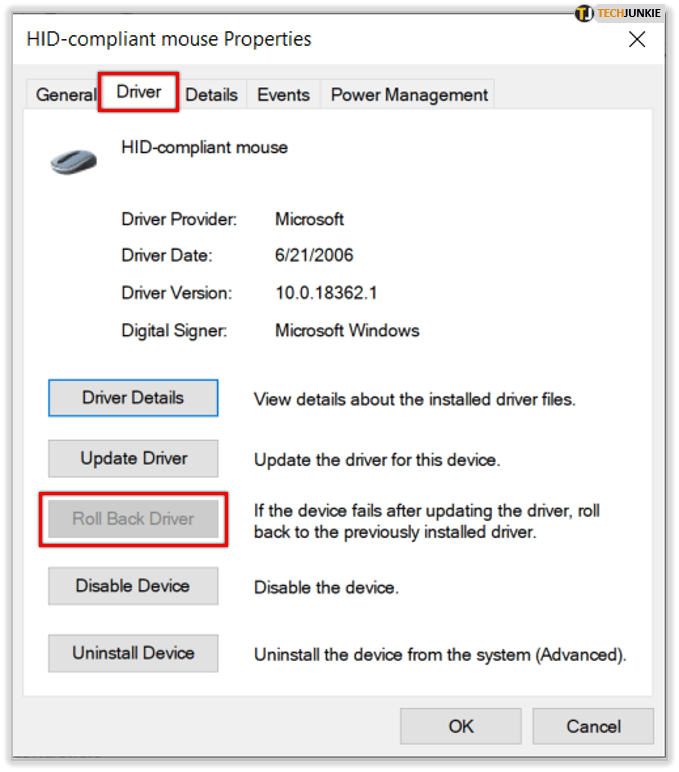
- Περιμένετε λίγο, ώστε τα Windows να επιστρέψουν στην παλαιότερη έκδοση του προγράμματος οδήγησης.
Εάν η επιλογή επαναφοράς του προγράμματος οδήγησης είναι γκριζαρισμένη, ισχύει ένα από τα ακόλουθα:
• Ο υπολογιστής σας δεν είχε εγκαταστήσει προηγούμενο πρόγραμμα οδήγησης για αυτήν τη συσκευή.
• Ο υπολογιστής σας δεν διατήρησε τα αρχεία προγράμματος οδήγησης από την εγκατεστημένη αρχική έκδοση.
Μπορείτε επίσης να δοκιμάσετε να χρησιμοποιήσετε το προεπιλεγμένο πρόγραμμα οδήγησης. Απλώς ανοίξτε ξανά τη Διαχείριση συσκευών, εντοπίστε το ποντίκι σας και κάντε κλικ στο Κατάργηση εγκατάστασης. Όταν καταργήσετε το πρόγραμμα οδήγησης, επανεκκινήστε τον υπολογιστή σας. Μετά από αυτό, ο υπολογιστής σας θα εγκαταστήσει το προεπιλεγμένο πρόγραμμα οδήγησης, και ελπίζουμε ότι θα διορθώσει το πρόβλημά σας.

Καθαρίστε το ποντίκι σας
Όλες οι λύσεις μέχρι τώρα είχαν να κάνουν με πιθανά προβλήματα λογισμικού σε υπολογιστές με Windows. Ωστόσο, υπάρχει πιθανότητα το πρόβλημά σας με διπλό κλικ να μην προέρχεται από λογισμικό, αλλά το ποντίκι σας είναι ελαττωματικό. Μπορεί να είναι παλιό ή απλά σπασμένο και πρέπει να το πετάξετε και να πάρετε ένα νέο.
Αλλά θα μπορούσε επίσης να σημαίνει ότι το μόνο που έχετε να κάνετε είναι να το καθαρίσετε. Είναι πιθανό το ποντίκι σας να είναι γεμάτο σκόνη. Ίσως μπορείτε απλά να χρησιμοποιήσετε πεπιεσμένο αέρα για να τον καθαρίσετε. Πού είναι έξυπνο να κάνετε, ούτως ή άλλως, ακόμη και όταν το ποντίκι σας λειτουργεί σωστά, ως προφύλαξη έναντι μελλοντικών προβλημάτων.
Εάν είστε έτοιμοι για κάποιο επιπλέον παιχνίδι, μπορείτε να ρυθμίσετε το μικρό ελατήριο στο μικροδιακόπτη. Υπάρχει πιθανότητα να το κάνετε να λειτουργεί έτσι. Εάν δεν είστε σίγουροι πώς να το κάνετε, ελέγξτε στο διαδίκτυο για οδηγίες - είναι πιθανό να βρείτε μερικές πολύ καλές οδηγίες.

Κάνοντας κλικ στο δρόμο σας για τη λύση
Όλες οι έξυπνες συσκευές, οι υπολογιστές και τα gadget είναι καταπληκτικά και αποτελούν μεγάλο μέρος της σύγχρονης ζωής. Αλλά είναι επίσης ατελείς, δυσλειτουργίες και καταρρέουν από καιρό σε καιρό. Πριν πετάξετε το ποντίκι σας, βεβαιωθείτε ότι δεν είναι εύκολο να διορθωθεί κάποιο απλό σφάλμα λογισμικού. Συχνά οι άνθρωποι ξεχνούν ότι μπορείτε να προσαρμόσετε τις ρυθμίσεις με τον τρόπο που προτιμάτε. Και ναι, μπορείτε και πρέπει να καθαρίσετε και το ποντίκι σας. Επεκτείνει τη μακροζωία και είναι βέβαιο ότι προκαλεί λιγότερα προβλήματα.
Θεωρείτε χρήσιμες αυτές τις λύσεις; Ενημερώστε μας στην παρακάτω ενότητα σχολίων.
πώς να συνδεθείτε στο ps4 χωρίς ελεγκτή