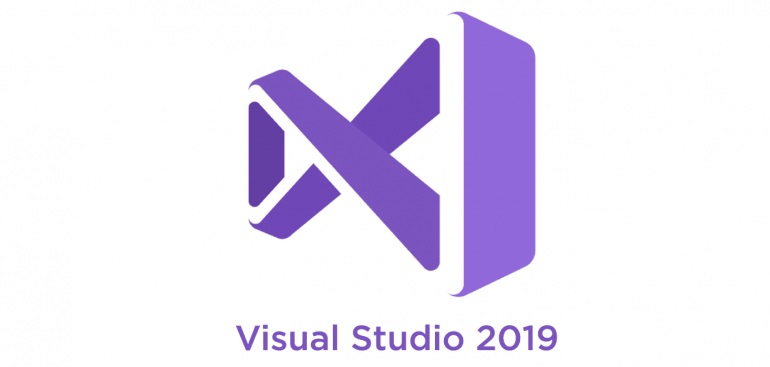Πώς να ενεργοποιήσετε ή να απενεργοποιήσετε μια συσκευή εξόδου ήχου στα Windows 10
Στα Windows 10, ο χρήστης μπορεί να καθορίσει την προεπιλεγμένη συσκευή εξόδου ήχου. Αυτό μπορεί να είναι ηχεία, συσκευή Bluetooth, ακουστικά ή άλλη συσκευή ήχου συνδεδεμένη στον υπολογιστή σας ή ενσωματωμένη στη συσκευή σας. Σήμερα, θα δούμε πώς να απενεργοποιήσετε ή να ενεργοποιήσετε μια συσκευή ήχου στα Windows 10.
Διαφήμιση
Τα Windows 10 εισήγαγαν ένα νέο στυλ αντικειμένων και τα παράθυρα / flyouts τους που ανοίγουν από την περιοχή ειδοποιήσεων. Όλες οι μικροεφαρμογές που ανοίγουν από το δίσκο συστήματος είναι τώρα διαφορετικές. Αυτό περιλαμβάνει το παράθυρο Ημερομηνία / Ώρα, το Κέντρο Δράσης, το παράθυρο δικτύου και ακόμη και τον έλεγχο έντασης. Μόλις κάνετε κλικ στο εικονίδιο ήχου στο δίσκο συστήματος, η νέα ένδειξη έντασης θα εμφανιστεί στην οθόνη.
Σημείωση: Σε ορισμένες περιπτώσεις, το εικονίδιο έντασης μπορεί να κρυφτεί στη γραμμή εργασιών. Ακόμα και όταν έχετε εγκαταστήσει όλα τα προγράμματα οδήγησης, το εικονίδιο ενδέχεται να μην είναι προσβάσιμο. Εάν επηρεάζεστε από αυτό το ζήτημα, δείτε την ακόλουθη ανάρτηση:
πώς να αποκτήσετε σκοτεινή λειτουργία στο tiktok
Διόρθωση: Λείπει το εικονίδιο τόμου στη γραμμή εργασιών των Windows 10
Συμβουλή: Είναι ακόμα δυνατό να επαναφέρετε τον παλιό καλό «κλασικό» έλεγχο έντασης ήχου.

Ανατρέξτε στο ακόλουθο άρθρο:
Πώς να ενεργοποιήσετε τον παλιό έλεγχο έντασης στα Windows 10
Η προεπιλεγμένη συσκευή εισαγωγής ήχου είναι η συσκευή που χρησιμοποιεί το λειτουργικό σύστημα για την καταγραφή ή την ακρόαση ήχων. Εάν έχετε συνδέσει πολλές συσκευές ήχου στον υπολογιστή ή το φορητό υπολογιστή σας, όπως μικρόφωνα, κάμερα web με ενσωματωμένο μικρόφωνο, ακουστικά Bluetooth, ίσως θελήσετε να απενεργοποιήσετε μία ή μερικές από αυτές. Αυτό μπορεί να γίνει με τις Ρυθμίσεις, τη Διαχείριση συσκευών, χρησιμοποιώντας τον κλασικό Πίνακα Ελέγχου ή με μια τροποποίηση μητρώου. Ας εξετάσουμε αυτές τις μεθόδους.
Για να απενεργοποιήσετε μια συσκευή εξόδου ήχου στα Windows 10,
- Ανοιξε το Εφαρμογή ρυθμίσεων .
- Παω σεΣύστημα> Ήχος.
- Στα δεξιά, επιλέξτε τη συσκευή εξόδου ήχου κάτωΠαραγωγή.

- Κάνε κλικ στοΙδιότητες συσκευήςΣύνδεσμος.

- Στην επόμενη σελίδα, επιλέξτε τοΚαθιστώ ανίκανοπλαίσιο για να απενεργοποιήσετε τη συσκευή. Δεν είναι επιλεγμένο από προεπιλογή.

- Καταργήστε την επιλογή τουΚαθιστώ ανίκανοπλαίσιο για να ενεργοποιήσετε ξανά τη συσκευή.
Τελείωσες.
Επίσης, υπάρχει μια επιπλέον σελίδα στις Ρυθμίσεις που μπορείτε να χρησιμοποιήσετε για να απενεργοποιήσετε τις συσκευές ήχου. ΟνομάζεταιΔιαχείριση συσκευών ήχου.
Απενεργοποιήστε μια συσκευή εξόδου ήχου με Διαχείριση συσκευών ήχου
- Ανοιξε το Εφαρμογή ρυθμίσεων .
- Παω σεΣύστημα> Ήχος.
- Στα δεξιά, κάντε κλικ στον σύνδεσμοΔιαχείριση συσκευών ήχουυπόΠαραγωγή.

- Στην επόμενη σελίδα, επιλέξτε τη συσκευή εξόδου ήχου στη λίστα στοΣυσκευές εξόδου.

- Κάνε κλικ στοΚαθιστώ ανίκανοκουμπί για να απενεργοποιήσετε την επιλεγμένη συσκευή.
- Κάνε κλικ στοεπιτρέπωκουμπί για να ενεργοποιήσετε την απενεργοποιημένη συσκευή.
Τελείωσες.
Εκτός από την εφαρμογή Ρυθμίσεις, μπορείτε να χρησιμοποιήσετε την καλή παλιά εφαρμογή Διαχείριση Συσκευών για να ενεργοποιήσετε ή να απενεργοποιήσετε συσκευές, συμπεριλαμβανομένων των συσκευών ήχου που είναι εγκατεστημένες στον υπολογιστή σας.
πώς να μετακινήσετε δεκαδικά ψηφία στο Excel
Απενεργοποιήστε τη συσκευή εξόδου ήχου στη Διαχείριση συσκευών
- Πατήστε τα πλήκτρα Win + X μαζί στο πληκτρολόγιο και κάντε κλικΔιαχειριστή της συσκευής.

Συμβουλή: μπορείτε προσαρμόστε το μενού Win + X των Windows 10 .
- Στο δέντρο συσκευών, βρείτε τη συσκευή σας κάτωΕίσοδοι και έξοδοι ήχου.
- Κάντε δεξί κλικ στη συσκευή και επιλέξτεΚαθιστώ ανίκανοαπό το μενού περιβάλλοντος για να το απενεργοποιήσετε.

- Για να ενεργοποιήσετε την απενεργοποιημένη συσκευή, κάντε δεξί κλικ πάνω της και επιλέξτεεπιτρέπωαπό το μενού περιβάλλοντος.
- Επιβεβαιώστε τη λειτουργία εάν σας ζητηθεί.
Τελείωσες.
Επίσης, η κλασική μικροεφαρμογή του Πίνακα Ελέγχου «Ήχος» μπορεί να χρησιμοποιηθεί για απενεργοποίηση ή ενεργοποίηση μιας συσκευής εξόδου ήχου.
Απενεργοποιήστε μια συσκευή εξόδου ήχου χρησιμοποιώντας τον Πίνακα Ελέγχου
- Ανοίξτε το κλασικό Πίνακας Ελέγχου εφαρμογή.
- Μεταβείτε στοΠίνακας Ελέγχου Υλικό και Ήχος Ήχος.

- Στην καρτέλα αναπαραγωγής, επιλέξτε τη συσκευή που θέλετε να απενεργοποιήσετε.
- Κάντε δεξί κλικ πάνω του και επιλέξτεΚαθιστώ ανίκανοαπό το μενού περιβάλλοντος. Αυτό θα απενεργοποιήσει τη συσκευή εξόδου ήχου.

Τελείωσες.
πώς να εμφανίσετε συντεταγμένες στο minecraft xbox
Για να ενεργοποιήσετε μια απενεργοποιημένη συσκευή εξόδου ήχου , κάντε τα εξής.
- Βεβαιωθείτε ότι έχετε τις απενεργοποιημένες συσκευές που αναφέρονται: Κάντε δεξί κλικ σε οποιαδήποτε συσκευή και δείτε εάν έχετεΕμφάνιση απενεργοποιημένων συσκευώνη είσοδος ελέγχθηκε. Εάν όχι, κάντε κλικ σε αυτό.

- Τώρα, κάντε δεξί κλικ σε μια απενεργοποιημένη συσκευή στη λίστα.
- Επιλέγωεπιτρέπωαπό το μενού περιβάλλοντος.
- Αυτό θα ενεργοποιήσει την απενεργοποιημένη συσκευή.
Τελείωσες!
Συμβουλή: Για να εξοικονομήσετε χρόνο, μπορείτε να ανοίξετε τον κλασικό διάλογο Ήχου χρησιμοποιώντας την ακόλουθη εντολή:
rundll32.exe shell32.dll, Control_RunDLL mmsys.cpl ,, 1
Ανατρέξτε στο επόμενο άρθρο:
Εντολές Windows 10 Rundll32 - η πλήρης λίστα
Τέλος, μπορείτε να απενεργοποιήσετε ή να ενεργοποιήσετε μια συσκευή εξόδου ήχου στο Μητρώο. Εδώ είναι πώς.
Απενεργοποιήστε μια συσκευή εξόδου ήχου στο μητρώο
- Ανοιξε το Εφαρμογή Επεξεργαστή Μητρώου .
- Μεταβείτε στο ακόλουθο κλειδί μητρώου.
HKEY_LOCAL_MACHINE ΛΟΓΙΣΜΙΚΟ Microsoft Windows CurrentVersion MMDevices Audio Render
Δείτε πώς να μεταβείτε σε ένα κλειδί μητρώου με ένα κλικ .
- Στο αριστερό παράθυρο, αναπτύξτε τοΚαθιστώκλειδί και ανοίξτε τοΙδιότητεςδευτερεύον κλειδί καθενός ΟΔΗΓΟΣ μέχρι να βρείτε τη συσκευή που θέλετε να απενεργοποιήσετε.

- Στα δεξιά του κατάλληλου κλειδιού GUID, τροποποιήστε ή δημιουργήστε μια νέα τιμή DWORD 32-bitDeviceState.

Σημείωση: Ακόμα κι αν είστε εκτελεί Windows 64-bit πρέπει ακόμα να δημιουργήσετε μια τιμή DWORD 32-bit. - Ορίστε τα δεδομένα τιμής σε 1 για να ενεργοποιήσετε τη συσκευή.
- Δεδομένα τιμής 10000001 θα το απενεργοποιήσουν.
Αυτό είναι!
Άρθρα ενδιαφέροντος:
- Αλλαγή προεπιλεγμένης συσκευής εισόδου ήχου στα Windows 10
- Μετονομασία συσκευής ήχου στα Windows 10
- Ορισμός συσκευής εξόδου ήχου για εφαρμογές ξεχωριστά στα Windows 10
- Πώς να ρυθμίσετε τον ήχο της εφαρμογής ξεχωριστά στα Windows 10
- Πώς να αλλάξετε την προεπιλεγμένη συσκευή ήχου στα Windows 10
- Πώς να ανοίξετε τις κλασικές επιλογές ήχου στα Windows 10
- Πώς να ενεργοποιήσετε τον χωρικό ήχο στα Windows 10