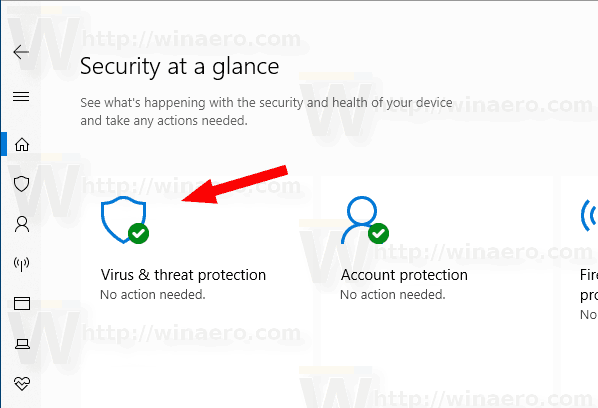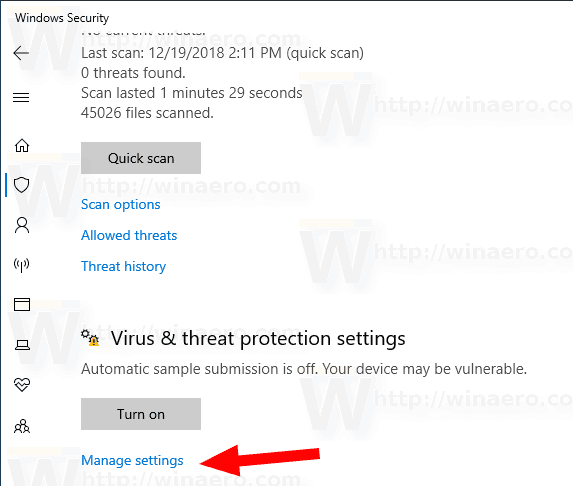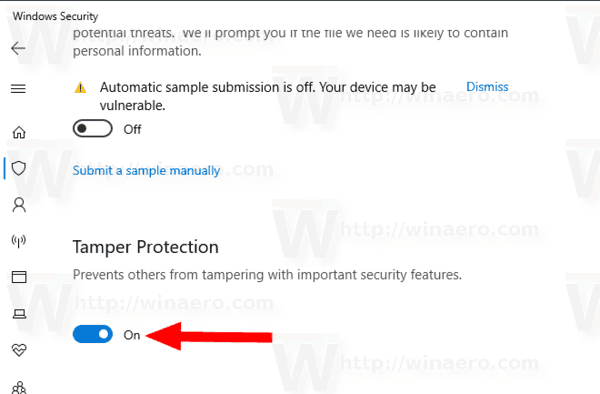Οι πρόσφατες εκδόσεις των Windows 10 συνοδεύονται από μια εφαρμογή που ονομάζεταιΑσφάλεια των Windows. Παλαιότερα γνωστή ως «Κέντρο ασφαλείας του Windows Defender», αυτή η εφαρμογή προορίζεται να βοηθήσει τον χρήστη να ελέγξει τις ρυθμίσεις ασφαλείας και απορρήτου του με σαφή και χρήσιμο τρόπο. Ξεκινώντας από τα Windows 10 Build 18305, η εφαρμογή διαθέτει μια δυνατότητα προστασίας από παραβίαση.
πώς να ενημερώσετε εφαρμογές σε vizio smart tv

Μπορείτε να εκκινήσετε την Ασφάλεια των Windows από το μενού Έναρξη ή με μια ειδική συντόμευση . Εναλλακτικά, μπορείτε να αποκτήσετε πρόσβαση σε αυτό χρησιμοποιώντας το εικονίδιο δίσκου.
Διαφήμιση

Πριν προχωρήσετε, εδώ πρέπει να γνωρίζετε. Μην συγχέετε μεταξύ του Windows Defender και του Windows Security. Το Windows Defender είναι το ενσωματωμένο λογισμικό προστασίας από ιούς που παρέχει προστασία σε πραγματικό χρόνο από απειλές. Το Windows Defender είναι η προεπιλεγμένη εφαρμογή προστασίας από ιούς που αποστέλλεται με τα Windows 10. Παλαιότερες εκδόσεις των Windows, όπως τα Windows 8.1, Windows 8, Windows 7 και Vista, το είχαν επίσης, αλλά ήταν λιγότερο αποτελεσματικό στο παρελθόν, καθώς σάρωσε μόνο spyware και adware. Στα Windows 8 και Windows 10, το Defender βασίζεται στην εφαρμογή Microsoft Security Essentials η οποία προσφέρει καλύτερη προστασία προσθέτοντας πλήρη προστασία έναντι όλων των ειδών κακόβουλου λογισμικού. Η εφαρμογή Windows Security είναι απλώς ένας πίνακας ελέγχου που σας επιτρέπει να παρακολουθείτε την κατάσταση προστασίας σας. Μπορεί να χρησιμοποιηθεί για να διαμορφώσετε διάφορες επιλογές ασφαλείας όπως Εξυπνη οθόνη .
Προστασία παραβίασης στα Windows 10
Το Tamper Protection είναι μια νέα ρύθμιση από το Windows Defender Antivirus, που διατίθεται στην εφαρμογή Ασφάλεια των Windows, η οποία όταν είναι ενεργοποιημένη, παρέχει επιπλέον προστασία έναντι αλλαγών σε βασικές λειτουργίες ασφαλείας, συμπεριλαμβανομένου του περιορισμού των αλλαγών που δεν πραγματοποιούνται απευθείας μέσω της εφαρμογής Windows Security.
Για να απενεργοποιήσετε την προστασία παραβίασης στα Windows 10 , κάντε τα εξής.
γραμμή εντολών σε πλήρη οθόνη
- Ανοίξτε την Ασφάλεια των Windows .
- Κάνε κλικ στοΠροστασία από ιούς και απειλέςεικόνισμα.
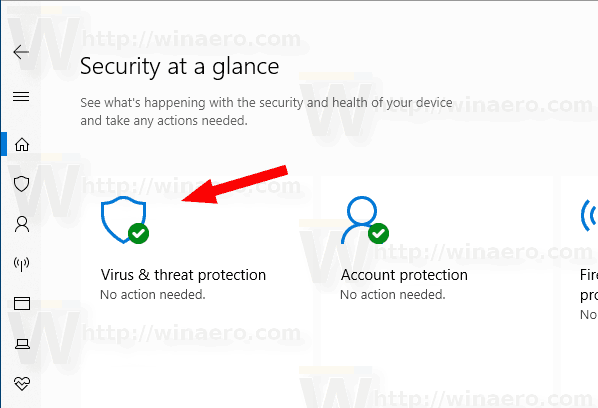
- Κάντε κλικ στον σύνδεσμοΔιαχείριση ρυθμίσεωνυπόΡυθμίσεις προστασίας από ιούς και απειλών.
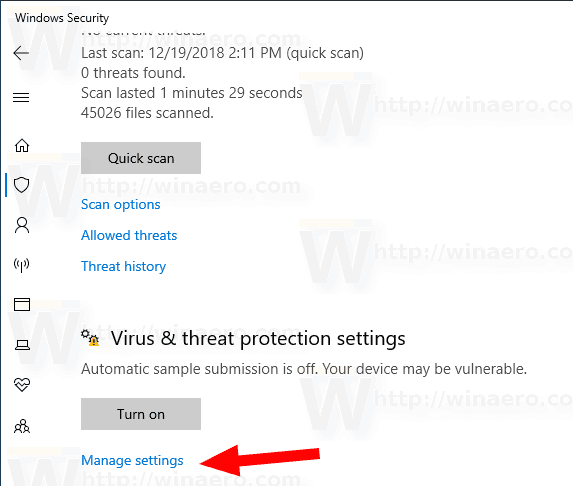
- Κλείσε τοΠροστασία παραποίησηςεπιλογή εναλλαγής.
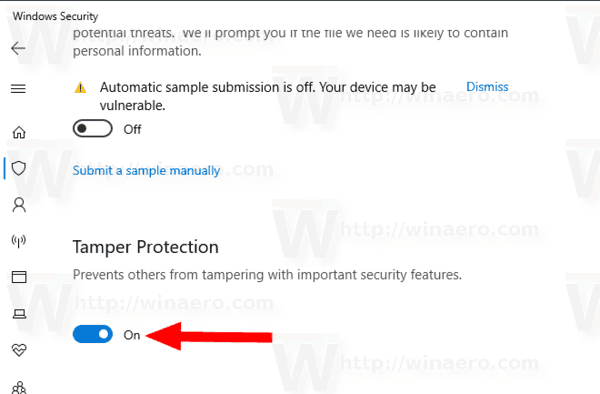
- Επιβεβαιώστε το Προτροπή UAC .
Μπορείτε να ενεργοποιήσετε ξανά αυτήν την επιλογή ανά πάσα στιγμή.
πώς να καλέσετε κάποιον και να μεταβείτε απευθείας στον αυτόματο τηλεφωνητή
Συμβουλή: Εάν δεν βρίσκετε χρήση για την Ασφάλεια των Windows και θέλετε να το ξεφορτωθείτε, μπορεί να βρείτε χρήσιμα τα ακόλουθα άρθρα:
- Απόκρυψη εικονιδίου δίσκου ασφαλείας των Windows στα Windows 10
- Πώς να απενεργοποιήσετε το Κέντρο ασφαλείας του Windows Defender
Τέλος, μπορεί να θέλετε απενεργοποιήστε την εφαρμογή προστασίας από ιούς του Windows Defender .
Σχετικά Άρθρα:
- Windows 10: Προβολή παρόχων ασφαλείας στο Windows Security
- Ενεργοποίηση ύποπτων συμπεριφορών αποκλεισμού ασφαλείας των Windows στα Windows 10