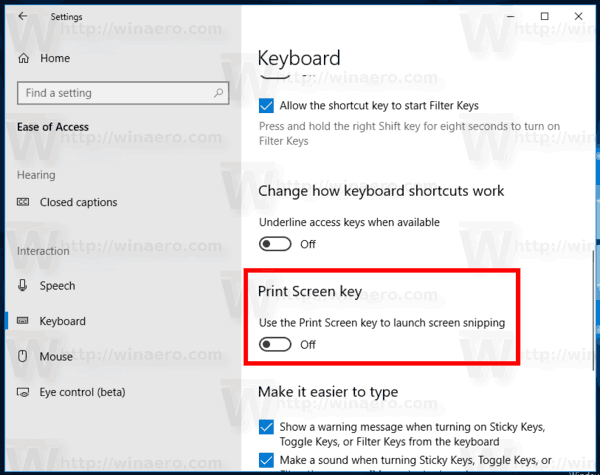Ξεκινώντας με τα Windows 10 build 17661, που σήμερα αναφέρεται ως «Redstone 5», η Microsoft εφάρμοσε μια νέα επιλογή - snipping screen. Μια νέα δυνατότητα Screen Snip έχει προστεθεί στα Windows 10 για γρήγορη αποκοπή και κοινή χρήση ενός στιγμιότυπου οθόνης. Μπορείτε να χρησιμοποιήσετε το πλήκτρο Print Screen για να ξεκινήσετε το απόκομμα οθόνης. Εδώ είναι πώς.
Διαφήμιση
βρείτε σελιδοδείκτες chrome στον σκληρό δίσκο
Χρησιμοποιώντας το νέο εργαλείο, μπορείτε να καταγράψετε ένα ορθογώνιο, να αποκόψετε μια περιοχή ελεύθερης μορφής ή να τραβήξετε μια πλήρη λήψη οθόνης και να το αντιγράψετε απευθείας στο πρόχειρο. Αμέσως μετά τη λήψη ενός αποσπάσματος, θα λάβετε τώρα μια ειδοποίηση που θα σας μεταφέρει και το απόκομμα σας στην εφαρμογή Screen Sketch, όπου μπορείτε να σχολιάσετε και να μοιραστείτε. Στην τρέχουσα εφαρμογή, λείπουν άλλα παραδοσιακά εργαλεία που διατίθενται στο εργαλείο αποκοπής (καθυστέρηση, περικοπή παραθύρου και χρώμα μελανιού κ.λπ.).

Δείτε το ακόλουθο άρθρο:
Λήψη στιγμιότυπου οθόνης με απόκομμα οθόνης στα Windows 10
Είναι δυνατόν να ενεργοποιήστε το πλήκτρο οθόνης εκτύπωσης για να εκκινήσετε το Screen Snipping στα Windows 10 . Αυτή η επιλογή είναι απενεργοποιημένη από προεπιλογή. Ένας νέος διακόπτης εναλλαγής βρίσκεται στις Ρυθμίσεις που ελέγχει αυτήν τη λειτουργία.
Ενεργοποιήστε το πλήκτρο οθόνης εκτύπωσης για να ξεκινήσετε την αποκοπή οθόνης στα Windows 10
- Ανοιξε το Εφαρμογή ρυθμίσεων .
- Μεταβείτε στην επιλογή Ευκολία πρόσβασης -> Πληκτρολόγιο.
- Στα δεξιά, μετακινηθείτε προς τα κάτω στοΠλήκτρο εκτύπωσης οθόνηςΕνότητα.
- Ενεργοποιήστε την επιλογή Χρησιμοποιήστε το πλήκτρο Print Screen για να ξεκινήσετε το απόκομμα οθόνης .
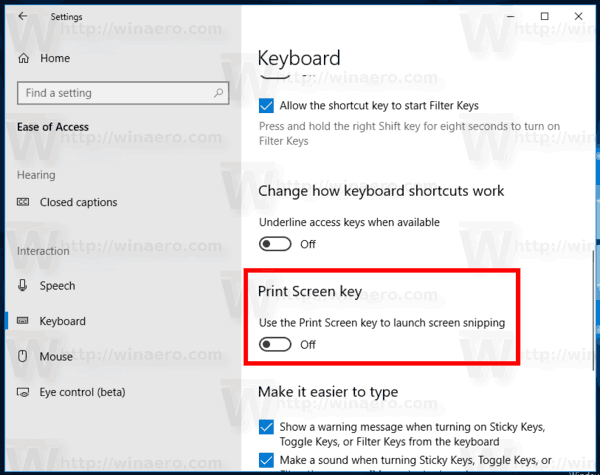
Τελείωσες!
Αυτή η επιλογή μπορεί να απενεργοποιηθεί αργότερα εάν αλλάξετε γνώμη.
πώς να κατεβάσετε όλες τις φωτογραφίες στο facebook
Εκτός από τη δυνατότητα αποκοπής οθόνης, τα Windows 10 συνοδεύονται από πολλές επιλογές για λήψη στιγμιότυπων οθόνης. Μπορείς να χρησιμοποιήσεις
- Το πλήκτρο πρόσβασης Win + Print Screen
- Μόνο το πλήκτρο PrtScn (οθόνη εκτύπωσης)
- Τα πλήκτρα Alt + Print Screen
- Η εφαρμογή Snipping Tool, η οποία έχει επίσης τη δική της συντόμευση Win + Shift + S. Συμβουλή: Μπορείτε επίσης να δημιουργήσετε ένα συντόμευση για να καταγράψετε μια περιοχή οθόνης στα Windows 10 .
Σχετικά Άρθρα:
- Λήψη στιγμιότυπου οθόνης στα Windows 10 χωρίς χρήση εργαλείων τρίτων
- Τρόπος λήψης στιγμιότυπου οθόνης μιας περιοχής οθόνης στα Windows 10
- Επιδιόρθωση: Η οθόνη δεν μειώνεται όταν τραβάτε ένα στιγμιότυπο οθόνης χρησιμοποιώντας το Win + PrintScreen στα Windows 10
- Πώς να τραβήξετε ένα στιγμιότυπο οθόνης της οθόνης σύνδεσης στα Windows 10
Αυτό είναι.