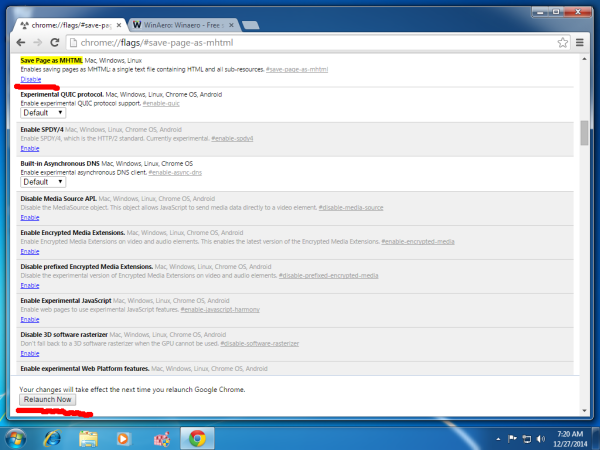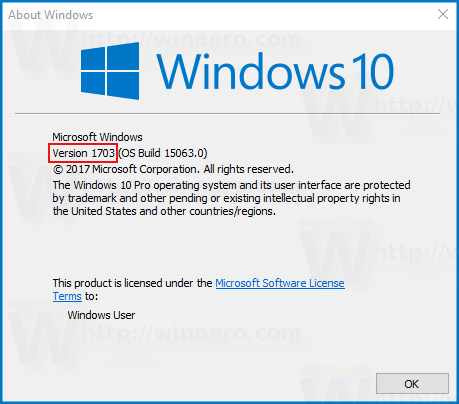Για χρόνια, Internet Explorer έχει υποστηρίξει την αποθήκευση μιας ιστοσελίδας ως αρχείο ιστού ενός αρχείου (.MHT). Μπορεί να εκπλαγείτε όταν γνωρίζετε ότι το Google Chrome έχει επίσης προσθέσει εγγενή υποστήριξη για την αποθήκευση σελίδων ως MHTML, αλλά δεν είναι ενεργοποιημένη από προεπιλογή. Το MHTML είναι μια εξαιρετικά βολική μορφή για κοινή χρήση με κάποιον, επειδή όλα από τη σελίδα HTML αποθηκεύονται σε ένα αρχείο * .mhtml - θα αποθηκευτούν όλο το κείμενο, τα στυλ CSS, τα σενάρια και ακόμη και οι εικόνες. Διατηρεί επίσης το φάκελο σας με αποθηκευμένες ιστοσελίδες πιο τακτοποιημένο. Επιτρέψτε μου να σας δείξω πώς να ενεργοποιήσετε την υποστήριξη MHTML στο Google Chrome χωρίς να χρησιμοποιήσετε πρόσθετα ή πρόσθετα.
Διαφήμιση
Ενημέρωση: Η μέθοδος που περιγράφεται παρακάτω δεν λειτουργεί πια. Η σημαία καταργείται από το Chrome 77. Ακολουθούν οι ενημερωμένες οδηγίες.
Για να ενεργοποιήσετε την υποστήριξη MHTML στο Google Chrome, κάντε τα εξής:
πώς να χρησιμοποιήσετε mods στο minecraft
- Κάντε δεξί κλικ στη συντόμευση του Google Chrome Desktop.
- ΕπιλέγωΙδιότητεςαπό το μενού περιβάλλοντος.
- Τροποποιήστε τοΣτόχοςτιμή πλαισίου κειμένου. Προσθέστε το όρισμα γραμμής εντολών
--save-page-as-mhtmlμετά τοchrome.exeτμήμα. - Κάντε κλικ στο OK και επιβεβαιώστε το Προτροπή UAC .
- Επανεκκινήστε το πρόγραμμα περιήγησης χρησιμοποιώντας τη νέα σας συντόμευση.
Τώρα, κάντε δεξί κλικ σε οποιαδήποτε περιοχή της σελίδας και επιλέξτε 'Αποθήκευση ως' και βεβαιωθείτε ότι ο διάλογος Αποθήκευση έχει επιλέξει από προεπιλογή τον τύπο αρχείου 'Ιστοσελίδα, ένα αρχείο'.
Τελείωσες.
Χρήση της σημαίας (Για παλαιότερες εκδόσεις του Google Chrome)
- Ανοίξτε το πρόγραμμα περιήγησης Google Chrome και πληκτρολογήστε το ακόλουθο κείμενο στη γραμμή διευθύνσεων:
chrome: // flags / # save-page-as-mhtml
Αυτό θα ανοίξει τη σελίδα σημαιών απευθείας με τη σχετική ρύθμιση.
- Κάντε κλικ στο επιτρέπω σύνδεσμος κάτω από αυτήν την επιλογή. Θα αλλάξει το κείμενό του σε Καθιστώ ανίκανο .
- Επανεκκινήστε το Google Chrome κλείνοντας το χειροκίνητα ή μπορείτε επίσης να χρησιμοποιήσετε το κουμπί Επανεκκίνηση που θα εμφανίζεται στο κάτω μέρος της σελίδας.
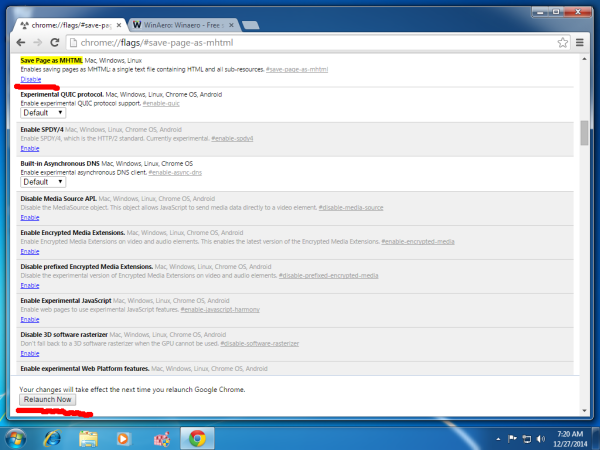
Μετά την επανεκκίνηση του Chrome, ρίξτε μια ματιά στο παράθυρο διαλόγου Αποθήκευση - απλώς πατήστε Ctrl + S πλήκτρα σε οποιαδήποτε ανοιχτή καρτέλα. Το πρόγραμμα περιήγησης θα σας προσφέρει να το αποθηκεύσετε ως ένα μόνο αρχείο:


Αυτό είναι! Δυστυχώς, το Google Chrome δεν ανοίγει πάντα σωστά αρχεία MHT που έχουν αποθηκευτεί από άλλα προγράμματα περιήγησης.