Μετά τη χρήση των Windows 10 για λίγο και την εγκατάσταση / απεγκατάσταση προγραμμάτων, ενδέχεται να εμφανιστούν πολλά ανεπιθύμητα εικονίδια που εμφανίζονται στις Ρυθμίσεις -> Γραμμή εργασιών. Δεν υπάρχει τρόπος να αφαιρέσετε αυτά τα εικονίδια από τη λίστα. ορισμένα εικονίδια παραμένουν εκεί ακόμα και αν έχετε ήδη καταργήσει την εφαρμογή τους. Ένα άλλο ζήτημα που οι χρήστες αναφέρουν συνήθως με την περιοχή ειδοποιήσεων (δίσκος συστήματος) είναι ότι τα εικονίδια συστήματος όπως το δίκτυο, ο ήχος, το Power απενεργοποιούνται και το αναπτυσσόμενο μενού 'Συμπεριφορές' που επιτρέπει την ενεργοποίησή τους είναι γκριζαρισμένο. Ας δούμε πώς να διορθώσουμε αυτά τα δύο προβλήματα - και τα δύο ζητήματα έχουν μία λύση.
Διαφήμιση
Στα Windows 10, η διαχείριση εικονιδίων δίσκου μετακινήθηκε στις Ρυθμίσεις -> Γραμμή εργασιών. Αυτό συμβαίνει αφού τουλάχιστον το build 14271, που είναι μέρος του κλάδου των Windows 10 «Anniversary Update» (Redstone 1). Η σελίδα εικονιδίων περιοχής ειδοποιήσεων έχει ως εξής:
![]() Εκεί, κάντε κλικ στον σύνδεσμοΕπιλέξτε ποια εικονίδια εμφανίζονται στη γραμμή εργασιώνγια διαχείριση εικονιδίων δίσκου:
Εκεί, κάντε κλικ στον σύνδεσμοΕπιλέξτε ποια εικονίδια εμφανίζονται στη γραμμή εργασιώνγια διαχείριση εικονιδίων δίσκου:![]()
Εάν σας προσφέρει κάποια απροσδόκητη συμπεριφορά ή πρέπει να καθαρίσετε τη λίστα των εικονιδίων, κάντε τα εξής.
- Πατήστε τα πλήκτρα Win + R μαζί στο πληκτρολόγιο για να ανοίξετε το παράθυρο διαλόγου Εκτέλεση και πληκτρολογήστε τα ακόλουθα στο πλαίσιο Εκτέλεση:
regedit
Αυτό θα ανοίξει το Εφαρμογή Επεξεργαστή Μητρώου για σενα.
- Τώρα, πατήστε και κρατήστε πατημένο το Ctrl + Shift και, στη συνέχεια, κάντε δεξί κλικ στη γραμμή εργασιών. Θα δείτε ένα νέο αντικείμενοΈξοδος από την Εξερεύνηση. Κλίκαρέ το.
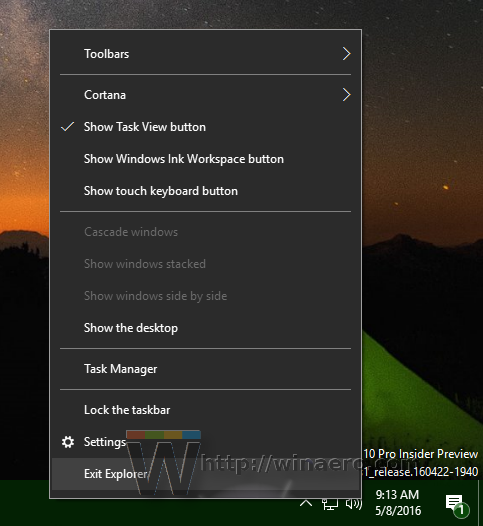 Για περισσότερες λεπτομέρειες σχετικά με την εντολή Exit Explorer, ανατρέξτε στο ακόλουθο άρθρο: Πώς να επανεκκινήσετε σωστά το κέλυφος του Explorer στα Windows .
Για περισσότερες λεπτομέρειες σχετικά με την εντολή Exit Explorer, ανατρέξτε στο ακόλουθο άρθρο: Πώς να επανεκκινήσετε σωστά το κέλυφος του Explorer στα Windows . - Τώρα, επιστρέψτε στον Επεξεργαστή Μητρώου.
Μεταβείτε στο ακόλουθο κλειδί μητρώου:HKEY_CURRENT_USER Software Classes Local Settings Software Microsoft Windows CurrentVersion TrayNotify
- Στο δεξιό τμήμα του παραθύρου, διαγράψτε το IconStreams Τιμή μητρώου.
- Τώρα διαγράψτε το PastIconsStream Τιμή μητρώου.
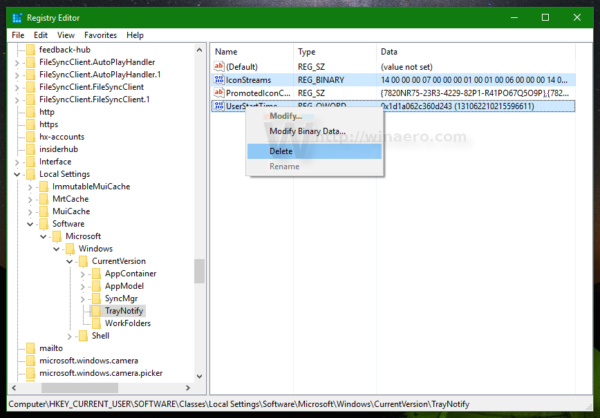
- Κλείστε τον Επεξεργαστή Μητρώου.
- Πατήστε Ctrl + Shift + Esc για άνοιγμα Task Manager .Χρησιμοποιήστε το αρχείο -> Εκτέλεση νέου στοιχείου μενού εργασιών στη Διαχείριση εργασιών. ΤύποςΕξερευνητήςστο διάλογο «Δημιουργία νέας εργασίας» και πατήστε Enter για επαναφορά της επιφάνειας εργασίας.
Αυτό θα διορθώσει τα προβλήματα εικονιδίων δίσκου. Οι τιμές μητρώου που αναφέρονται παραπάνω αντιπροσωπεύουν την προσωρινή μνήμη εικονιδίου περιοχής ειδοποιήσεων που αποθηκεύει τα εικονίδια δίσκου για όλες τις εφαρμογές. Εάν αυτή η προσωρινή μνήμη είναι κατεστραμμένη, ενδέχεται επίσης να αποτρέψει την εμφάνιση εικονιδίων συστήματος στο δίσκο.









