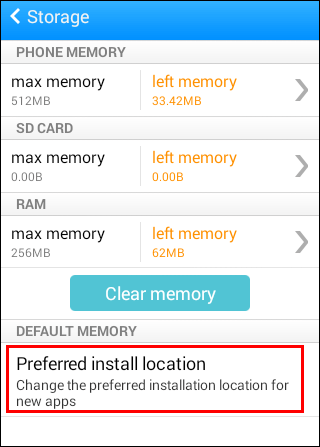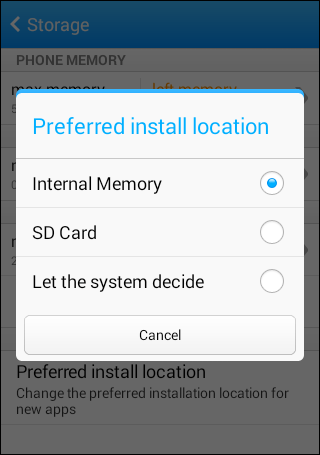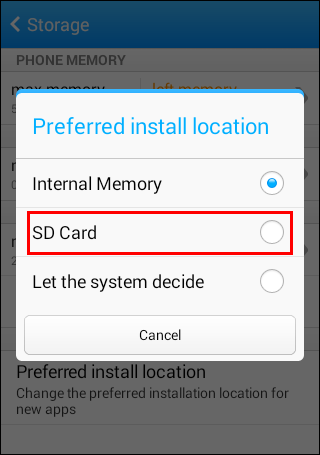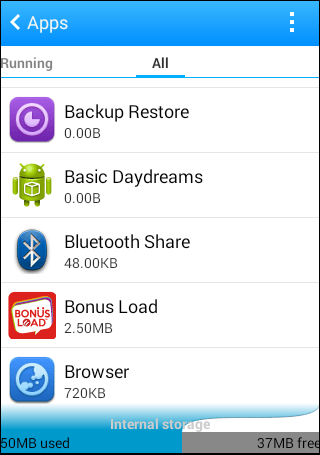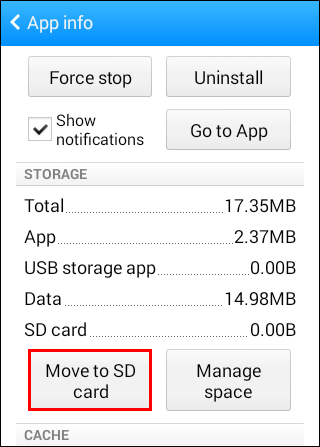Από προεπιλογή, το Google Play χρησιμοποιεί τον εσωτερικό χώρο αποθήκευσης του τηλεφώνου σας για την αποθήκευση των εφαρμογών σας. Ωστόσο, τι θα συμβεί όταν θέλετε να αλλάξετε τη θέση λήψης ή να εξαντληθεί ο χώρος; Μπορείτε απλά να αλλάξετε τη θέση λήψης.

Σε αυτό το άρθρο, θα σας καθοδηγήσουμε στα βήματα αλλαγής της τοποθεσίας λήψης του Google Play. Θα είστε ειδικοί αφού διαβάσετε τον οδηγό μας. Θα απαντήσουμε επίσης σε ορισμένες σχετικές ερωτήσεις.
Πώς να αλλάξετε την προεπιλεγμένη τοποθεσία λήψης στο Google Play;
Μπορείτε να αλλάξετε την προεπιλεγμένη τοποθεσία λήψης για τις εφαρμογές σας όταν τις εγκαθιστάτε μέσω του Google Play. Ωστόσο, το ίδιο το Google Play δεν σας επιτρέπει να το κάνετε. Θα πρέπει να μεταβείτε στις ρυθμίσεις του τηλεφώνου σας.
Θα σας δώσουμε μερικά απλά βήματα, καθώς κάθε τηλέφωνο έχει διαφορετική διαδρομή. Αυτή η βασική διαδρομή θα πρέπει να είναι αρκετή για να σας καθοδηγήσει στη διαδικασία. Δείτε πώς αλλάζετε την προεπιλεγμένη τοποθεσία λήψης.
- Μεταβείτε στις ρυθμίσεις του τηλεφώνου σας.

- Εντοπίστε την επιλογή Αποθήκευση.

- Μεταβείτε στην Προτιμώμενη τοποθεσία αποθήκευσης ή σε μια παρόμοια επιλογή.
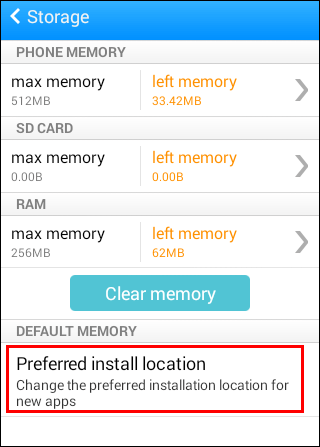
- Επιλέξτε την τοποθεσία εγκατάστασης που προτιμάτε.
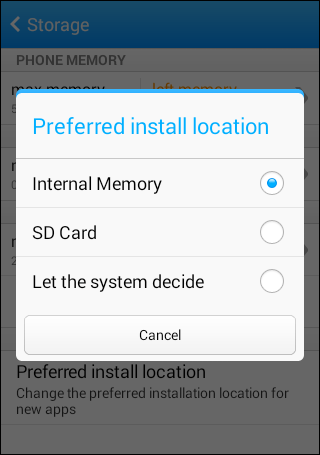
Αυτό θα σας επιτρέψει είτε να μεταβείτε από τον εσωτερικό χώρο αποθήκευσης σε κάρτα SD είτε αντίστροφα. Ορισμένα τηλέφωνα έχουν επίσης την επιλογή Αφήστε το σύστημα να αποφασίζει. Ωστόσο, η ακριβής διαδικασία διαφέρει από κατασκευαστή σε κατασκευαστή.
Δεν μπορούν να το κάνουν όλα τα τηλέφωνα. Θα πρέπει να ελέγξετε αν υπάρχει επιλογή να εγκαταστήσετε αυτόματα τις εφαρμογές σας αλλού.
Πώς να αλλάξετε την τοποθεσία λήψης του Google Play Store σε κάρτα SD;
Η ίδια μέθοδος παραπάνω μπορεί να χρησιμοποιηθεί για να αλλάξετε την προεπιλεγμένη τοποθεσία λήψης σε κάρτα SD. Δείτε πώς:
- Μεταβείτε στις ρυθμίσεις του τηλεφώνου σας.

- Εντοπίστε την επιλογή Αποθήκευση.

- Μεταβείτε στην Προτιμώμενη τοποθεσία αποθήκευσης ή σε μια παρόμοια επιλογή.
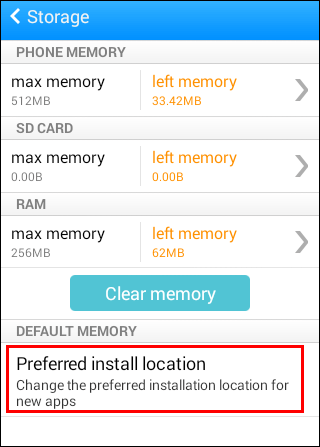
- Επιλέξτε την κάρτα MicroSD.
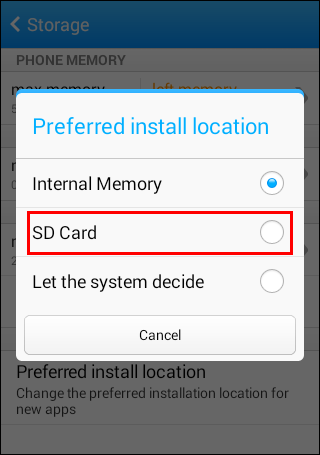
- Τώρα θα πρέπει να μπορείτε να εγκαταστήσετε τις εφαρμογές σας στην κάρτα SD.
Ωστόσο, ορισμένα τηλέφωνα δεν θα σας επιτρέψουν να το κάνετε αυτό. Μην ανησυχείτε, υπάρχουν άλλοι τρόποι με τους οποίους μπορείτε να εγκαταστήσετε εφαρμογές από προεπιλογή στην κάρτα SD σας. Ένα από αυτά είναι να υιοθετήσετε την κάρτα SD σας ως εσωτερικό χώρο αποθήκευσης.
Τα βήματα για την υιοθέτηση μιας κάρτας SD είναι τα εξής:
- Τοποθετήστε μια κάρτα SD στο τηλέφωνό σας.
- Επιλέξτε Ρύθμιση ή μεταβείτε στο Χώρος αποθήκευσης και USB και, στη συνέχεια, επιλέξτε την κάρτα SD πριν από τη μορφοποίηση ως εσωτερική, εάν η προηγούμενη επιλογή δεν εμφανίζεται.

- Επιλέξτε Χρήση ως εσωτερικού χώρου αποθήκευσης εάν εμφανιστεί η επιλογή.
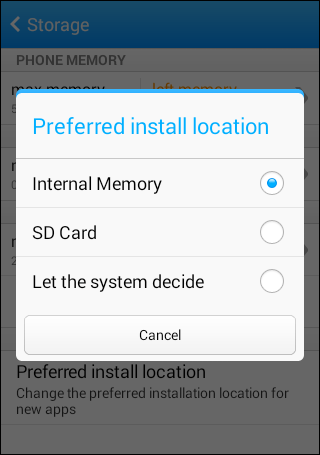
- Επιλέξτε Διαγραφή και Μορφή για να καθαρίσετε την κάρτα SD.
- Πρέπει είτε να μετακινήσετε τις εφαρμογές στην κάρτα SD στον εσωτερικό χώρο αποθήκευσης είτε να τις διαγράψετε ούτως ή άλλως.
- Περιμένετε να ολοκληρωθεί η διαδικασία μορφοποίησης.
- Οι εφαρμογές σας θα πρέπει να κατεβαίνουν στην κάρτα SD από τώρα και στο εξής.
Αυτή η μέθοδος λειτουργεί με Android 6.0 Marshmallow ή μεταγενέστερη. Επίσης, δεν πρέπει να αφαιρέσετε την κάρτα από το τηλέφωνο, εκτός εάν είναι απολύτως απαραίτητο. Μετά τη διαδικασία μορφοποίησης, δεν θα μπορείτε να τη χρησιμοποιήσετε σε άλλες συσκευές, εκτός εάν τη μορφοποιήσετε ξανά.
Όταν υιοθετείται ως εσωτερική αποθήκευση, η κάρτα MicroSD διαμορφώνεται ως μονάδα EXT4 και κρυπτογραφείται με κρυπτογράφηση 128 bit AES. Αυτό λειτουργεί για την αποφυγή παραβιάσεων της ασφάλειας και την προσαρμογή της κάρτας στη νέα λειτουργία της. Ωστόσο, όπως προαναφέρθηκε, θα μπορείτε να το χρησιμοποιείτε μόνο στο τρέχον τηλέφωνό σας.
Επίσης, δεν μπορείτε να αποσυνδέσετε την κάρτα SD και να μεταφέρετε αρχεία σε αυτήν όπως συνήθως.
Πρέπει να δημιουργήσετε αντίγραφα ασφαλείας των δεδομένων σας προτού το επιχειρήσετε, σε περίπτωση που κάτι πάει στραβά. Εάν δεν χρησιμοποιείτε μια εντελώς κενή κάρτα SD, σας το συνιστούμε.
Ο τύπος κάρτας SD που πρόκειται να χρησιμοποιήσετε επηρεάζει επίσης τις ταχύτητες φόρτωσης. Θα πρέπει να λάβετε μια κάρτα MicroSD που είναι τουλάχιστον Κατηγορίας 10 και UHS. Αυτό θα σας κοστίσει περισσότερο, αλλά είναι σημαντικό για τις ταχύτητες φόρτωσης.
Το τηλέφωνό σας θα αναλύσει την κάρτα προτού μπορέσετε να τη μορφοποιήσετε. Εάν πρόκειται για ένα φθηνότερο μοντέλο, θα λάβετε προειδοποίηση ότι οι εφαρμογές σας θα χαλάσουν ή ότι η μεταφορά δεδομένων θα διαρκέσει περισσότερο. Μπορείτε να αγνοήσετε την προειδοποίηση, αλλά δεν συνιστάται να το κάνετε.
Πώς να αλλάξετε χειροκίνητα την τοποθεσία της εφαρμογής;
Ορισμένα τηλέφωνα δεν έχουν τρόπο να αλλάξουν τη θέση λήψης με μη αυτόματο τρόπο, επομένως θα πρέπει να μετακινήσετε μόνοι σας τις εφαρμογές. Αυτό μπορεί να γίνει μόνο σε ορισμένα τηλέφωνα. Τα ακριβή βήματα ενδέχεται να διαφέρουν ανάλογα με το μοντέλο και τον κατασκευαστή του τηλεφώνου σας.
Ας ρίξουμε μια ματιά στο πώς μπορείτε να το κάνετε αυτό:
- Μεταβείτε στις Ρυθμίσεις.

- Μεταβείτε στο μενού Εφαρμογές.
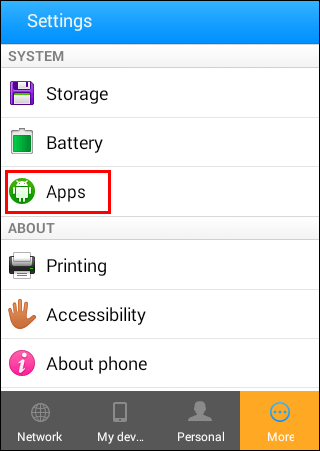
- Επιλέξτε την εφαρμογή που θέλετε να μετακινήσετε.
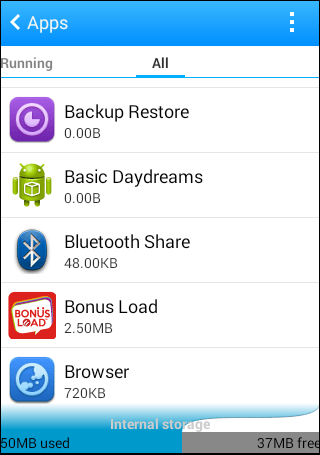
- Εάν υπάρχει η επιλογή Μετακίνηση σε κάρτα SD, μπορείτε να την επιλέξετε.
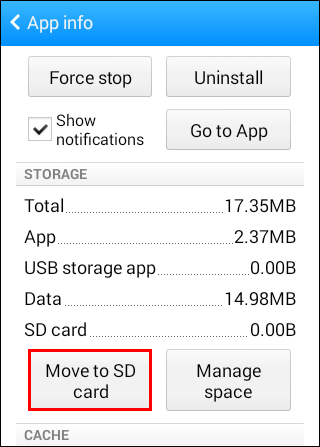
- Εάν όχι, ορισμένα τηλέφωνα πρέπει να μεταβούν στην επιλογή μέσω διαχειριστή εφαρμογών.
- Ορίστε την επιλογή για μετακίνηση.
- Η εφαρμογή σας πρέπει να μεταφερθεί.
Αυτή η μέθοδος δεν θα είναι η ίδια σε κάθε συσκευή. Ορισμένες συσκευές δεν θα σας επιτρέψουν καν να το κάνετε από προεπιλογή.
Πώς να εξοικονομήσετε χώρο για εσωτερική αποθήκευση;
Επειδή ορισμένα τηλέφωνα έχουν προγραμματιστεί για να αποτρέψουν τη μετακίνηση της προεπιλεγμένης θέσης λήψης του Google Play, δεν έχετε άλλη επιλογή. Θα πρέπει να εξοικονομήσετε εσωτερικό χώρο αποθήκευσης για τις εφαρμογές σας.
Ακολουθούν ορισμένοι τρόποι εξοικονόμησης χώρου:
- Κατάργηση ανεπιθύμητων αρχείων.
Πολλά μεγάλα αρχεία δεν χρειάζεται να παραμείνουν στο τηλέφωνό σας ή σε εσωτερικό χώρο αποθήκευσης. Μπορείτε είτε να τα διαγράψετε είτε να τα μετακινήσετε στην κάρτα SD για εξοικονόμηση χώρου. Πολλά τηλέφωνα Android έχουν λειτουργίες για τη διαγραφή ανεπιθύμητων αρχείων.
πώς να μοιραστείτε μια ιστορία instagram
- Μεταφέρετε φωτογραφίες και βίντεο σε μια υπηρεσία cloud.
Αντί για εξωτερική κάρτα, μπορείτε επίσης να μεταφέρετε αυτά τα αρχεία σε μια υπηρεσία cloud. Το μειονέκτημα είναι ότι θα χρειαστείτε σύνδεση στο διαδίκτυο για να αποκτήσετε πρόσβαση σε αυτά. Ωστόσο, ελευθερώνετε πολύ χώρο στο τηλέφωνό σας και στην εξωτερική σας κάρτα.
- Απεγκαταστήστε περιττές εφαρμογές.
Ορισμένες εφαρμογές δεν είναι τόσο σημαντικές για εσάς ή είναι ξεπερασμένες. Μπορείτε απλά να τα απεγκαταστήσετε και να εξοικονομήσετε χώρο.
- Εκκαθάριση κρυφής μνήμης.
Ορισμένες εφαρμογές διαθέτουν πολλά αποθηκευμένα δεδομένα που μπορείτε να διαγράψετε. Ενώ ορισμένες εφαρμογές θα ανοίξουν πιο αργά την επόμενη φορά που θα τις χρησιμοποιήσετε, θα ελευθερώσετε πολύ χώρο. Το τηλέφωνό σας επίσης γίνεται ελαφρώς ταχύτερο συνολικά.
- Χρησιμοποιήστε ένα εργαλείο βελτιστοποίησης.
Ορισμένες μάρκες τηλεφώνων όπως η Samsung διαθέτουν εφαρμογές βελτιστοποίησης στις συσκευές τους. Μπορείτε να τα χρησιμοποιήσετε για να βρείτε τίποτα που κατακλύζει τη μνήμη. Από διπλότυπα έως προσωρινά αποθηκευμένα δεδομένα, αυτές οι εφαρμογές βελτιστοποίησης είναι εύχρηστες για να διατηρήσουν μια υγιή και γρήγορη συσκευή.
Συνήθεις ερωτήσεις για το Google Play
Ας ρίξουμε μια ματιά σε μερικές ερωτήσεις του Google Play που συνήθως κάνουν οι χρήστες:
Είναι οι υπηρεσίες Google Play Store και Google Play οι ίδιες;
Όχι, δεν είναι η ίδια εφαρμογή. Το πρώτο είναι ο τρόπος λήψης εφαρμογών για χρήση στο τηλέφωνό σας. Το τελευταίο χρησιμοποιείται για τη σύνδεση εφαρμογών σε άλλα προϊόντα της Google, όπως οι Χάρτες και η Σύνδεση Google.
Δεν μπορείτε επίσης να απεγκαταστήσετε τις Υπηρεσίες Google Play. Ωστόσο, δεν θα εξαντλήσει την μπαταρία σας, οπότε καλύτερα να την αφήσετε μόνη της.
Το Google Play Store είναι δωρεάν για χρήση;
Εάν χρησιμοποιείτε μόνο το Play Store για τη λήψη εφαρμογών για το τηλέφωνό σας, δεν χρειάζεται να πληρώσετε τίποτα για δωρεάν εφαρμογές. Αν θέλετε να ανεβάσετε μια εφαρμογή, είναι μια διαφορετική ιστορία.
Εάν θέλετε να διανείμετε εφαρμογές στο Play Store, θα πρέπει να πληρώσετε μια εφάπαξ χρέωση 25 $. Αυτό θα σας επιτρέψει να αποκτήσετε πρόσβαση στο Google Play Developer Console. Μόλις πληρώσετε, μπορείτε να ανεβάσετε μια δική σας εφαρμογή.
Διαφορετικά, το Google Play Store είναι δωρεάν για χρήση και συνοδεύεται από σχεδόν όλα τα μοντέρνα smartphone από προεπιλογή.
Μπορείτε να εγκαταστήσετε το Google Play σε iPhone;
Όχι, δεν μπορείτε, τουλάχιστον όχι κανονικά. Το iOS διαθέτει εκδόσεις συγκεκριμένων εφαρμογών Google, όπως Βιβλία Google Play και Μουσική Google Play, αλλά δεν υπάρχει τρόπος να εγκαταστήσετε το Google Play Store στο iPhone σας από προεπιλογή.
Πού πηγαίνουν οι λήψεις του Google Play;
Κανονικά, οι λήψεις του Google Play μεταφέρονται στον εσωτερικό χώρο αποθήκευσης. Τα αρχεία θα μεταβούν σε ένα αρχείο που ονομάζεται δεδομένα, αλλά δεν θα μπορείτε να αποκτήσετε πρόσβαση σε αυτό χωρίς να ριζώσετε το τηλέφωνό σας.
Μπορείτε να απεγκαταστήσετε το Google Play Store;
Ναι και ΟΧΙ. Το Google Play Store είναι μια εφαρμογή συστήματος, επομένως δεν μπορείτε να την αφαιρέσετε από το τηλέφωνό σας χωρίς κάποια ριζοβολία. Ωστόσο, μπορείτε να απεγκαταστήσετε και να επανεγκαταστήσετε τις ενημερώσεις του για την επίλυση σφαλμάτων.
Τα βήματα για την απεγκατάσταση των ενημερώσεων του Google Play Store είναι:
1. Μεταβείτε στις Ρυθμίσεις.

2. Εντοπίστε την επιλογή Εφαρμογές.
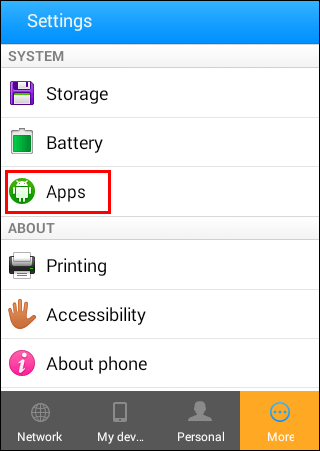
3. Αναζήτηση για το Google Play Store.
4. Επιλέξτε το και μεταβείτε στο μενού.
5. Επιλέξτε Κατάργηση εγκατάστασης ενημερώσεων και επιβεβαιώστε εάν σας ζητηθεί.
6. Μετά από λίγο, οι ενημερώσεις πρέπει να απεγκατασταθούν.
Αυτό γίνεται για να δώσει στο Google Play Store καθαρή επανεκκίνηση. Μερικές φορές τα σφάλματα μπορούν να επιλυθούν με αυτόν τον τρόπο. Το μόνο που χρειάζεται να κάνετε είναι να ενημερώσετε ξανά την εφαρμογή.
Το Google Play δυσκολεύει την αλλαγή της τοποθεσίας λήψης
Δυστυχώς, ορισμένα τηλέφωνα καθιστούν δύσκολη ή ακόμη και αδύνατη την αλλαγή της τοποθεσίας λήψης. Μην ανησυχείτε, υπάρχουν ακόμα τρόποι για να μετακινήσετε τις εφαρμογές σας. Εάν το τηλέφωνό σας μπορεί να το επιτρέψει, τότε θα πρέπει να μπορείτε να ελευθερώσετε λίγο εσωτερικό χώρο αποθήκευσης.
Σας αρέσει να χρησιμοποιείτε το Google Play Store; Πόσες εφαρμογές έχετε στο τηλέφωνό σας; Πείτε μας στην παρακάτω ενότητα σχολίων.