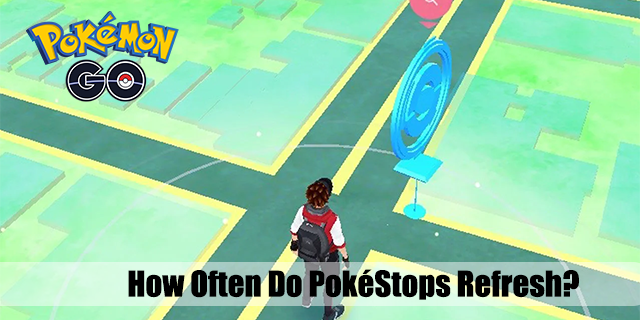Το Google είναι απλά η καλύτερη μηχανή αναζήτησης, παρόλο που υπάρχουν πολλές άλλες, όπως η Bing. Το Google είναι τόσο εύκολο στη χρήση, και αυτό έχει να κάνει με τη λειτουργία αυτόματης συμπλήρωσης. Χωρίς αυτόματη συμπλήρωση, η μηχανή αναζήτησης Google δεν θα ήταν τόσο απίστευτη.

Μερικές φορές, η αυτόματη συμπλήρωση αναζήτησης Google ενδέχεται να μην εμφανίζεται και είμαστε εδώ για να το συζητήσουμε. Εάν αυτό σας συνέβη ποτέ, θα πρέπει να δοκιμάσετε αυτές τις πιθανές λύσεις. Τα περισσότερα από αυτά είναι αρκετά απλά, αλλά μπορεί να μην έχουν ξεπεράσει το μυαλό σας.
Οι προφανείς λύσεις
Μερικές φορές, η πιο βασική απάντηση είναι η καλύτερη απάντηση. Πρώτον, η αυτόματη συμπλήρωση απαιτεί σύνδεση στο Διαδίκτυο για να λειτουργήσει, οπότε βεβαιωθείτε ότι το διαδίκτυο λειτουργεί πρώτα απ 'όλα.
Εκτός από αυτό, φροντίστε να ενεργοποιήσετε τη δυνατότητα αυτόματης συμπλήρωσης. Το μεγαλύτερο μέρος αυτού του οδηγού προορίζεται για το Google Chrome, το οποίο είναι λογικά το καλύτερο για τη χρήση της μηχανής αναζήτησης Google. Ακολούθησε τα βήματα:
- Εκτόξευση Google Chrome (χρησιμοποιήστε τον σύνδεσμο για λήψη και εγκατάσταση της πιο πρόσφατης έκδοσης, εάν δεν το έχετε κάνει ήδη, οι ενημερώσεις λογισμικού συχνά επιδιορθώνουν προβλήματα όπως αυτά).
- Κάντε κλικ στο εικονίδιο Περισσότερα (τρεις κουκκίδες στην επάνω δεξιά γωνία της οθόνης σας).
- Επιλέξτε Ρυθμίσεις.

- Στο επάνω μέρος της οθόνης, θα βρείτε την καρτέλα 'Άτομα'. Κάντε κλικ στο Συγχρονισμός και στις Υπηρεσίες Google (δεξιά στην κορυφή).
- Κάντε κύλιση προς τα κάτω και ενεργοποιήστε τις Αυτόματες συμπληρώσεις αναζητήσεων και διευθύνσεων URL στην καρτέλα Άλλες υπηρεσίες Google.

Άλλες προφανείς λύσεις
Ενεργοποιήστε την επιλογή Make Searches and Browsing Better. Αυτό θα βοηθήσει την Google να προσαρμόσει τη δυνατότητα αυτόματης συμπλήρωσης σύμφωνα με τις προτιμήσεις σας.
Εάν η δυνατότητα αυτόματης συμπλήρωσης είναι ενεργοποιημένη αλλά εξακολουθεί να μην λειτουργεί, δοκιμάστε να απενεργοποιήσετε τη δυνατότητα συγχρονισμού λογαριασμού στην καρτέλα 'Άτομα' όπως αναφέρθηκε προηγουμένως. Κάντε κλικ στο Απενεργοποίηση στα δεξιά του ονόματος και της διεύθυνσης email σας. Στη συνέχεια, κάντε επανεκκίνηση του Google Chrome και ενεργοποιήστε ξανά τον συγχρονισμό.

Παρεμπιπτόντως, μερικές φορές μια απλή επανεκκίνηση του προγράμματος περιήγησής σας θα διορθώσει τη δυσλειτουργία της αυτόματης συμπλήρωσης. Όποιο πρόγραμμα περιήγησης χρησιμοποιείτε, σκεφτείτε να το δοκιμάσετε πρώτα προτού πάρετε πιο περίπλοκες λύσεις.
Μια άλλη απλή λύση είναι η εκκαθάριση της προσωρινής μνήμης και των cookie. Αυτή η επιδιόρθωση λειτουργεί σε οποιοδήποτε πρόγραμμα περιήγησης:
- Εκκινήστε το Google Chrome.
- Κάντε κλικ στο Περισσότερα.
- Επιλέξτε Ιστορικό.
- Στη συνέχεια, κάντε κλικ στο Εκκαθάριση δεδομένων περιήγησης.
- Στο επόμενο παράθυρο, μπορείτε να επιλέξετε το χρονικό διάστημα για την επαναφορά δεδομένων, καθώς και ποια στοιχεία θα διαγραφούν (Ιστορικό περιήγησης, Cookies, Προσωρινές εικόνες και αρχεία).
- Αφού επιλέξετε τις κατηγορίες για εκκαθάριση, κάντε κλικ στο Εκκαθάριση δεδομένων. Επανεκκινήστε το Chrome μετά.

Εναπόκειται σε εσάς να αποφασίσετε τι θέλετε να εκκαθαρίσετε, αλλά προτείνουμε να διαγράψετε τα πάντα για τα καλύτερα αποτελέσματα. Σε πολλές περιπτώσεις, αυτό θα λύσει όλα τα ατυχήματα αυτόματης συμπλήρωσης.
Επιλογές μηχανών αναζήτησης Google
Πρέπει επίσης να διασφαλίσετε ότι το Google είναι η τρέχουσα προεπιλεγμένη μηχανή αναζήτησης. Αυτό είναι μάλλον εύκολο. Ακολουθήστε αυτά τα βήματα:
- Εκκινήστε το Chrome.
- Κάντε κλικ στο Περισσότερα και στη συνέχεια Ρυθμίσεις.
- Κάντε κύλιση προς τα κάτω μέχρι να βρείτε την καρτέλα Μηχανή αναζήτησης. Βεβαιωθείτε ότι είναι επιλεγμένο το Google.
- Μπορείτε επίσης να ελέγξετε ότι το Google Chrome είναι το προεπιλεγμένο πρόγραμμα περιήγησής σας ακριβώς παρακάτω.

Μπορείτε επίσης να προσαρμόσετε τη μηχανή αναζήτησης και να βεβαιωθείτε ότι η Αυτόματη συμπλήρωση είναι ενεργοποιημένη. Ακολούθησε τα βήματα:
πώς να κατεβάσετε φωτογραφίες από το Facebook
- Ανοίξτε τη μηχανή προσαρμοσμένης αναζήτησης Πίνακας Ελέγχου (θα πρέπει να συνδεθείτε στον λογαριασμό σας Google).
- Κάντε κλικ στην Επεξεργασία μηχανής αναζήτησης και επιλέξτε Google. Μπορείτε επίσης να προσθέσετε το Google ως τη νέα μηχανή αναζήτησης, εάν δεν το έχετε κάνει ήδη, προσθέτοντας τη διεύθυνσή του στο πεδίο Ιστότοποι αναζήτησης ( Google com )
- Στη συνέχεια, επιλέξτε τις δυνατότητες αναζήτησης.
- Κάντε κλικ στην καρτέλα Αυτόματη συμπλήρωση.
- Βεβαιωθείτε ότι η Ενεργοποίηση αυτόματης συμπλήρωσης είναι ΕΝΕΡΓΗ. Αυτή η επιλογή μπορεί να διαρκέσει αρκετές ώρες, ακόμη και ημέρες για να τεθεί σε ισχύ, οπότε να είστε υπομονετικοί.

Μπορείτε να δείτε ότι υπάρχουν πολλές επιλογές προσαρμογής στην καρτέλα Αυτόματη συμπλήρωση εδώ. Μπορείτε να αναμιχθείτε με τα συμπεριλαμβανόμενα, εξαιρούμενα και εξαιρούμενα μοτίβα. Ό, τι αλλάξετε εδώ θα επηρεάσει τη λειτουργία αυτόματης συμπλήρωσης στη μηχανή αναζήτησής σας. Υπάρχει ένα όριο σε αυτές τις μη αυτόματες προσθήκες σε 20.000 όρους.
Απενεργοποίηση επεκτάσεων Chrome
Εάν χρησιμοποιείτε επεκτάσεις Chrome, πρέπει να γνωρίζετε ότι μερικές φορές μπορούν να επηρεάσουν τη λειτουργία αναζήτησης αυτόματης συμπλήρωσης Google. Μπορείτε να δοκιμάσετε εύκολα αυτήν τη θεωρία. Εκκινήστε ένα παράθυρο Chrome σε κατάσταση ανώνυμης περιήγησης (ανοίξτε το Chrome, κάντε κλικ στο Περισσότερα και, στη συνέχεια, επιλέξτε Νέο παράθυρο ανώνυμης περιήγησης).
Εξακολουθείτε να αντιμετωπίζετε προβλήματα αυτόματης συμπλήρωσης; Εάν όχι, γνωρίζετε ότι το πρόβλημα έγκειται σε ορισμένες από τις επεκτάσεις (επειδή η κατάσταση ανώνυμης περιήγησης είναι ακατέργαστη, απενεργοποιεί όλες τις επεκτάσεις). Για να απενεργοποιήσετε όλες τις επεκτάσεις, ακολουθήστε τα βήματα:
- Εκκινήστε το Chrome.
- Πληκτρολογήστε τα ακόλουθα στη γραμμή αναζήτησης: chrome: // επεκτάσεις / και πατήστε Enter.
- Μετακινήστε τα ρυθμιστικά δίπλα στις επεκτάσεις για να τα απενεργοποιήσετε. Μπορείτε επίσης να καταργήσετε τις επεκτάσεις μία προς μία.

Χρησιμοποιήστε τη διαδικασία εξάλειψης για να προσδιορίσετε ποια επέκταση προκαλεί τα ζητήματα αυτόματης συμπλήρωσης. Απενεργοποιήστε ή καταργήστε τις εν λόγω επεκτάσεις.
Σκληρή επαναφορά του Chrome
Ως τελική λύση, μπορείτε να επαναφέρετε σκληρά το πρόγραμμα περιήγησής σας. Δείτε πώς:
- Ανοίξτε το Google Chrome.
- Κάντε κλικ στο Περισσότερα και στη συνέχεια Ρυθμίσεις.
- Κάντε κύλιση προς τα κάτω για προχωρημένους και επιλέξτε το.
- Κάντε κύλιση μέχρι το κάτω μέρος της οθόνης σας και βρείτε την καρτέλα Επαναφορά και εκκαθάριση. Κάντε κλικ στο Επαναφορά ρυθμίσεων στις αρχικές προεπιλογές τους.
- Επιβεβαιώστε κάνοντας κλικ στο Επαναφορά ρυθμίσεων.

Μετά την επανεκκίνηση του Chrome, όλα θα επαναφερθούν στην προεπιλογή. Η σκληρή επαναφορά στο Chrome διορθώνει πολλά προβλήματα, συμπεριλαμβανομένης της αυτόματης συμπλήρωσης που δεν λειτουργεί.
Ποια είναι η λέξη
Αφού ακολουθήσετε όλα τα βήματα και τις λύσεις σε αυτό το άρθρο, η αυτόματη συμπλήρωση αναζήτησης Google θα πρέπει να αρχίσει να συμπεριφέρεται ξανά. Είμαστε όλοι χαλασμένοι από την αυτόματη συμπλήρωση και τις πολλές υπέροχες χρήσεις του. Εξοικονομεί πολύτιμο χρόνο, σας βοηθά να βρείτε τις καλύτερες λέξεις-κλειδιά και συχνά φτύνει κάτι που ήταν στην άκρη της γλώσσας σας.
Είστε επίσης εθισμένος στην αυτόματη συμπλήρωση; Σκοπεύετε να χρησιμοποιήσετε τις προσαρμοσμένες ρυθμίσεις αυτόματης συμπλήρωσης που περιγράφονται παραπάνω; Ενημερώστε μας στα σχόλια.











![Τα Windows 10 δεν επανασυνδέουν αντιστοιχισμένες μονάδες δικτύου [Διόρθωση]](https://www.macspots.com/img/windows-10/48/windows-10-does-not-reconnect-mapped-network-drives.png)