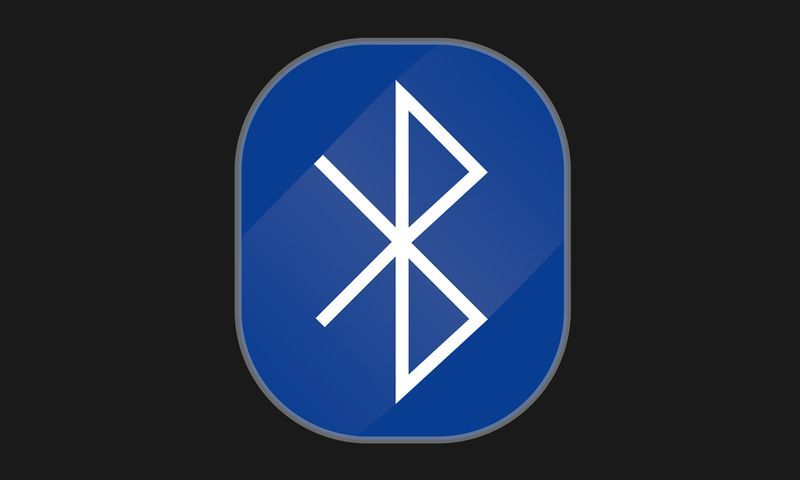Τι να ξέρετε
- Παω σε Αρχειοθέτηση Google και επιλέξτε Αποεπιλογή όλων . Επιλέξτε το(τα) αντικείμενο(α) που θέλετε και επιλέξτε Εντάξει > Επόμενο βήμα . Δώστε τις ζητούμενες πληροφορίες.
- Κάτω από Τρόπος Παράδοσης , επιλέξτε πού θα γίνει λήψη του αρχείου. Κάντε επιλογές κάτω από Συχνότητα και Τύπος και μέγεθος αρχείου .
- Επιλέγω Δημιουργία εξαγωγής . Όταν ολοκληρωθεί το αρχείο, το Takeout σάς στέλνει email. Επιλέγω Λήψη αρχείου σε αυτό το email.
Αυτό το άρθρο εξηγεί πώς μπορείτε να χρησιμοποιήσετε την Αρχειοθέτηση Google για να δημιουργήσετε αρχεία ή να μετακινήσετε αρχεία. Περιλαμβάνει πληροφορίες σχετικά με τους τύπους δεδομένων που μπορείτε να αφαιρέσετε και τους λόγους που μπορεί να θέλετε να χρησιμοποιήσετε αυτήν την υπηρεσία.
Πώς να χρησιμοποιήσετε το Google Takeout
Το Google Takeout παρέχει έναν εύχρηστο τρόπο λήψης των δεδομένων σας ή μεταφοράς τους σε άλλη συσκευή. Είναι ο απλούστερος τρόπος για να μετακινήσετε τα πράγματά σας από τον ψηφιακό τομέα της Google στον δικό σας. Εάν αυτή είναι η πρώτη φορά που χρησιμοποιείτε το Takeout, ξεκινήστε με κάτι διαχειρίσιμο. Χρησιμοποιούμε ένα άλμπουμ φωτογραφιών ως παράδειγμα στις παρακάτω οδηγίες.
-
Πλοηγηθείτε στο takeout.google.com και επιλέξτε Αποεπιλογή όλων . Από προεπιλογή, το Google Takeout επιλέγει όλα τα πιθανά δεδομένα και τους τύπους αρχείων που θα συμπεριληφθούν στο αρχείο Takeout.

-
Κάντε κύλιση προς τα κάτω και επιλέξτε το Φωτογραφίες Google πλαίσιο ελέγχου.
πώς να αποκτήσετε ένα bot discord

-
Επιλέγω Περιλαμβάνονται όλα τα άλμπουμ φωτογραφιών για να επιλέξετε μεμονωμένα άλμπουμ φωτογραφιών για συμπερίληψη στο αρχείο Takeout. Από προεπιλογή, κάθε άλμπουμ φωτογραφιών είναι επιλεγμένο. Επιλέγω Αποεπιλογή όλων , στη συνέχεια επιλέξτε τα μεμονωμένα άλμπουμ φωτογραφιών που θέλετε να κατεβάσετε. Μόλις τελειώσετε, επιλέξτε Εντάξει .

-
Κάντε κύλιση στο κάτω μέρος της οθόνης και επιλέξτε Επόμενο βήμα .

-
Σας ζητείται να επιλέξετε τον τύπο αρχείου, τη συχνότητα και τον προορισμό για το αρχείο σας. Σας ζητείται επίσης να επιλέξετε το μέγιστο μέγεθος για κάθε αρχείο αρχειοθέτησης. Κάτω από Τρόπος Παράδοσης , επιλέξτε πού θα γίνει λήψη του αρχείου αρχειοθέτησης όταν είναι έτοιμο.
Η μεταφορά δεδομένων σε αυτές τις υπηρεσίες αποθήκευσης cloud συνυπολογίζεται στο όριο του αποθηκευτικού σας χώρου.

-
Κάτω από Συχνότητα , επιλέξτε πόσο συχνά θα εξάγονται τα αρχεία για λήψη. Επιλέγω Εξαγωγή μία φορά ή Εξαγωγή κάθε 2 μήνες για 1 χρόνο .

-
Κάτω από Τύπος και μέγεθος αρχείου , επιλέξτε τον τύπο αρχείου για το αρχείο αρχειοθέτησης και το μέγιστο μέγεθος.
Ο προεπιλεγμένος τύπος αρχείου είναι .zip, το οποίο μπορεί να ανοίξει στους περισσότερους υπολογιστές. Η άλλη επιλογή είναι το .tgz, το οποίο μπορεί να απαιτεί το άνοιγμα πρόσθετου λογισμικού σε υπολογιστή με Windows.
πώς να πάρει τον διαχειριστή σε διαφωνία
Από προεπιλογή, το Takeout περιορίζει τα αρχεία αρχειοθέτησης στα 2 GB και δημιουργεί όσα αρχεία με διαδοχική αρίθμηση χρειάζεται. Ωστόσο, μπορείτε να επιλέξετε μεγέθη έως 50 GB.
-
Επιλέγω Δημιουργία εξαγωγής , έπειτα περιμένετε όσο η Google συγκεντρώνει τα αρχεία και αρχειοθετεί τα αρχεία σύμφωνα με τις προδιαγραφές σας.
Ανάλογα με τον αριθμό και το μέγεθος των αρχείων που ζητήσατε, η δημιουργία του αρχείου διαρκεί από αρκετά λεπτά έως αρκετές ημέρες. Η Google χρειάστηκε περίπου τρία λεπτά για να δημιουργήσει ένα αρχείο αρχειοθέτησης 175 MB.

-
Όταν ολοκληρωθεί η αρχειοθέτηση, το Takeout σάς στέλνει email με έναν σύνδεσμο προς τα αρχειοθετημένα αρχεία. Από αυτό το email, επιλέξτε Λήψη αρχείου για να ξεκινήσει η λήψη, όπως κάθε άλλο αρχείο. Τα δεδομένα σας μετακινούνται από τους διακομιστές Google στον φάκελο 'Λήψεις'.
Κατά τη λήψη αρχείων, ελέγξτε το Διαθέσιμο μέχρι την ημερομηνία. Έχετε επτά ημέρες για να κατεβάσετε ένα αρχείο προτού το διαγράψει η Google.
Για να δείτε μια λίστα με τα αρχεία σας που δημιουργήθηκαν από Takeout για τις τελευταίες 30 ημέρες, επιλέξτε Προβολή Ιστορικού .
Τι είδους δεδομένα μπορείτε να πάρετε μαζί σας;Το Google Takeout παραθέτει 51 είδη δεδομένων, συμπεριλαμβανομένων επαφών, φωτογραφιών, σημειώσεων Google Keep, Gmail και σελιδοδεικτών. Για μια πλήρη λίστα τύπων δεδομένων και για να μάθετε πόσα έχετε από τον καθένα, συνδεθείτε στον λογαριασμό σας Google και, στη συνέχεια, επισκεφτείτε το Πίνακας ελέγχου Google .
Γιατί να χρησιμοποιήσετε το Google Takeout;
Η Google παρέχει φθηνό και ασφαλή χώρο αποθήκευσης για ψηφιακά στοιχεία. Μπορείτε να έχετε πρόσβαση στα αρχεία σας από όπου κι αν έχετε σύνδεση στο Διαδίκτυο. Όταν πρέπει να φτάσετε στα αρχεία ή όταν ένα βοηθητικό πρόγραμμα μετεγκατάστασης αρχείων δεν λειτουργεί όπως θα έπρεπε, ένας εύκολος τρόπος λήψης των δεδομένων μπορεί να είναι σωτήριος.
Ακολουθούν μερικά πράγματα που μπορείτε να κάνετε με την Αρχειοθέτηση Google:
πώς να επαναφέρετε την αξία σας
- Μετακινήστε μια συλλογή εικόνων στον φορητό υπολογιστή σας για επεξεργασία.
- Επαναλάβετε το Outlook, τις Επαφές Apple ή το ημερολόγιό σας.
- Απελευθερώστε χώρο στο Google Drive αρχειοθετώντας παλιά έγγραφα σε φυσικά μέσα.
- Δημιουργήστε περιττά αρχεία σημαντικών αρχείων για αποθήκευση σε άλλες υπηρεσίες cloud.
Όπως οι περισσότερες υπηρεσίες της Google, το Takeout λειτουργεί με τον ίδιο τρόπο σε συσκευές Windows, Mac, Linux, iOS και Android.