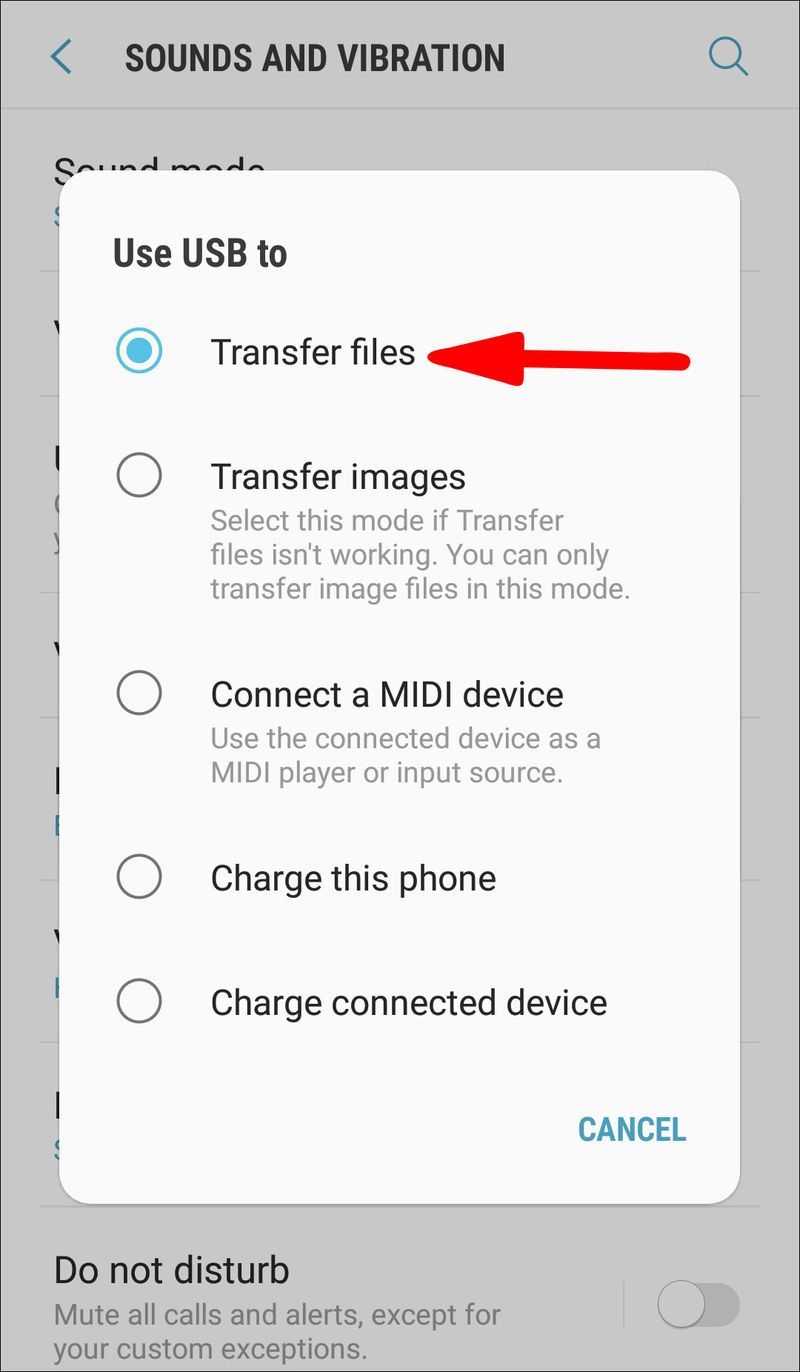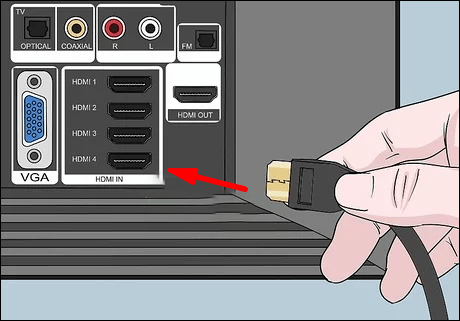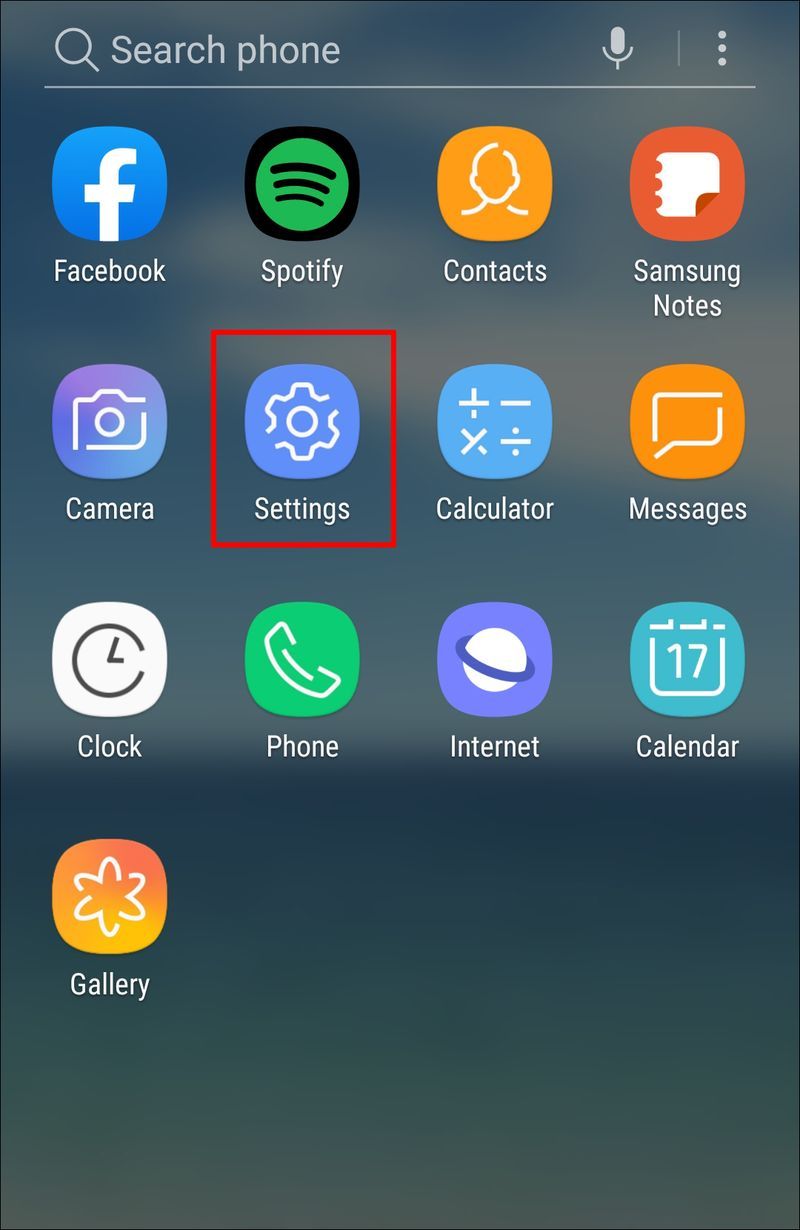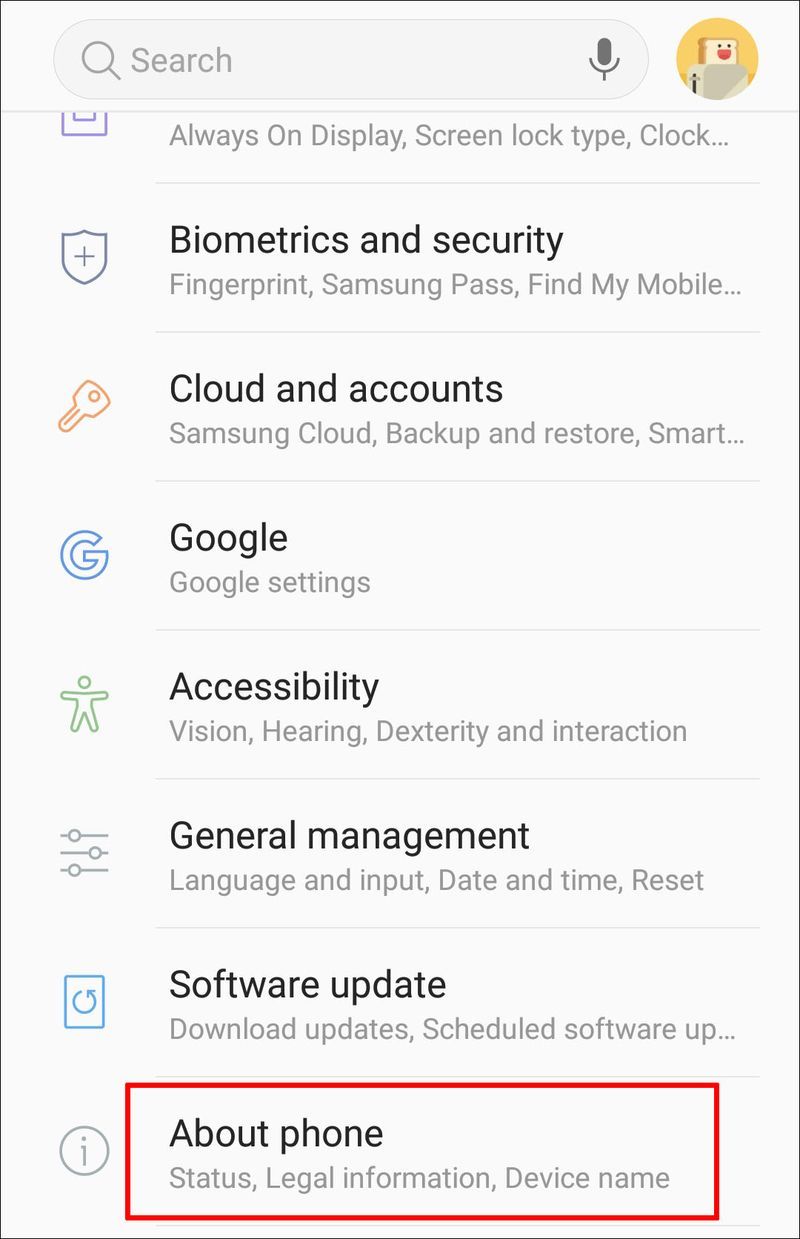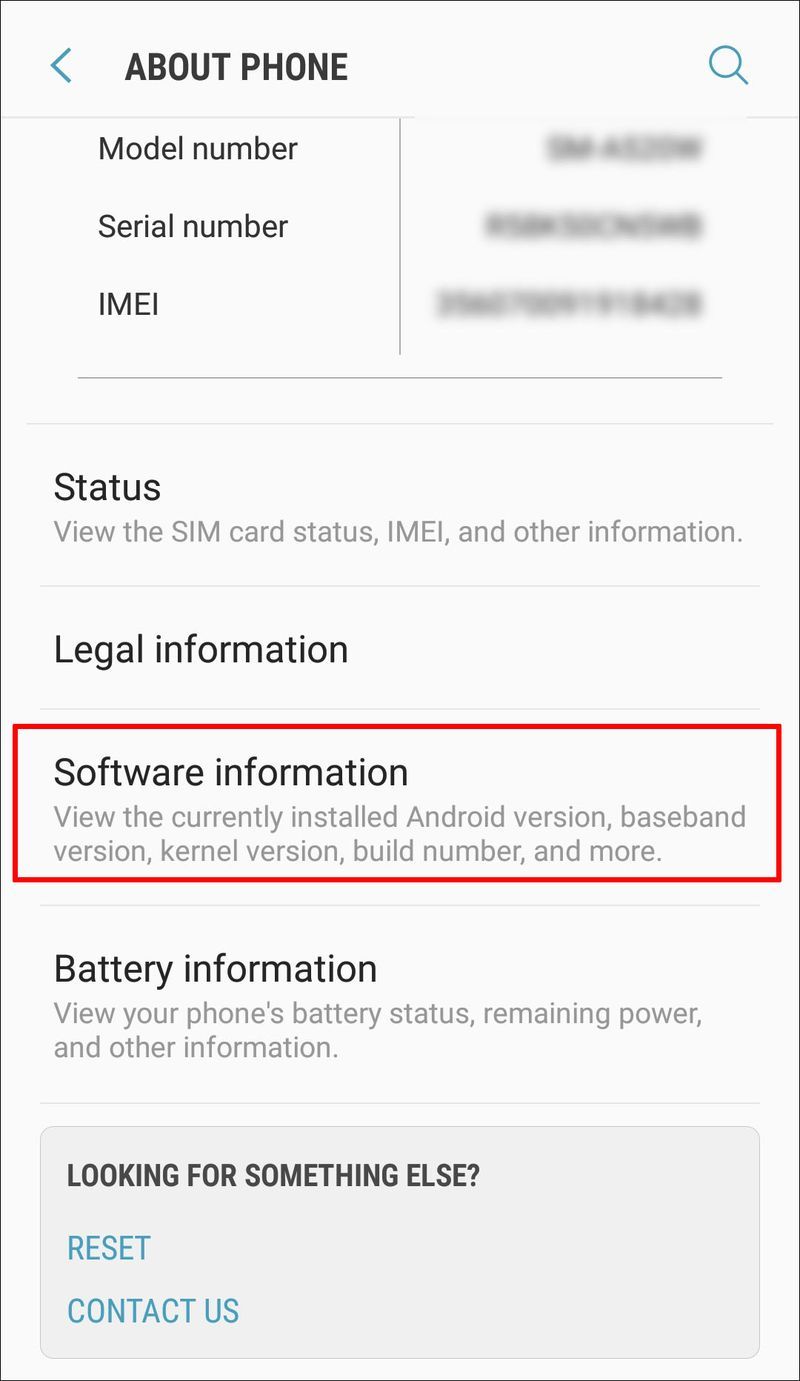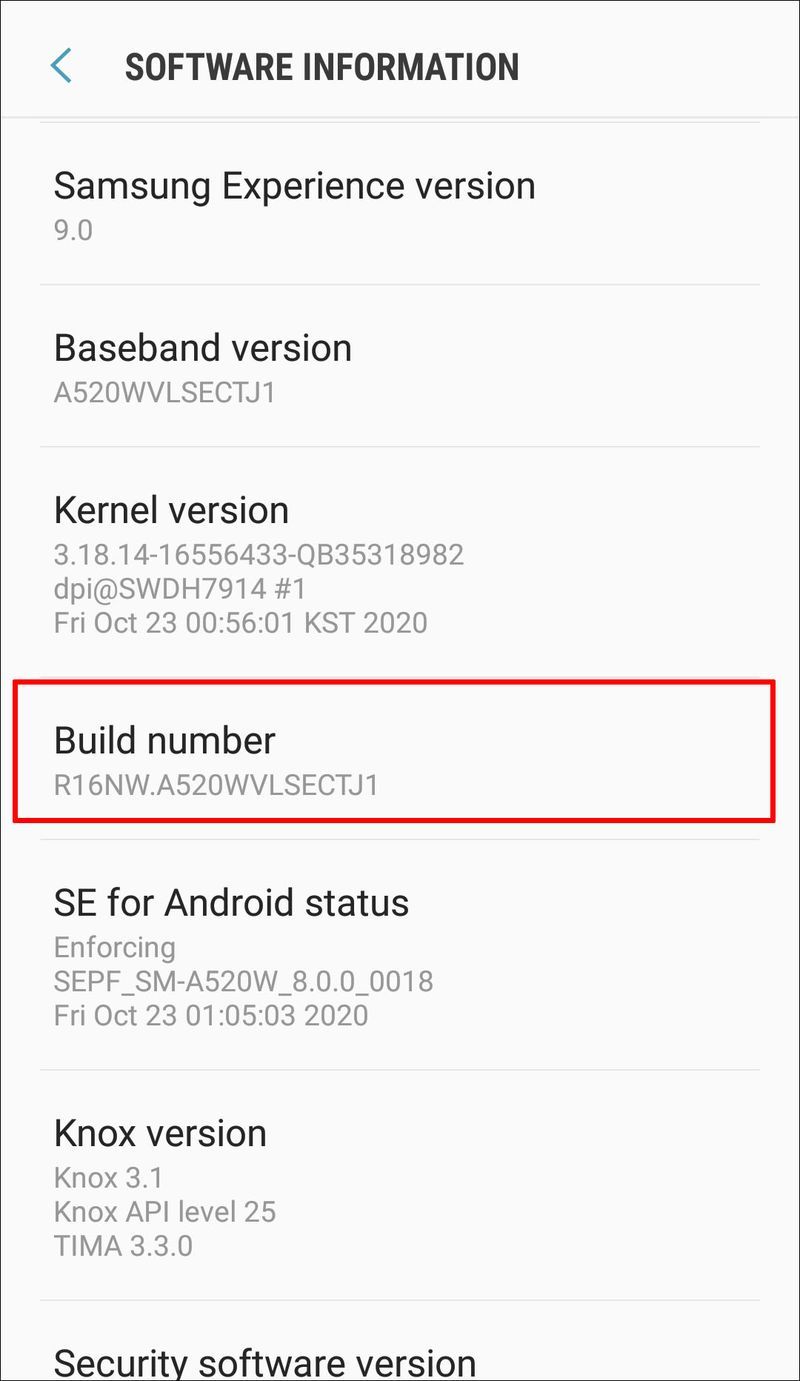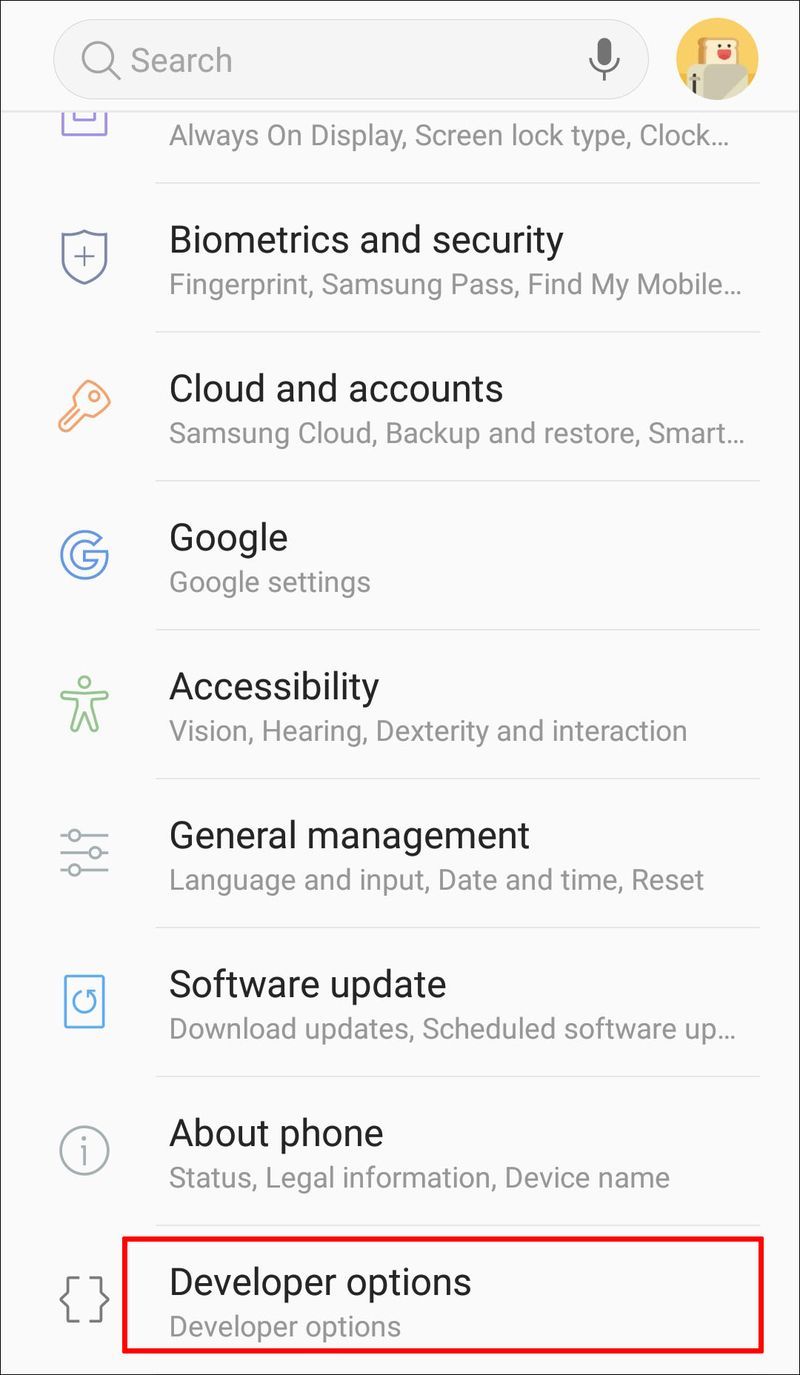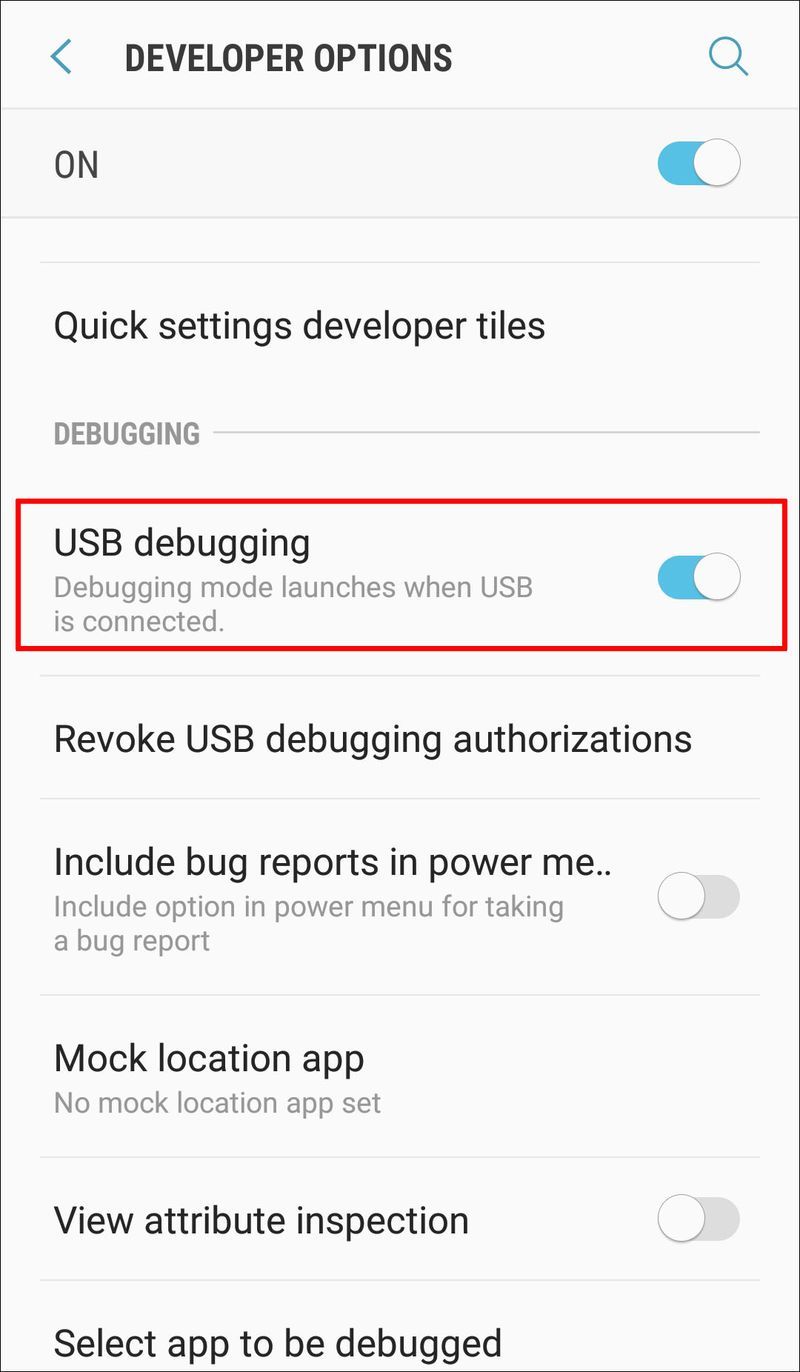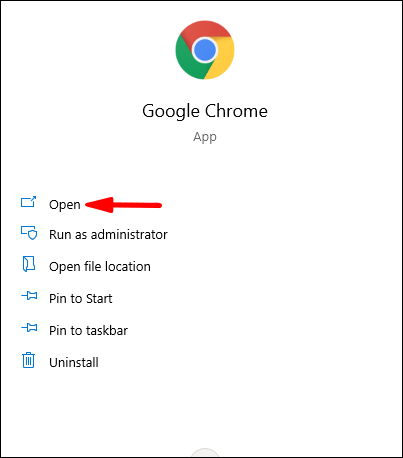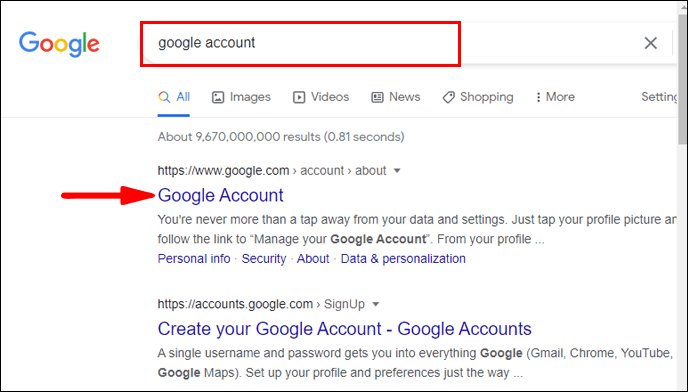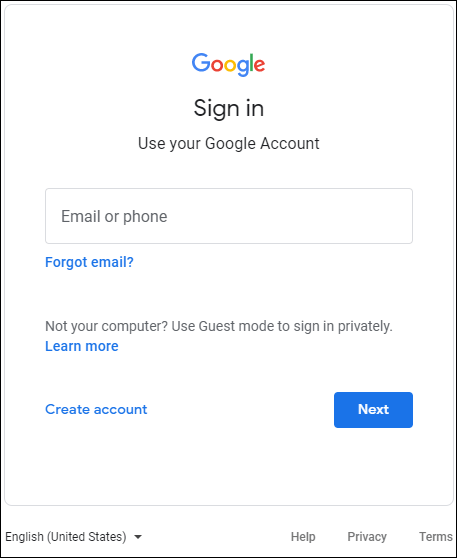Η αντιμετώπιση μιας σπασμένης οθόνης στο τηλέφωνό σας Android είναι μια ταλαιπωρία. Αν και οι οθόνες των τηλεφώνων είναι αρκετά σκληρές, μια δυσάρεστη πτώση μπορεί να τις σπάσει εντελώς. Δεδομένου ότι οι περισσότεροι άνθρωποι έχουν πολύ αναντικατάστατο περιεχόμενο στα τηλέφωνά τους, είναι σημαντικό να γνωρίζουν πώς να έχουν πρόσβαση στο περιεχόμενο σε περίπτωση απρόβλεπτου περιστατικού.

Εάν προσπαθείτε να αποθηκεύσετε δεδομένα από το τηλέφωνό σας, συνεχίστε να διαβάζετε αυτόν τον οδηγό και θα σας δείξουμε πώς να αποκτήσετε πρόσβαση σε ένα τηλέφωνο Android με σπασμένη οθόνη.
Πώς να αποκτήσετε πρόσβαση σε ένα τηλέφωνο Android με σπασμένη οθόνη;
Εάν έχετε σπασμένη οθόνη στο τηλέφωνό σας, υπάρχουν διάφοροι τρόποι για να ανακτήσετε τα δεδομένα. Για μερικά από τα βήματα, θα χρειαστείτε επιπλέον εξοπλισμό. Η μέθοδος που επιλέγετε για την ανάκτηση δεδομένων εξαρτάται από το πόσο ραγισμένη είναι η οθόνη σας. Ας τα ελέγξουμε.
Έχετε σπασμένη οθόνη, η οθόνη είναι κάπως ορατή και η λειτουργία αφής σας λειτουργεί
Αυτό είναι το καλύτερο δυνατό σενάριο. Εάν η οθόνη σας έχει σπάσει έστω και μερικώς, το καλύτερο που πρέπει να κάνετε είναι να μεταφέρετε όλα τα δεδομένα σας στον υπολογιστή σας, σε περίπτωση που εξαπλωθεί η ρωγμή και χρειαστεί να αντικαταστήσετε την οθόνη σας. Σε αυτήν την περίπτωση, δεν χρειάζεστε επιπλέον εξοπλισμό, εκτός από το καλώδιο USB που χρησιμοποιείτε συνήθως για τη φόρτιση του τηλεφώνου σας.
- Ξεκλειδώστε το τηλέφωνό σας.

- Συνδέστε το τηλέφωνό σας στον υπολογιστή σας χρησιμοποιώντας ένα καλώδιο USB.

- Πατήστε το Λειτουργία μεταφοράς αρχείων επιλογή.
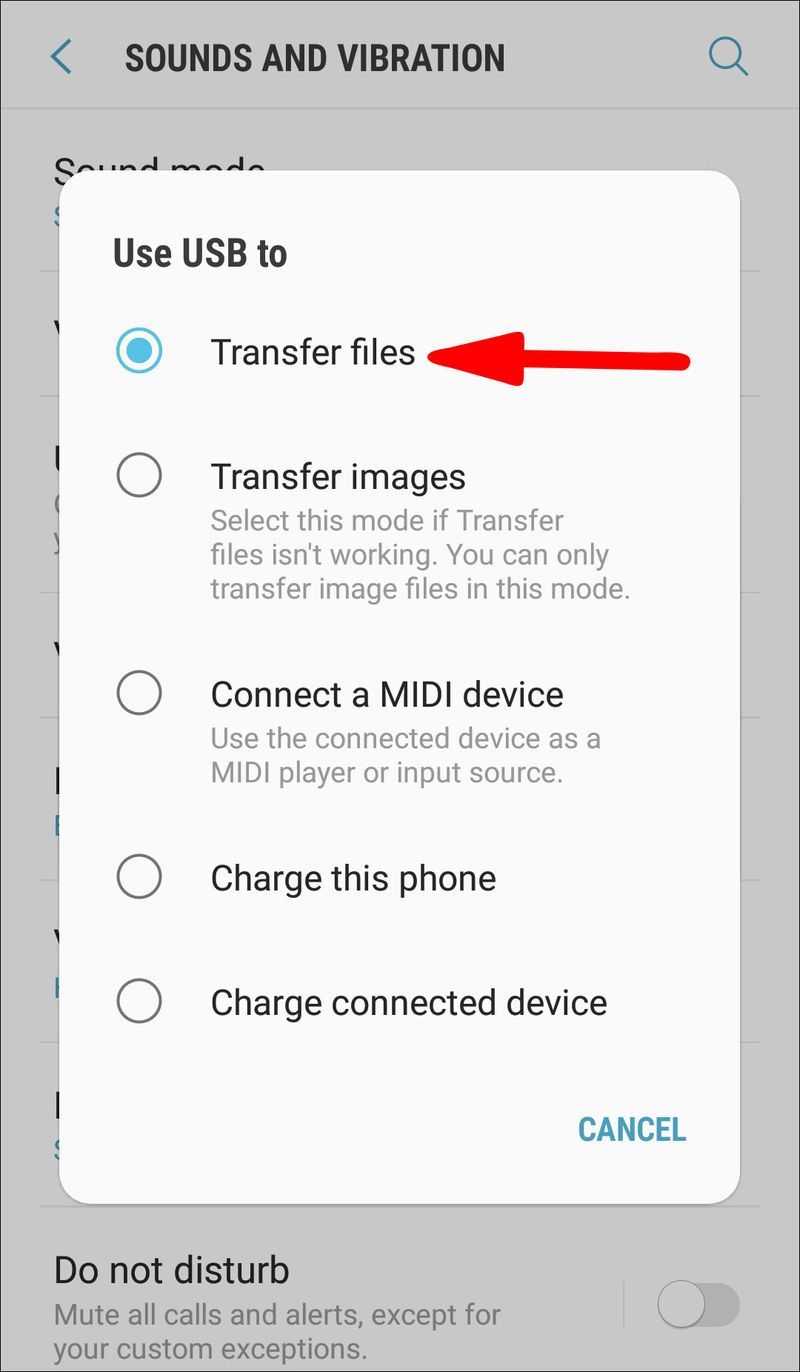
- Χρησιμοποιήστε τον υπολογιστή σας για να αποκτήσετε πρόσβαση στο τηλέφωνό σας και να ανακτήσετε όλα τα αρχεία σας.
Έχετε σπασμένη οθόνη, η οθόνη είναι ορατή, αλλά η λειτουργία αφής σας δεν λειτουργεί
Έχετε πέσει το τηλέφωνό σας, μπορείτε να δείτε τα πάντα στην οθόνη σας, αλλά η οθόνη αφής σας δεν λειτουργεί. Εάν αυτό σας ακούγεται γνωστό, υπάρχει ένας τρόπος για να έχετε πρόσβαση στο τηλέφωνό σας, αλλά θα χρειαστείτε επιπλέον εξοπλισμό: ένα ποντίκι USB και έναν διανομέα USB με θύρα HDMI. Εδώ είναι τα βήματα που πρέπει να ακολουθήσετε:
- Πρώτα απ 'όλα, ελέγξτε αν το τηλέφωνό σας είναι ξεκλείδωτο. Εάν είστε τυχεροί και έχετε ενεργοποιημένη την επιλογή δαχτυλικού αποτυπώματος/ ξεκλειδώματος προσώπου, θα μπορείτε να ξεκλειδώσετε το τηλέφωνό σας με αυτόν τον τρόπο. Εάν πρέπει να το ξεκλειδώσετε εισάγοντας έναν κωδικό πρόσβασης, ελέγξτε τα παρακάτω βήματα.

- Πάρτε το καλώδιο USB, συνδέστε το στο τηλέφωνό σας και συνδέστε το άλλο άκρο στον διανομέα USB.
- Πάρτε το ποντίκι USB και συνδέστε το και στο hub.
- Εφόσον μπορείτε να δείτε την οθόνη στο τηλέφωνό σας, χρησιμοποιήστε το ποντίκι για να πλοηγηθείτε, να εισαγάγετε τον κωδικό πρόσβασης και να ξεκλειδώσετε το τηλέφωνό σας.
- Μόλις ξεκλειδώσετε το τηλέφωνό σας, συνδέστε τον διανομέα USB στον υπολογιστή.
- Όταν το συνδέσετε, θα δείτε ένα μήνυμα στο τηλέφωνό σας που λέει Λειτουργία μεταφοράς αρχείων .

- Πατήστε αυτό χρησιμοποιώντας το ποντίκι.
- Το τηλέφωνό σας θα συνδεθεί τώρα στον υπολογιστή σας. Μπορείτε να χρησιμοποιήσετε τον υπολογιστή σας για να πλοηγηθείτε στο τηλέφωνο και να αποθηκεύσετε όλα τα σημαντικά αρχεία στον υπολογιστή.
Έχετε μια ραγισμένη οθόνη, είναι εντελώς μαύρη και η λειτουργία αφής σας λειτουργεί
Αυτό μπορεί να συμβεί λόγω φυσικής βλάβης στο τηλέφωνό σας. Πώς ξέρετε ότι το τηλέφωνό σας λειτουργεί; Ακούτε τους ήχους ειδοποίησης και αισθάνεστε τη δόνηση. Εάν προσπαθήσετε να ξεκλειδώσετε το τηλέφωνό σας μέσω μνήμης, ακούτε επίσης τον ήχο ξεκλειδώματος. Ευτυχώς, υπάρχει ένας τρόπος με τον οποίο μπορείτε να ανακτήσετε τα δεδομένα από ένα τηλέφωνο σε αυτήν την κατάσταση. Σε αυτήν την περίπτωση, θα χρειαστείτε ένα άλλο τηλέφωνο Android και θα εξηγήσουμε γιατί:
ατμός πώς να μετακινήσετε παιχνίδια σε άλλη μονάδα δίσκου
- Το πρώτο πράγμα που πρέπει να κάνετε είναι να συνδέσετε το τηλέφωνό σας σε φορτιστή το συντομότερο δυνατό. Το τηλέφωνό σας πρέπει να είναι ενεργοποιημένο και φορτισμένο.

- Πάρτε το άλλο τηλέφωνο Android. Κατά προτίμηση, αυτό το τηλέφωνο είναι το ίδιο μοντέλο με το δικό σας. Εάν όχι, θα πρέπει να τρέχει την ίδια έκδοση του λειτουργικού συστήματος με το τηλέφωνό σας.
- Συνδέστε το άλλο τηλέφωνο Android στον υπολογιστή σας χρησιμοποιώντας ένα καλώδιο USB.

- Μπορεί να δείτε μια αναδυόμενη οθόνη όπου πρέπει να επιλέξετε Λειτουργία μεταφοράς αρχείων .

- Θυμηθείτε πού πατήσατε την οθόνη σε αυτό το τηλέφωνο.
- Τώρα, πάρτε το τηλέφωνό σας και συνδέστε το στον υπολογιστή χρησιμοποιώντας το καλώδιο USB.
- Δεδομένου ότι η οθόνη σας είναι μαύρη, δεν θα μπορείτε να δείτε τίποτα. Ευτυχώς, το έχετε εξασκήσει σε αυτό το άλλο τηλέφωνο Android και τώρα ξέρετε ποιο μέρος της οθόνης να πατήσετε.
- Εάν καταφέρατε να το συνδέσετε, θα πρέπει να ακούσετε έναν ήχο ειδοποίησης.
- Τώρα, μπορείτε να αποκτήσετε πρόσβαση στο τηλέφωνό σας από τον υπολογιστή σας και να αποθηκεύσετε όλα τα σημαντικά αρχεία.
Σημείωση: Εάν το τηλέφωνό σας είναι κλειδωμένο χρησιμοποιώντας την επιλογή αναγνώρισης προσώπου/δαχτυλικού αποτυπώματος, θα μπορείτε να το ξεκλειδώσετε εύκολα, καθώς η οθόνη σας λειτουργεί. Εάν έχετε ένα μοτίβο που πρέπει να χρησιμοποιήσετε, δοκιμάστε να το εξασκήσετε στο άλλο τηλέφωνο Android πριν το εισαγάγετε από κοντά. Το ίδιο ισχύει αν έχετε κωδικό πρόσβασης που πρέπει να εισαγάγετε.
Έχετε μια ραγισμένη οθόνη, είναι εντελώς μαύρη και η λειτουργία αφής σας δεν λειτουργεί
Αυτό είναι το χειρότερο σενάριο. Η αποθήκευση δεδομένων από ένα τηλέφωνο σε αυτήν την κατάσταση είναι δύσκολη, αλλά δεν είναι αδύνατη. Υπάρχουν πολλά πράγματα που μπορείτε να δοκιμάσετε.
Συνδέστε το τηλέφωνό σας σε τηλεόραση
Για να το κάνετε αυτό, χρειάζεστε ένα ποντίκι USB, έναν διανομέα USB, ένα καλώδιο HDMI, ένα ποντίκι και μια τηλεόραση.
πώς να διαγράψετε τον λογαριασμό σας
- Συνδέστε το διανομέα USB στο τηλέφωνό σας και συνδέστε το καλώδιο HDMI στην τηλεόρασή σας.
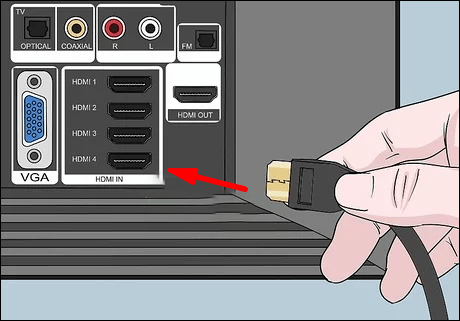
- Συνδέστε το άλλο άκρο του καλωδίου HDMI στον διανομέα USB.
- Συνδέστε το ποντίκι στον διανομέα USB. Εάν έχετε ένα ποντίκι Bluetooth και μια έξυπνη τηλεόραση, θα πρέπει να μπορείτε να το συνδέσετε απευθείας στην τηλεόρασή σας.
- Ενεργοποιήστε την τηλεόραση και επιλέξτε την πηγή HDMI.
- Τώρα θα μπορείτε να έχετε πρόσβαση στο τηλέφωνό σας μέσω της τηλεόρασής σας. Μπορείτε να δημιουργήσετε αντίγραφα ασφαλείας των αρχείων σας, να προσαρμόσετε τις ρυθμίσεις σας ή μπορείτε να δοκιμάσετε να εγκαταστήσετε μία από τις εφαρμογές δημιουργίας αντιγράφων ασφαλείας που είναι διαθέσιμες στην αγορά.
Εντοπισμός σφαλμάτων USB
Όταν είναι ενεργοποιημένη, αυτή η επιλογή σάς επιτρέπει να έχετε πρόσβαση στο τηλέφωνό σας μέσω υπολογιστή με καλώδιο USB χωρίς να ζητάτε άδεια. Δεδομένου ότι αυτό επιτρέπει την πρόσβαση στο τηλέφωνό σας, είναι απενεργοποιημένο από προεπιλογή και εάν θέλετε να το χρησιμοποιήσετε, πρέπει να το ενεργοποιήσετε στις ρυθμίσεις σας. Ωστόσο, εάν η οθόνη σας είναι σπασμένη, η οθόνη σας είναι μαύρη και η λειτουργία αφής δεν λειτουργεί, μπορείτε να το κάνετε μόνο εάν έχετε συνδέσει επιτυχώς το τηλέφωνό σας σε τηλεόραση, επομένως φροντίστε να ελέγξετε τα βήματα που αναφέρονται παραπάνω πριν ενέργεια.
- Συνδέστε το τηλέφωνό σας σε τηλεόραση.
- Τώρα, πηγαίνετε στο Ρυθμίσεις .
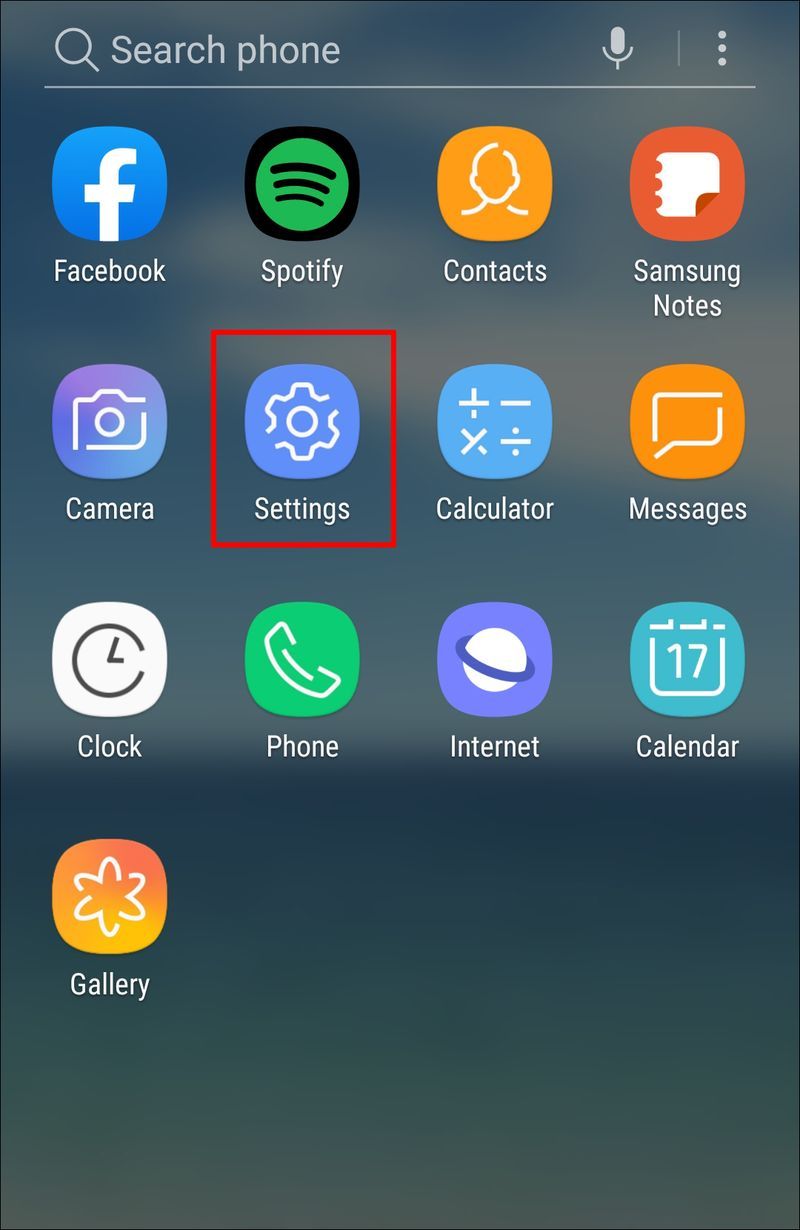
- Κάντε κύλιση προς τα κάτω και πατήστε Για το τηλέφωνο ή Σχετικά με .
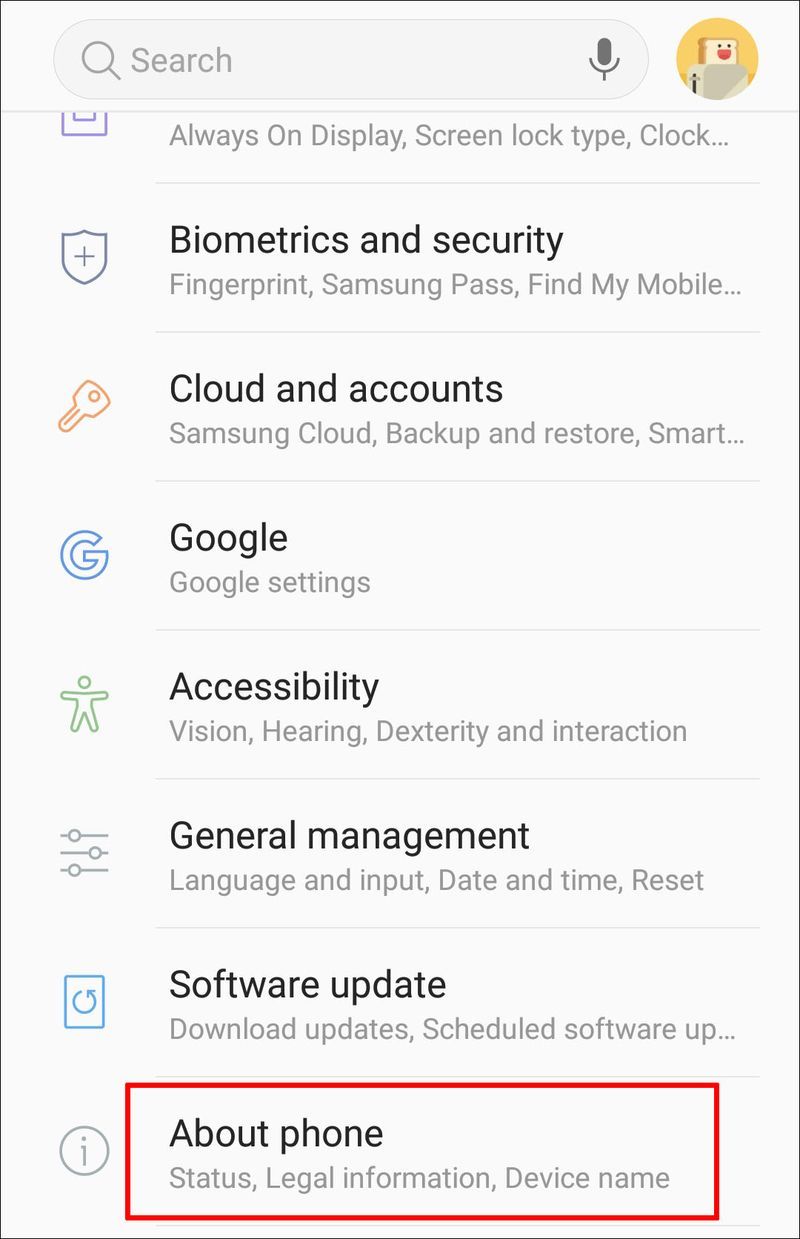
- Στη συνέχεια, πατήστε Πληροφορίες λογισμικού .
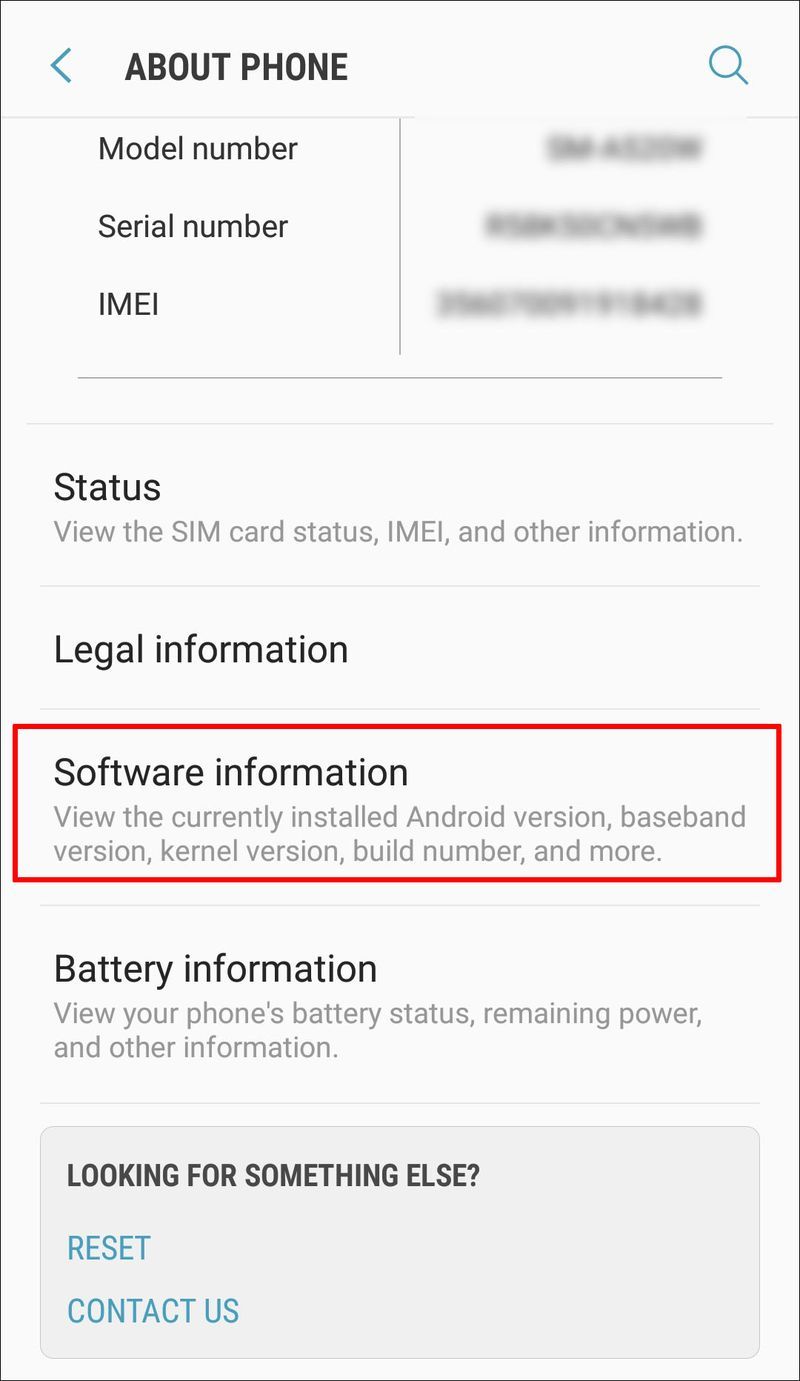
- Βρες το Αριθμός κατασκευής επιλογή και αγγίξτε το επτά φορές.
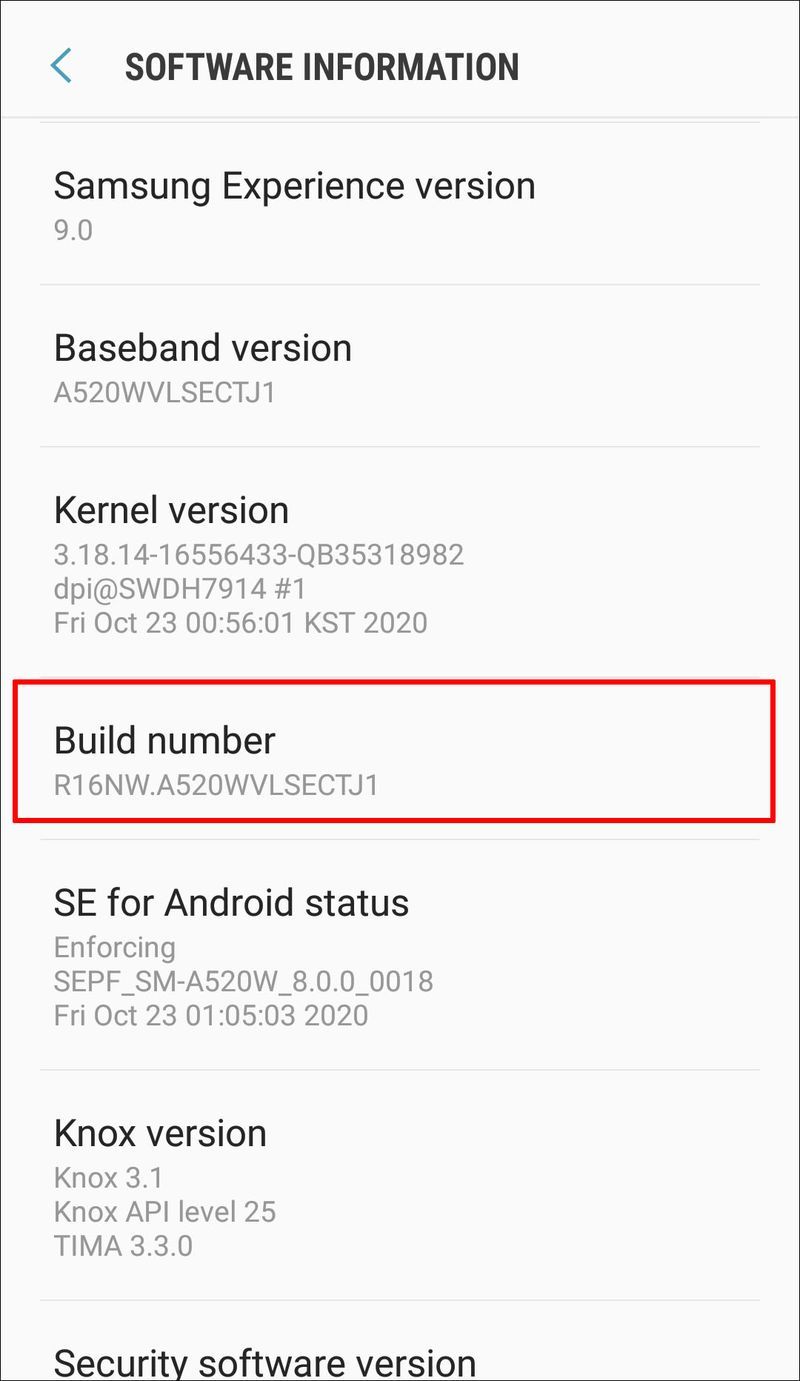
- Επιστρέψτε στο Ρυθμίσεις και πατήστε Επιλογές ανάπτυξης .
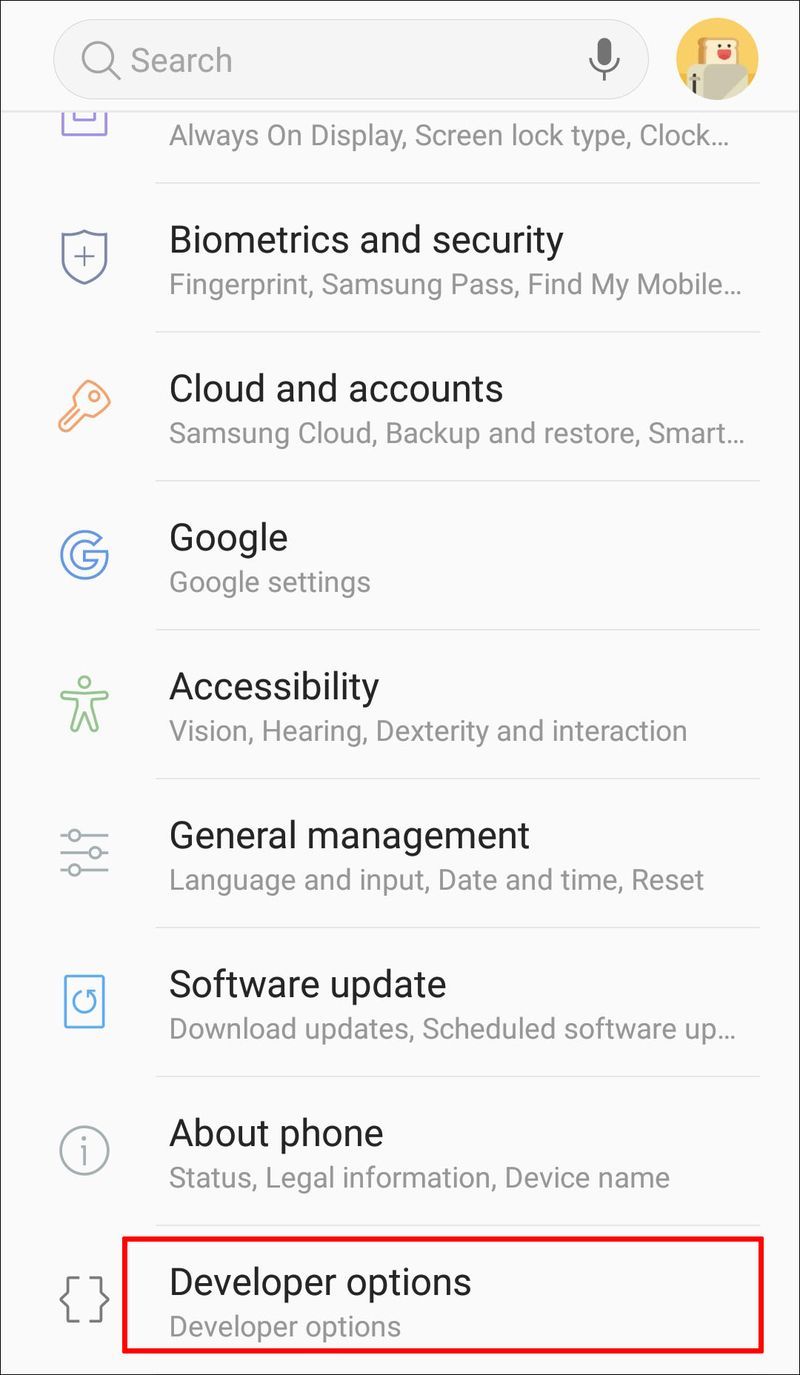
- Από εδώ, πατήστε το κουμπί εναλλαγής για ενεργοποίηση Εντοπισμός σφαλμάτων USB .
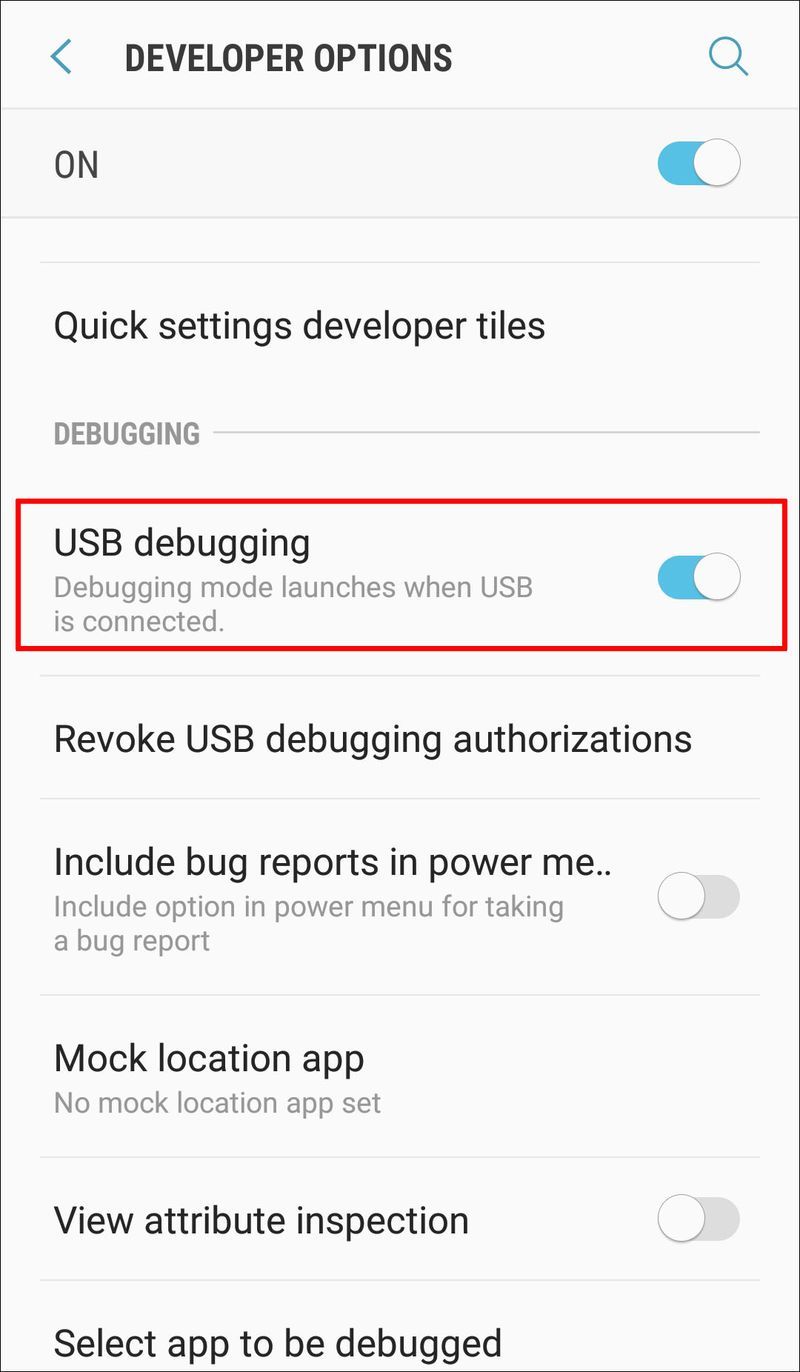
- Αφού ενεργοποιήσετε τον εντοπισμό σφαλμάτων USB, συνδέστε το τηλέφωνό σας στον υπολογιστή σας. Θα πρέπει να έχετε πρόσβαση στο τηλέφωνό σας και να ανακτήσετε πολύτιμα δεδομένα.
Λογαριασμός Google
Εάν έχετε τον ίδιο λογαριασμό Google στο τηλέφωνο και τον υπολογιστή σας, μπορείτε να αποκτήσετε πρόσβαση στον λογαριασμό από τον υπολογιστή και να προσπαθήσετε να αποθηκεύσετε τα αρχεία που χρειάζεστε. Ωστόσο, εάν δεν έχετε συγχρονίσει το τηλέφωνό σας, αυτή η μέθοδος δεν θα είναι επιτυχής.
- Ανοίξτε το πρόγραμμα περιήγησής σας.
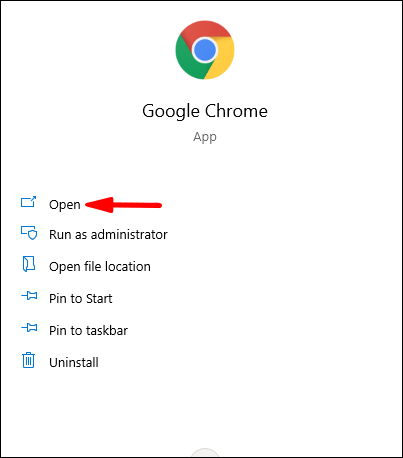
- Τύπος|_+_|και ανοίξτε το.
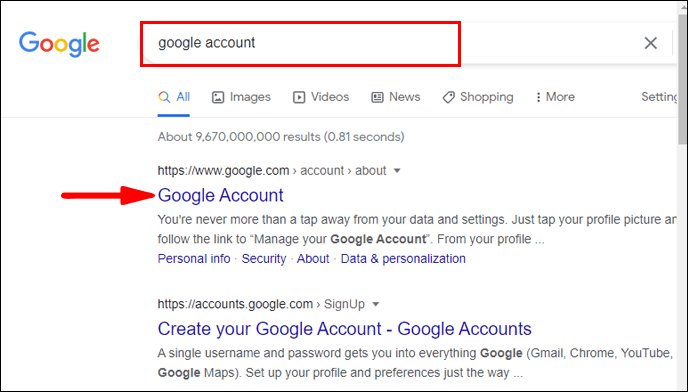
- Σύνδεση.
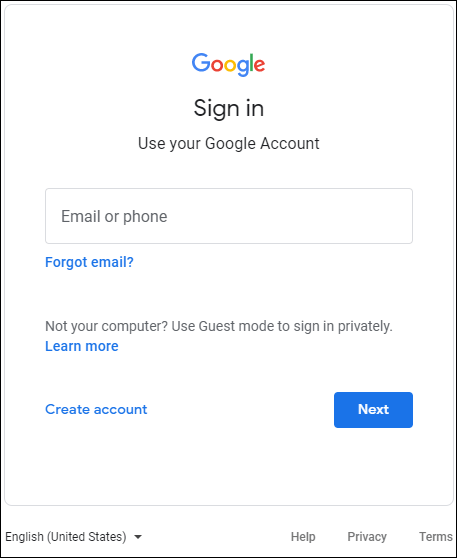
- Πρόσβαση στα συγχρονισμένα αρχεία.
Χρήση εφαρμογών τρίτων
Ορισμένες εφαρμογές τρίτων, π.χ., το Vysor, μπορούν να σας βοηθήσουν να αποκτήσετε πρόσβαση στο τηλέφωνό σας. Ωστόσο, εάν δεν τα είχατε εγκαταστήσει στο τηλέφωνό σας πριν σπάσετε την οθόνη σας, θα ήταν σχεδόν αδύνατο να το κάνετε με την οθόνη σας εντελώς σκοτεινή και δεν ανταποκρίνεται. Επιπλέον, αυτές οι εφαρμογές απαιτούν από εσάς να συνδέσετε το τηλέφωνό σας στον υπολογιστή σας και για αυτό, θα πρέπει να ενεργοποιήσετε τον εντοπισμό σφαλμάτων USB.
Όταν πρόκειται για αυτές τις εφαρμογές, οι περισσότεροι χρήστες τις βρήκαν πολύ περίπλοκες για να τις χρησιμοποιήσουν, ειδικά με μια εντελώς κατεστραμμένη οθόνη.
Όταν τίποτα δεν λειτουργεί
Εάν έχετε δοκιμάσει όλα τα παραπάνω και εξακολουθείτε να μην έχετε πρόσβαση στο τηλέφωνό σας, δυστυχώς, φαίνεται ότι το τηλέφωνό σας έχει υποστεί σοβαρή ζημιά. Σε αυτήν την περίπτωση, το καλύτερο που μπορείτε να κάνετε είναι να το μεταφέρετε σε έναν επαγγελματία που μπορεί να αντικαταστήσει την οθόνη σας ή να ανακτήσει τα χαμένα δεδομένα.
Καλύτερα ασφαλές παρά συγγνώμη
Το σπάσιμο της οθόνης του τηλεφώνου μπορεί να συμβεί σε οποιονδήποτε. Με μία μόνο σταγόνα, όλα τα αρχεία σας μπορούν να παραμείνουν παγιδευμένα στη συσκευή σας. Εάν η οθόνη σας είναι εντελώς σπασμένη, είναι πολύ δύσκολο να αποκτήσετε πρόσβαση και να εξαγάγετε αρχεία από αυτήν. Ωστόσο, υπάρχουν ορισμένα πράγματα που μπορείτε να κάνετε για να ανακτήσετε τα αρχεία σας εάν συμβεί κάτι στο τηλέφωνό σας.
Είναι σημαντικό να διατηρείτε αντίγραφα ασφαλείας του τηλεφώνου σας. Με αυτόν τον τρόπο, μπορείτε να διατηρήσετε πολύτιμα αρχεία και φωτογραφίες σε ένα μέρος. Μπορείτε να χρησιμοποιήσετε υπηρεσίες cloud όπως το Google Drive και να δημιουργήσετε αυτόματη δημιουργία αντιγράφων ασφαλείας ή μπορείτε να το κάνετε με μη αυτόματο τρόπο. Επιπλέον, μπορείτε να μεταφέρετε τα αρχεία από το τηλέφωνό σας στον υπολογιστή σας με καλώδιο USB ή να τα διατηρήσετε σε εξωτερικό σκληρό δίσκο ή μονάδα flash USB.
Για να μην καταστραφεί το τηλέφωνό σας εάν το πέσει, βεβαιωθείτε ότι έχετε μια θήκη τηλεφώνου και μια προστατευτική οθόνη. Αυτά θα σας βοηθήσουν να διατηρήσετε τη συσκευή σας ασφαλή και να αποτρέψετε σοβαρή ζημιά στο τηλέφωνό σας.
πώς να αλλάξετε το όνομά σας στο tiktok
Μια σπασμένη οθόνη είναι μια απαίσια σκηνή
Εάν είχατε ποτέ σπασμένη οθόνη, είστε εξοικειωμένοι με το αίσθημα τρόμου όταν σκέφτεστε όλα τα αρχεία που μπορεί να έχουν χαθεί. Ευτυχώς, υπάρχουν τρόποι με τους οποίους μπορείτε να έχετε πρόσβαση στο τηλέφωνό σας ακόμα κι αν έχετε σπασμένη οθόνη. Σε αυτόν τον οδηγό βήμα προς βήμα, έχουμε συμπεριλάβει πολλές συμβουλές και κόλπα που μπορείτε να χρησιμοποιήσετε για να εξαγάγετε πολύτιμα αρχεία από το τηλέφωνό σας. Αλλά, να θυμάστε: η πρόληψη είναι πάντα καλύτερη! Προσπαθήστε να διατηρείτε πάντα αντίγραφα ασφαλείας των δεδομένων σας και να προστατεύεται το τηλέφωνό σας.
Έχετε προσπαθήσει ποτέ να ανακτήσετε δεδομένα από ένα τηλέφωνο με σπασμένη οθόνη; Πείτε μας για αυτό στην ενότητα σχολίων παρακάτω.