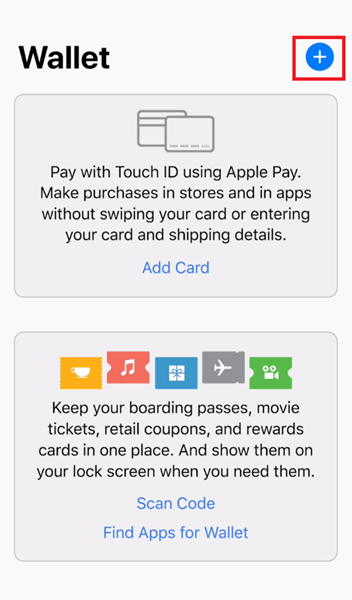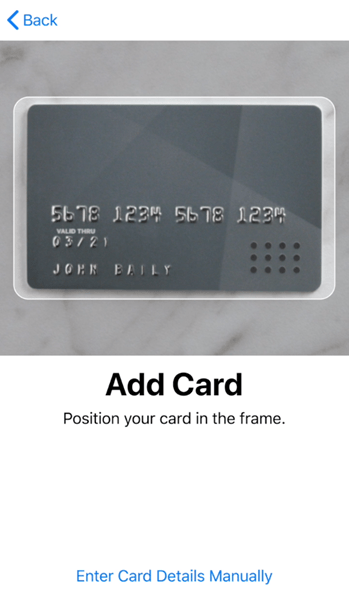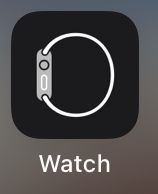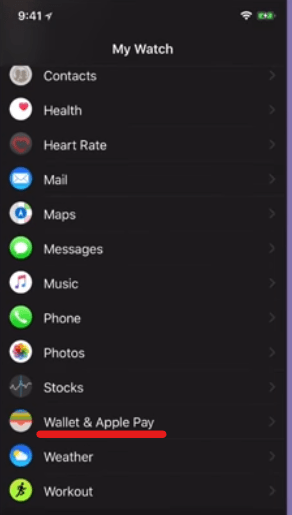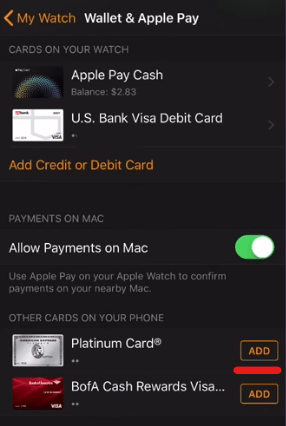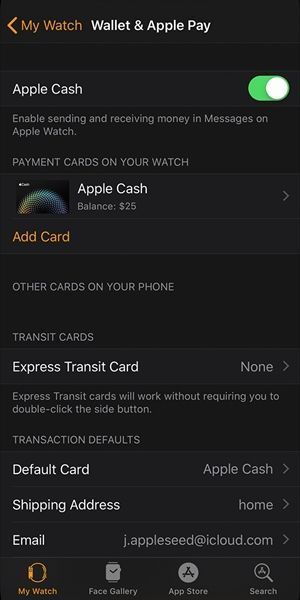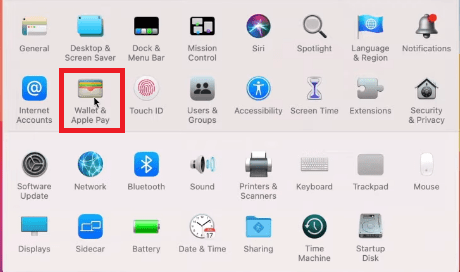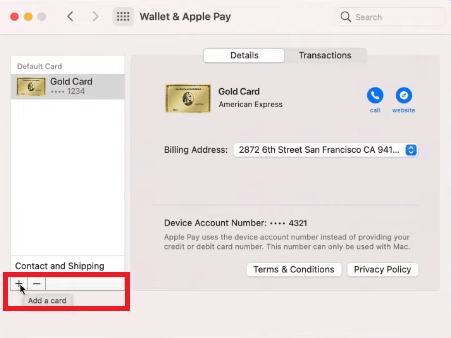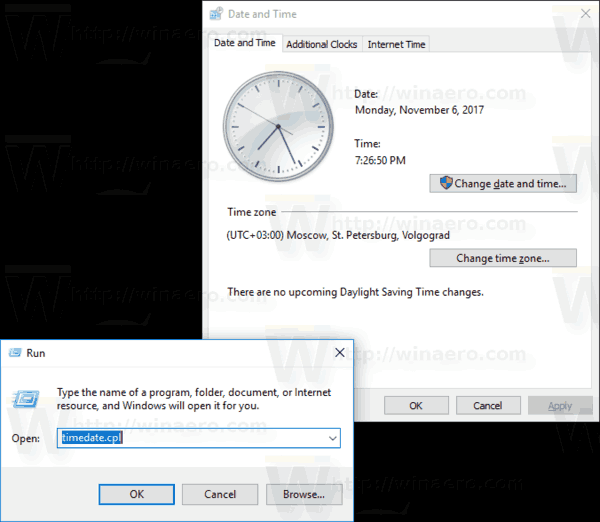Είναι πολύ συνηθισμένο για τους ανθρώπους να φέρουν δεκάδες χρεωστικές και πιστωτικές κάρτες στις μέρες μας. Αυτό δεν είναι μόνο ανέφικτο αλλά και επικίνδυνο, καθώς μπορείς εύκολα να χάσεις μερικά από αυτά. Αν μπορούσατε να έχετε όλα τα χρήματά σας σε ένα μέρος και να έχετε πρόσβαση σε αυτά χωρίς να χρειάζεται να ανοίξετε το πορτοφόλι σας, σωστά; Λοιπόν, οι προσευχές σας έχουν απαντηθεί με τη μορφή Apple Pay.

Εάν έχετε μια συσκευή Apple και έχετε πολλές κάρτες στο πορτοφόλι σας, αυτό το άρθρο θα σας δείξει πώς να μεταφέρετε εύκολα αυτά τα χρήματα σε ένα μέρος και να συνεχίσετε να πληρώνετε μέσω Apple Pay.
πώς να παρακολουθήσετε το youtube στο roku
Πώς λειτουργεί το Apple Pay;
Πριν βουτήξουμε στις λεπτομέρειες σχετικά με το Apple Pay, θα πρέπει να εξηγήσουμε πώς λειτουργεί πραγματικά αυτή η δυνατότητα.
Όπως αναφέρθηκε, η όλη ιδέα πίσω από το Apple Pay βασίζεται στην πραγματοποίηση πληρωμών χωρίς να χρειάζεται να έχετε μαζί σας το φυσικό πορτοφόλι σας. Αυτή η δυνατότητα της Apple εξαρτάται από μια άλλη εφαρμογή iPhone που ονομάζεται Πορτοφόλι.
Το Wallet, το οποίο κάποτε ονομαζόταν Passbook, είναι μια εφαρμογή iPhone που αντιπροσωπεύει το ψηφιακό σας πορτοφόλι. Έτσι, μπορείτε να προσθέσετε όλες τις πιστωτικές και χρεωστικές κάρτες σας σε αυτό το απίστευτα εύκολο στη χρήση ψηφιακό πορτοφόλι. Επιπλέον, μπορείτε επίσης να προσθέσετε και να διαχειριστείτε διαφορετικά κουπόνια, εισιτήρια κινηματογράφου, κάρτες επιβράβευσης, κάρτες επιβίβασης και πολλά άλλα, μέσω της εφαρμογής.

Εφόσον το Πορτοφόλι είναι απαραίτητο εάν θέλετε να χρησιμοποιήσετε τη λειτουργία Apple Pay, φροντίστε πρώτα να το ρυθμίσετε. Οι παρακάτω ενότητες θα εξηγήσουν πώς μπορείτε να προσθέσετε τις κάρτες σας στο Πορτοφόλι σας.
Ρύθμιση της εφαρμογής Πορτοφόλι σε iPhone ή iPad
Η ρύθμιση αυτής της εφαρμογής είναι αρκετά απλή. Τα παρακάτω βήματα θα σας δείξουν όλα όσα πρέπει να γνωρίζετε:
- Ανοίξτε την εφαρμογή Πορτοφόλι στη συσκευή σας Apple.
- Πατήστε Προσθήκη πιστωτικής ή χρεωστικής κάρτας εάν αυτή είναι η πρώτη φορά που προσθέτετε πιστωτικές κάρτες στο Πορτοφόλι (σε περίπτωση που έχετε χρησιμοποιήσει αυτήν την εφαρμογή στο παρελθόν, πατήστε το κουμπί συν για να προσθέσετε μια νέα πιστωτική ή χρεωστική κάρτα).
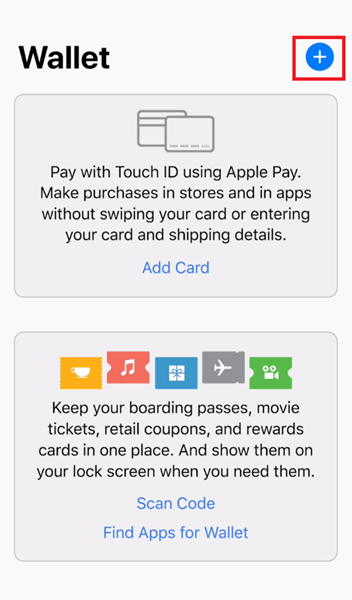
- Πατήστε Επόμενο, το οποίο βρίσκεται στην επάνω δεξιά γωνία της οθόνης σας.
- Ακολουθήστε τα βήματα και εισάγετε τις σωστές πληροφορίες.
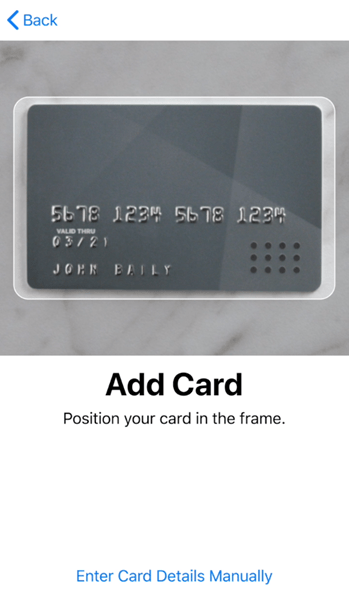
Για να ολοκληρώσετε τη ρύθμιση, θα πρέπει να συμφωνήσετε με τους Όρους και τις Προϋποθέσεις και επίσης να ολοκληρώσετε την επαλήθευση. Μπορείτε να επιλέξετε την επιλογή Ολοκληρωμένη επαλήθευση αργότερα, αλλά συνιστάται να επαληθεύσετε τις κάρτες σας το συντομότερο δυνατό, επειδή δεν θα μπορείτε να τις χρησιμοποιήσετε διαφορετικά.
Ρύθμιση της εφαρμογής Wallet στο Apple Watch
Για να προσθέσετε μια πιστωτική κάρτα στην εφαρμογή Πορτοφόλι στο Apple Watch σας, πρέπει:
- Ανοίξτε την εφαρμογή Watch στο τηλέφωνό σας
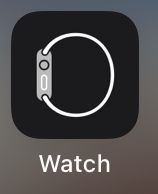
- Πατήστε στο Wallet και στο Apple Pay.
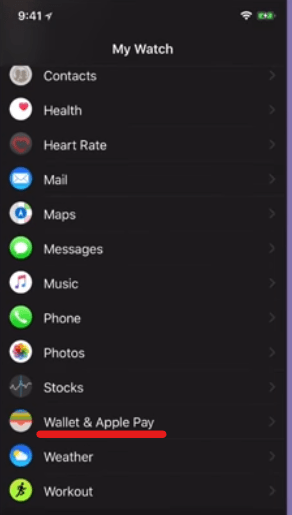
- Είτε Επιλέξτε από τη λίστα με τις κάρτες που έχετε ήδη στο πορτοφόλι σας πατώντας Προσθήκη δίπλα στην αντίστοιχη κάρτα ή φορτώστε μια εντελώς νέα κάρτα.
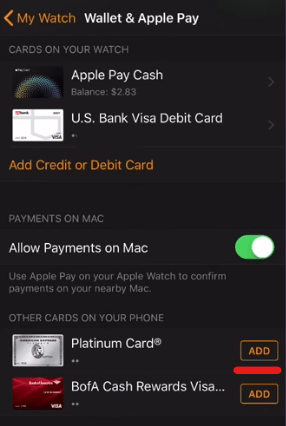
- Ακολουθήστε τα βήματα και εισάγετε τις σωστές πληροφορίες.
- Πατήστε Επόμενο.
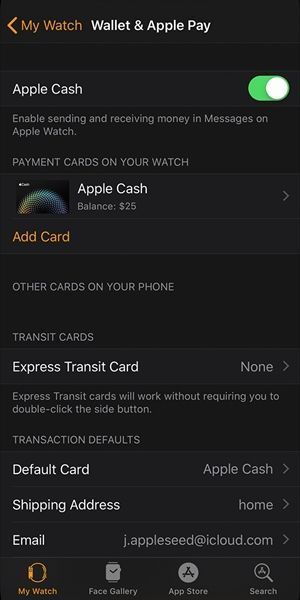
Όπως και σε προηγούμενες περιπτώσεις, τώρα θα πρέπει να περιμένετε μέχρι οι εκδότες της πιστωτικής σας κάρτας να επαληθεύσουν τα στοιχεία που έχετε εισαγάγει. Σε περίπτωση που η διαδικασία επαλήθευσης είναι επιτυχής, θα μπορείτε να χρησιμοποιήσετε το Apple Pay.
Ρύθμιση της εφαρμογής Wallet σε Mac
Εάν θέλετε να προσθέσετε μια κάρτα στην εφαρμογή Πορτοφόλι και να χρησιμοποιήσετε τη λειτουργία Apple Pay σε Mac, πρέπει να έχετε ένα μοντέλο με Touch ID.
Δείτε πώς μπορείτε να προσθέσετε μια κάρτα στο Πορτοφόλι στο Mac σας:
- Μεταβείτε στις Προτιμήσεις συστήματος και επιλέξτε Πορτοφόλι και Apple Pay.
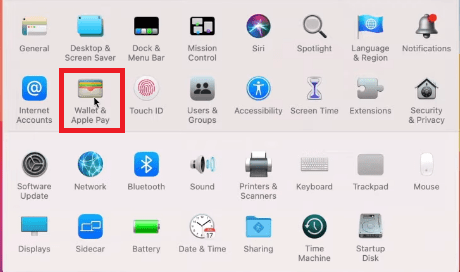
- Πατήστε Προσθήκη κάρτας.
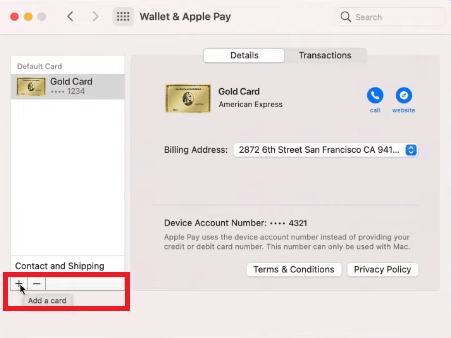
- Εισαγάγετε τις απαιτούμενες πληροφορίες και πατήστε Επόμενο.
Θα πρέπει να περιμένετε την τράπεζα ή τον εκδότη της πιστωτικής κάρτας να επιβεβαιώσει τις πληροφορίες που παρείχατε.
Απολαύστε την πληρωμή με το Apple Pay
Τώρα που επιτέλους προσθέσατε τις πιστωτικές σας κάρτες στην εφαρμογή Πορτοφόλι στη συσκευή σας Apple, μπορείτε να ξεκινήσετε τις αγορές χρησιμοποιώντας τη λειτουργία Apple Pay.
Για να πληρώσετε σε καταστήματα, θα χρειαστεί να χρησιμοποιήσετε τη συσκευή iPhone ή Apple Watch.
Εάν θέλετε να πληρώσετε εντός εφαρμογών, μπορείτε να χρησιμοποιήσετε το iPhone, το iPad ή το Apple Watch σας.
Σε περίπτωση που θέλετε να πληρώσετε στο διαδίκτυο χρησιμοποιώντας το Safari, μπορείτε να επιλέξετε Mac και όλα τα παραπάνω.
πώς να αφαιρέσετε το wookie από το kodi
Εφόσον τώρα μπορείτε να χρησιμοποιήσετε τη λειτουργία Apple Pay, η πληρωμή σε καταστήματα δεν θα είναι ποτέ ξανά βαρετή. Όλα όσα θέλετε να αγοράσετε είναι μόνο ένα άγγιγμα μακριά σας.