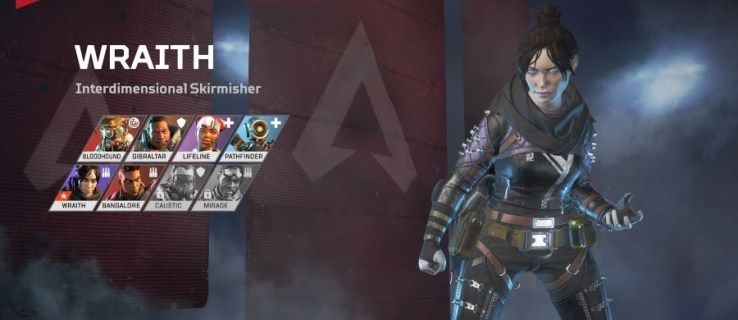Στα Windows, μπορείτε να προσθέσετε οποιοδήποτε στοιχείο θέλετε στις προβολές βάσει εικονιδίων του Πίνακα Ελέγχου, όπως Μεγάλα εικονίδια ή Μικρά εικονίδια, καθώς και προβολή Κατηγορίας. Για προβολές που βασίζονται σε εικονίδια, απαιτεί μόνο τροποποίηση μητρώου, ενώ για την προσθήκη σε προβολή κατηγορίας, απαιτείται αρχείο XML. Ας δούμε πώς μπορείτε να προσθέσετε οτιδήποτε θέλετε στις προβολές εικονιδίων του Πίνακα Ελέγχου.
lol πώς να πάρει πόντους κύρους
Διαφήμιση
Στην ακόλουθη εικόνα, θα δείτε δεκάδες προσαρμοσμένα στοιχεία να προστίθενται στον Πίνακα Ελέγχου, τα οποία συνήθως δεν υπάρχουν.

Στο παρελθόν τα στοιχεία του πίνακα ελέγχου ήταν αρχεία * .CPL. Εάν είχαν τοποθετηθεί στον κατάλογο συστήματος των Windows, εμφανίστηκαν αυτόματα στον Πίνακα Ελέγχου. Ωστόσο, σε νεότερες εκδόσεις των Windows, ενώ εξακολουθούν να υπάρχουν αρχεία CPL, ορισμένα στοιχεία του Πίνακα Ελέγχου δεν είναι αρχεία CPL αλλά κανονικά αρχεία EXE.
Προσθήκη χειροκίνητου εικονιδίου στον Πίνακα Ελέγχου χρησιμοποιώντας τον Επεξεργαστή Μητρώου
Για παράδειγμα, ας προσθέσουμε το Προηγμένοι λογαριασμοί χρηστών applet, το οποίο δεν υπάρχει από προεπιλογή. Μπορείτε να ανοίξετε Σύνθετους λογαριασμούς χρηστών πληκτρολογώντας: netplwiz ή έλεγχος κωδικών πρόσβασης χρήστη2 στο πλαίσιο διαλόγου Εκτέλεση ή στο πλαίσιο αναζήτησης του μενού Έναρξη. Αντ 'αυτού, εάν την προσθέσετε στον Πίνακα Ελέγχου, δεν θα χρειάζεται να θυμάστε πια την εντολή, μπορείτε να την αναζητήσετε ή να την αναζητήσετε.
- Για να προσθέσετε οποιοδήποτε στοιχείο στον Πίνακα Ελέγχου, πρέπει να γνωρίζετε την πλήρη γραμμή εντολών / διαδρομή της εντολής που προσθέτετε.
- Για κάθε στοιχείο που προσθέτετε στον Πίνακα Ελέγχου, χρειάζεστε ένα μοναδικό ΟΔΗΓΟΣ / CLSID . Τα αναγνωριστικά κλάσης για εκατοντάδες αντικείμενα ActiveX αποθηκεύονται στο μητρώο των Windows στο κλειδί HKEY_CLASSES_ROOT CLSID . Εάν το EXE ή η εντολή που θέλετε να προσθέσετε δεν διαθέτει GUID, τότε μπορούμε να το δημιουργήσουμε. Κατεβάστε το δωρεάν εργαλείο GUID Generator της Microsoft από αυτήν τη σελίδα .
- Κατεβάστε το αρχείο EXE και εκτελέστε το. Είναι ένα αυτο-εξαγόμενο, συμπιεσμένο EXE. Εξαγάγετε το σε οποιαδήποτε διαδρομή, όπως ένα φάκελο στην επιφάνεια εργασίας και κάντε κλικ στο OK για να συνεχίσετε.

- Ανοίξτε το φάκελο στον οποίο τον εξαγάγατε και εκτελέστε το GUIDGEN.exe .

- Επιλέξτε «Μορφή μητρώου» και κάντε κλικ στην «Αντιγραφή», ώστε να αντιγραφεί στο πρόχειρο. Τώρα μπορείτε να κλείσετε το εργαλείο. Στην περίπτωσή μου, μετά την εκτέλεση του GUIDGen, το GUID που δημιουργήθηκε ήταν {959E11F4-0A48-49cf-8416-FF9BC49D9656} . Θα το χρησιμοποιήσω για να προσθέσω τον πίνακα ελέγχου για προχωρημένους λογαριασμούς χρηστών.
- Τώρα ανοίξτε τον Επεξεργαστή Μητρώου ( μάθετε τις βασικές αρχές του Registry Editor αν δεν γνωρίζετε ) και μεταβείτε σε αυτό το κλειδί:
HKEY_CLASSES_ROOT CLSID
Συμβουλή: Μπορείτε αποκτήστε πρόσβαση στο επιθυμητό κλειδί μητρώου με ένα κλικ .
- Κάντε δεξί κλικ στο πλήκτρο CLSID -> Νέο -> Πλήκτρο και επικολλήστε το όνομα του κλειδιού που αντιγράψατε στο βήμα 5 εδώ πατώντας Ctrl + V. Έτσι το κλειδί που προκύπτει θα πρέπει να είναι:
HKEY_CLASSES_ROOT CLSID {959E11F4-0A48-49cf-8416-FF9BC49D9656} - Τώρα με το κλειδί που δημιουργήσατε ({959E11F4-0A48-49cf-8416-FF9BC49D9656}) επιλεγμένο στο αριστερό παράθυρο, κάντε διπλό κλικ στο (Προκαθορισμένο) τιμή στο δεξιό τμήμα του παραθύρου. Πληκτρολογήστε το όνομα του αντικειμένου όπως θέλετε να εμφανίζεται στον Πίνακα Ελέγχου. Στο παράδειγμά μας, υπάρχει ήδη ένα ενσωματωμένο στοιχείο στα Windows που ονομάζεται Λογαριασμοί χρηστών στον Πίνακα Ελέγχου, επομένως χρησιμοποιούμε το όνομα: Λογαριασμοί χρηστών (για προχωρημένους) .
- Δημιουργήστε μια άλλη τιμή συμβολοσειράς στο δεξιό τμήμα του παραθύρου και δώστε το το όνομα ' Συμβουλή πληροφοριών '. Πληκτρολογήστε την περιγραφή που θέλετε να δείτε ως συμβουλή εργαλείου όταν τοποθετείτε το δείκτη του ποντικιού πάνω από αυτό το στοιχείο. Για παράδειγμα, σε αυτήν την περίπτωση, μια κατάλληλη περιγραφή είναι: Διαμόρφωση προηγμένων ρυθμίσεων λογαριασμού χρήστη και κωδικών πρόσβασης.
- Τώρα κάντε δεξί κλικ στο πλήκτρο {959E11F4-0A48-49cf-8416-FF9BC49D9656} στο αριστερό παράθυρο και δημιουργήστε ένα άλλο κλειδί που ονομάζεται Προεπιλεγμένο εικονίδιο . Στην τιμή (Προεπιλογή) του κλειδιού DefaultIcon, εισαγάγετε τη διαδρομή προς το εικονίδιο που θέλετε να χρησιμοποιήσετε για το στοιχείο Πίνακας Ελέγχου που προσθέτετε. Σε αυτό το παράδειγμα, θέλουμε να προσθέσουμε το 6ο εικονίδιο από το C: Windows System32 netplwiz.dll, οπότε εισάγετε: C: Windows system32 netplwiz.dll, 6
- Κάντε δεξί κλικ στο πλήκτρο {959E11F4-0A48-49cf-8416-FF9BC49D9656} στο αριστερό παράθυρο και δημιουργήστε ξανά ένα νέο κλειδί που ονομάζεται Κέλυφος . Κάντε δεξί κλικ στο πλήκτρο Shell και δημιουργήστε ένα νέο δευτερεύον κλειδί που ονομάζεται Ανοιξε . Τέλος, κάντε δεξί κλικ στο πλήκτρο Άνοιγμα και δημιουργήστε ένα κλειδί που ονομάζεται Εντολή .
- Με επιλεγμένο το πλήκτρο Command, πληκτρολογήστε τη διαδρομή προς το στοιχείο του Πίνακα Ελέγχου που θέλετε να προσθέσετε. Σε αυτό το παράδειγμα, ας χρησιμοποιήσουμε: Ελέγξτε τους κωδικούς πρόσβασης χρήστη2 Δεδομένου ότι απαιτούνται τόσα πολλά νέα κλειδιά και τιμές, επιτρέψτε μου να σας δείξω ένα στιγμιότυπο οθόνης για το πώς πρέπει να μοιάζει:

- Τέλος, μεταβείτε στο κλειδί μητρώου όπου πρέπει να προσθέσουμε αυτό το GUID, ώστε τα Windows να γνωρίζουν ότι πρέπει να εμφανίζονται στον πίνακα ελέγχου. Αυτό το κλειδί είναι:
HKEY_LOCAL_MACHINE ΛΟΓΙΣΜΙΚΟ Microsoft Windows CurrentVersion Explorer ControlPanel NameSpace
- Κάντε δεξί κλικ στο Χώρος ονομάτων κλειδί -> Νέο -> Κλειδί. Εισαγάγετε ή αντιγράψτε-επικολλήστε το GUID ως όνομα αυτού του κλειδιού. Σε αυτό το παράδειγμα, το κλειδί που δημιουργήθηκε θα είναι:
HKLM ΛΟΓΙΣΜΙΚΟ Microsoft Windows CurrentVersion Explorer ControlPanel Όνομα Χώρου {959E11F4-0A48-49cf-8416-FF9BC49D9656}
Αυτό είναι! Τώρα δοκιμάστε να ανοίξετε τον Πίνακα Ελέγχου χρησιμοποιώντας οποιονδήποτε από αυτούς τους τρόπους . Θα δείτε ότι το στοιχείο Σύνθετοι λογαριασμοί χρηστών προστίθεται δίπλα στο κανονικό στοιχείο Λογαριασμοί χρηστών.

Θα εμφανιστεί και στα αποτελέσματα αναζήτησης του μενού Έναρξη.
Προσθέτοντας ένα εικονίδιο στον Πίνακα Ελέγχου συγχωνεύοντας ένα δείγμα αρχείου REG
Εάν διαπιστώσετε ότι τα παραπάνω βήματα είναι πάρα πολλά, μπορείτε να αντιγράψετε-επικολλήσετε τα βήματα που κάναμε μη αυτόματα στο Σημειωματάριο, να το αποθηκεύσετε ως αρχείο .REG και να κάνετε διπλό κλικ στο αρχείο .REG για να το συγχωνεύσετε στο Μητρώο.
- Ανοίξτε το Σημειωματάριο και αντιγράψτε το παρακάτω κείμενο απευθείας σε αυτό, το οποίο περιλαμβάνει όλες τις αλλαγές που κάναμε παραπάνω:
Windows Registry Editor Έκδοση 5.00 [HKEY_CLASSES_ROOT CLSID {959E11F4-0A48-49cf-8416-FF9BC49D9656}] @ = 'Λογαριασμοί χρηστών: Για προχωρημένους' 'InfoTip' = 'Διαμόρφωση σύνθετων ρυθμίσεων λογαριασμού χρήστη και κωδικών πρόσβασης.' [HKEY_CLASSES_ROOT CLSID {959E11F4-0A48-49cf-8416-FF9BC49D9656} DefaultIcon] @ = 'C: \ Windows \ System32 \ netplwiz.dll, 6' [HKEY_CLASSES_ROOT CLSID {959E11 {959E11 8416-FF9BC49D9656} Shell Open Command] @ = 'Control userpasswords2' [HKEY_LOCAL_MACHINE SOFTWARE Microsoft Windows CurrentVersion Explorer ControlPanel NameSpace {959E11F4-0A48-49cf-8416-FF9BC49D9656 - Από το μενού Αρχείο του Σημειωματάριου, αποθηκεύστε αυτό το αρχείο ως αρχείο .REG. Για παράδειγμα, δώστε το το όνομα: 'Προσθήκη σύνθετων λογαριασμών χρηστών στον Πίνακα Ελέγχου.reg'. Πρέπει να χρησιμοποιήσετε διπλά εισαγωγικά στο πεδίο όνομα αρχείου του διαλόγου αποθήκευσης των Windows για να αποθηκεύσετε αυτό το αρχείο με τη συγκεκριμένη επέκταση. Εάν δεν χρησιμοποιείτε διπλά εισαγωγικά, τότε η επέκταση .txt θα προσαρτηθεί σε αυτήν, δηλαδή filename.reg.txt.
- Τώρα κάντε διπλό κλικ σε αυτό το αποθηκευμένο αρχείο .REG για να το συγχωνεύσετε στο μητρώο των Windows.
Για να προσθέσετε ένα άλλο στοιχείο, απλά πρέπει να εκτελέσετε ξανά το GUIDGEN και να δημιουργήσετε ένα νέο GUID σε μορφή μητρώου. Στη συνέχεια, είτε δημιουργήστε τα κλειδιά μητρώου και τις τιμές με μη αυτόματο τρόπο χρησιμοποιώντας τον Επεξεργαστή Μητρώου ή απλά δημιουργήστε ένα αντίγραφο του αρχείου .REG που δημιουργήσατε νωρίτερα και τροποποιήστε το αντίγραφο ανοίγοντας το στο Σημειωματάριο.
Για παράδειγμα, ας προσθέσουμε ένα άλλο στοιχείο στον Πίνακα Ελέγχου: Πρόγραμμα επεξεργασίας πολιτικής ομάδας .
Μετά την εκτέλεση του GUIDGen, το GUID I που δημιουργήθηκε ήταν {399E23A8-0D86-41fd-A1D3-025A500A8146}. Αυτό είναι το αρχείο .REG για προσθήκη του «Group Policy Editor» στον Πίνακα Ελέγχου.
Windows Registry Editor Version 5.00 [HKEY_CLASSES_ROOT CLSID {399E23A8-0D86-41fd-A1D3-025A500A8146}] @ = 'Πολιτική ομάδας' 'InfoTip' = 'Διαμόρφωση ρυθμίσεων πολιτικής ομάδας.' [HKEY_CLASSES_ROOT CLSID {399E23A8-0D86-41fd-A1D3-025A500A8146} DefaultIcon] @ = 'gpedit.dll, 0' [HKEY_CLASSES_ROOT CLSID {399E23A8-0D86-41fd-A1 Shell A500 A500 Command ] @ = 'mmc.exe gpedit.msc' [HKEY_LOCAL_MACHINE SOFTWARE Microsoft Windows CurrentVersion Explorer ControlPanel NameSpace {399E23A8-0D86-41fd-A1D3-025A500A8146}]Παίρνετε την ιδέα. Η μορφή αυτού του αρχείου δεν είναι δυσνόητη. Το κλειδί μετά το HKEY_CLASSES_ROOT CLSID είναι το GUID που δημιουργήσατε, ακολουθούμενο από το όνομα με το οποίο θέλετε να εμφανίζεται στον Πίνακα Ελέγχου. Η τιμή Infotip είναι η συμβουλή εργαλείου που εμφανίζεται όταν τοποθετείτε το δείκτη του ποντικιού πάνω από το στοιχείο. Στη συνέχεια είναι το κλειδί DefaultIcon και η τιμή του. Μετά από αυτήν είναι η εντολή που θα εκτελεστεί και το τελευταίο είναι το κλειδί όπου πρέπει να προστεθεί το GUID για να εμφανιστεί στον Πίνακα Ελέγχου.
Εάν επεξεργάζεστε απευθείας το αρχείο .REG, προσέξτε να χρησιμοποιήσετε διπλές ανάστροφες κάθετες \ στις διαδρομές. Αυτό απαιτείται. Εάν τροποποιείτε μια τιμή μητρώου απευθείας, πρέπει να εισαγάγετε τη διαδρομή μόνο ως C: XYZ αλλά εάν εισάγετε μια διαδρομή σε ένα αρχείο .REG, η διαδρομή πρέπει να είναι C: \ XYZ
Χρησιμοποιώντας αυτήν τη μέθοδο, μπορείτε να προσθέσετε οποιαδήποτε εντολή, οποιοδήποτε εργαλείο θέλετε στον Πίνακα Ελέγχου.