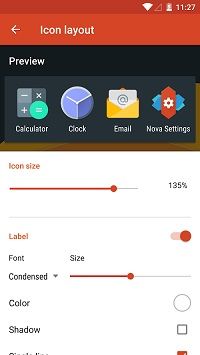Το Nova Launcher είναι ένα από τα καλύτερα, αν όχι το καλύτερο τρίτο μέρος εκκίνησης για τηλέφωνα Android. Είναι πολύ καλύτερο από το προεπιλεγμένο πρόγραμμα εκκίνησης, επειδή σας επιτρέπει να προσαρμόσετε την αρχική οθόνη, το συρτάρι εφαρμογών, τα θέματα στο τηλέφωνό σας και πολλά άλλα.

Εάν θέλετε να μάθετε πώς να προσθέτετε εφαρμογές στην αρχική οθόνη χρησιμοποιώντας το Nova Launcher, βρίσκεστε στο σωστό μέρος. Συνεχίστε να διαβάζετε για να μάθετε και μάθετε περισσότερα σχετικά με την προσαρμογή της διεπαφής χρήστη του τηλεφώνου σας χρησιμοποιώντας το Nova Launcher.
Υπάρχουν τόνοι επιλογών προσαρμογής και το Nova Launcher ενημερώνεται τακτικά με νέα πράγματα.
Το Nova Launcher φαίνεται οικείο
Οι προγραμματιστές του Nova Launcher είναι πολύ έξυπνοι. Διατήρησαν την προεπιλεγμένη εμφάνιση του εκκινητή σχεδόν το ίδιο με το πρόγραμμα εκκίνησης της Google. Αυτό συμβαίνει επειδή δεν θέλουν να κάνουν δραστικές αλλαγές, εκτός κι αν εσείς οι ίδιοι θέλετε αυτές τις αλλαγές.
Θα παρατηρήσετε ότι μόλις εγκαταστήσετε το πρόγραμμα εκκίνησης για πρώτη φορά, είναι επίσης πολύ απλό. Απλώς επισκεφτείτε το Google Play Store και βρείτε το Nova Launcher , κάντε κλικ στον σύνδεσμο και κατεβάστε αυτόν τον υπέροχο εκκινητή για το τηλέφωνό σας Android, δωρεάν.
Το Nova Launcher υποστηρίζεται σε όλα τα τηλέφωνα Android με σύστημα Android 4.0 ή νεότερο. Η εφαρμογή είναι εντελώς δωρεάν, εκτός εάν αποφασίσετε να λάβετε την premium έκδοση, η οποία είναι μόνο 5 $. Για βασικούς σκοπούς, μπορείτε να συνεχίσετε να χρησιμοποιείτε τη δωρεάν έκδοση. Η premium έκδοση φέρνει μόνο περισσότερες επιλογές προσαρμογής.
Windows chrome αγαπημένα παράθυρα τοποθεσίας 10
Σημείωση: Το σεμινάριο που πρόκειται να σας δείξουμε ότι θα λειτουργήσει μια χαρά στην δωρεάν έκδοση του Nova Launcher.

windows sticky keys 10
Προσαρμογή αρχικής οθόνης Nova Launcher
Αν κοιτάξετε την αρχική οθόνη, θα νομίζετε ότι εξακολουθείτε να βρίσκεστε στον παλιό σας εκκινητή. Η προσθήκη εφαρμογών στην αρχική οθόνη στο Nova Launcher λειτουργεί με τον ίδιο τρόπο όπως και στον προεπιλεγμένο εκκινητή:
- Φροντίστε να εγκαταστήσετε και να ενημερώσετε το Nova Launcher στην πιο πρόσφατη έκδοση (ο σύνδεσμος παρέχεται παραπάνω).
- Ανοίξτε την αρχική οθόνη στο τηλέφωνό σας (πατήστε το κουμπί αρχικής οθόνης).
- Σύρετε τις εφαρμογές που θέλετε στην αρχική οθόνη όπως κάνατε προηγουμένως (μπορείτε είτε να τις σύρετε από έναν υπάρχοντα φάκελο είτε να χρησιμοποιήσετε το App Drawer (το μενού εφαρμογών του τηλεφώνου σας).
Αυτό είναι! Βλέπετε, είναι γελοία εύκολο, αλλά υπάρχουν πολλά περισσότερα στο Nova Launcher από το να προσθέτετε εφαρμογές στην αρχική οθόνη. Μπορείτε πραγματικά να βελτιώσετε την αρχική οθόνη χρησιμοποιώντας αυτό το τακτοποιημένο πρόγραμμα εκκίνησης.
Εκτός από τις εφαρμογές, μπορείτε να προσθέσετε πολλά χρήσιμα widget όπως το ρολόι, ο καιρός κ.λπ. Πατήστε την επιλογή Widgets και σύρετε οποιοδήποτε widget στην αρχική οθόνη. Όταν πατάτε και κρατάτε πατημένο το widget, μπορείτε να αλλάξετε το μέγεθός του, να το αφαιρέσετε και να ελέγξετε τις πληροφορίες του.
Αλλαγή της αρχικής οθόνης σας
Το καλύτερο μέρος για το Nova Launcher είναι η απρόσκοπτη προσαρμογή της αρχικής οθόνης. Ο προεπιλεγμένος αριθμός εφαρμογών που μπορείτε να έχετε στην αρχική οθόνη είναι 5 × 5. Η Nova σάς επιτρέπει να αυξήσετε ή να μειώσετε αυτόν τον αριθμό επίσης.
Η επιλογή που σας επιτρέπει να αλλάξετε τη διάταξη της αρχικής οθόνης ονομάζεται Desktop. Δείτε πώς μπορείτε να αλλάξετε τον αριθμό των εφαρμογών στην αρχική οθόνη σας χρησιμοποιώντας το Nova Launcher:
- Σύρετε προς τα πάνω από την αρχική οθόνη για πρόσβαση στις ρυθμίσεις Nova. Όλες οι επιλογές προσαρμογής είναι εδώ.
- Επιλέξτε Επιφάνεια εργασίας και πατήστε Πλέγμα επιφάνειας εργασίας. Ορίστε τον αριθμό των εφαρμογών στην οριζόντια και την κάθετη πλευρά της αρχικής οθόνης σας. Οι αριθμοί δεν χρειάζεται να ταιριάζουν (π.χ. μπορείτε να πάτε για 7 × 8, 8 × 7 κ.λπ.) Ο μέγιστος αριθμός είναι 12 × 12.
- Όταν είστε ικανοποιημένοι, αποθηκεύστε τις αλλαγές πατώντας Τέλος.
Αφού το κάνετε αυτό, μπορείτε να επιστρέψετε στην αρχική οθόνη και να προσθέσετε περισσότερες εφαρμογές σε αυτήν. Επίσης, μπορείτε να επανατοποθετήσετε τις εφαρμογές και να τις τοποθετήσετε όπου θέλετε στην αρχική οθόνη.
Μπορείτε επίσης να αλλάξετε το μέγεθος των εικονιδίων:
- Σύρετε προς τα πάνω από την αρχική οθόνη.
- Επιλέξτε ξανά Επιφάνεια εργασίας, αλλά αυτή τη φορά πατήστε στο εικονίδιο διάταξης.
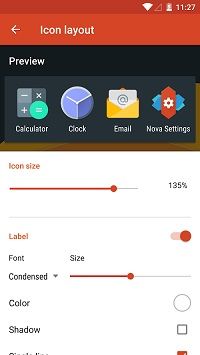
- Μετακινήστε το ρυθμιστικό κάτω από το Μέγεθος εικονιδίου για να προσαρμόσετε το μέγεθος σύμφωνα με τις προτιμήσεις σας.
- Αυτό είναι, οι αλλαγές θα αποθηκευτούν αυτόματα.
Υπάρχουν πολλές ενδιαφέρουσες επιλογές στις ρυθμίσεις της επιφάνειας εργασίας. Μπορείτε να προσθέσετε πλάτος και ύψος, μια μόνιμη γραμμή αναζήτησης ή ακόμα και να αλλάξετε το στυλ της γραμμής αναζήτησης. Μπορείτε επίσης να αλλάξετε το στυλ εφέ κύλισης που θα προσθέσει δροσερά εφέ όταν κάνετε σάρωση στο τηλέφωνό σας.
Κοντά στο κάτω μέρος, μπορείτε να βρείτε μια δυνατότητα σχετική με αυτό το άρθρο. Στην περιοχή Νέες εφαρμογές, μετακινήστε το ρυθμιστικό για να ενεργοποιήσετε την επιλογή Προσθήκη εικονιδίου στην Αρχική οθόνη. Αυτό θα προσθέσει το εικονίδιο για κάθε νέα εφαρμογή που εγκαθιστάτε στην αρχική οθόνη.
πώς να ελέγχετε το ipad από τον υπολογιστή
Πειραματιστείτε με το Nova Launcher
Ορίστε, παιδιά! Αυτό το άρθρο κάλυψε μόνο τα βασικά του τι μπορείτε να κάνετε με την αρχική οθόνη σας χρησιμοποιώντας το Nova Launcher. Εναπόκειται σε εσάς να πειραματιστείτε και να προσαρμόσετε την αρχική οθόνη σας σύμφωνα με τις προτιμήσεις σας. Μπορείτε επίσης να κάνετε πολλές προσαρμογές συρταριών εφαρμογών, αλλάζοντας το φόντο, το χρώμα κ.λπ.
Αυτός ο εκτοξευτής είναι πραγματικά διασκεδαστικός, αλλά είναι επίσης γρήγορος και λειτουργικός, οπότε ελέγξτε το αν δεν το έχετε κάνει ήδη. Πιθανότατα δεν θα επιστρέψετε ποτέ στο παλιό σας πρόγραμμα εκκίνησης αφού το δοκιμάσετε.
Μη διστάσετε να συμμετάσχετε στη συζήτηση και να μας πείτε για τις εμπειρίες σας στην παρακάτω ενότητα σχολίων.