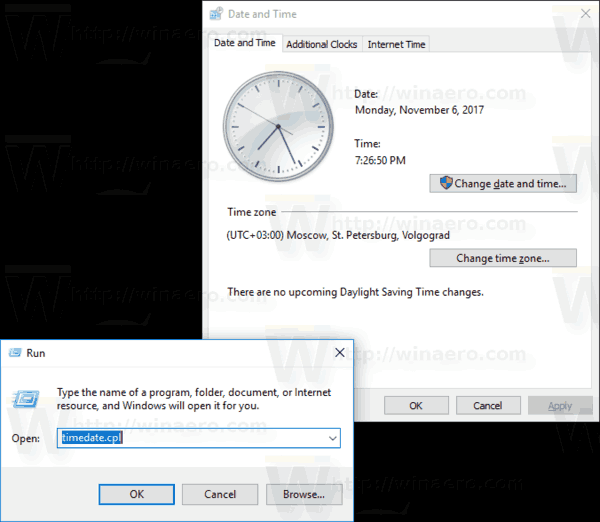Ενώ οι περισσότεροι φωτογράφοι μπορεί να ενδιαφέρονται περισσότερο να ελαχιστοποιήσουν το θόλωμα στις φωτογραφίες, το θόλωμαμπορεί να είναιένα καλό εφέ για εφαρμογή σε μερικές φωτογραφίες. Για παράδειγμα, το θόλωμα είναι ένα αποτελεσματικό αποτέλεσμα σε λήψεις δράσης ή εικόνες που περιλαμβάνουν ένα θέμα κίνησης. Κατά συνέπεια, ορισμένα πακέτα λογισμικού επεξεργασίας εικόνας περιλαμβάνουν επιλογές θαμπώματος. Το δωρεάν λογισμικό Πρόγραμμα επεξεργασίας Paint.NET , για τα Windows 7, 8 και 10, είναι μια που έχει μερικές εύχρηστες επιλογές θαμπώματος για να μπορείτε να επεξεργαστείτε φωτογραφίες.

Προσθήκη Motion Blur στις εικόνες
Πρώτον, εάν έχετε κάποιες λήψεις δράσης, δοκιμάστε να προσθέσετε κάποια θόλωση κίνησης για να τους δώσετε ένα αποτέλεσμα κίνησης και ταχύτητας. Αυτό είναι το ραβδωτό αποτέλεσμα των κινούμενων αντικειμένων. Ανοίξτε μια εικόνα στο Paint.NET για επεξεργασία και κάντε κλικΥπάρχοντα>Θολώνει. Αυτό θα ανοίξει έναυπομενούπου περιλαμβάνει τις επιλογές εφέ θολώματος του Paint.NET. ΕπιλέγωΘόλωμα κίνησηςαπό εκεί για να ανοίξετε το παράθυρο που φαίνεται παρακάτω.

Το παραπάνω παράθυρο έχει δύο κύριες επιλογές για το εφέ. Πρώτον, σύρετε τοΑπόστασηγια να αυξήσετε ή να μειώσετε το αποτέλεσμα θόλωσης. Η μετακίνηση της ράβδου στην άκρη δεξιά θα βάλει τοεικόναεντελώς εκτός εστίασης. Συνιστούσα να ορίσετε αυτήν τη γραμμή σε τιμή μεταξύ 40 έως 60 για να διατηρήσετε τη φωτογραφία αρκετά καθαρή, αλλά επίσης να βελτιώσετε την επίδραση της θαμπάδας κίνησης όπως παρακάτω.

Στη συνέχεια σύρετε τοΓωνίακύκλος για αλλαγήη κατεύθυνση τουτο εφέ θόλωσης κίνησης. Αυτό πρέπει να ταιριάζει με τη συνολική κατεύθυνση του θέματος. Επομένως, εάν το θέμα κατευθύνεται αριστερά στην εικόνα, προσαρμόστε τη γωνία σε μια πιο ανατολική κατεύθυνση στον κύκλο για ένα ίχνος από αριστερά προς δεξιά.
οΘόλωμα κίνησηςΗ επιλογή εφαρμόζει το εφέ στην πλήρη εικόνα, συμπεριλαμβανομένου του φόντου, όταν έχετε ένα επίπεδο. Ωστόσο, μπορείτε επίσης να εφαρμόσετε το εφέ σε περιοχές προσκηνίου μόνο της εικόνας απαλλαγούμε από το φόντο όπως καλύπτεται αυτός ο οδηγός . Αυτό απαιτεί να κόψετε μια περιοχή της εικόνας και στη συνέχεια να δημιουργήσετε δύο επίπεδα για αυτήν.

Όταν αφαιρέσετε το φόντο με τοΜαγικό ραβδίεπιλογή, εφαρμόστε την επεξεργασία θόλωσης στην εικόνα και κάντε κλικΕπίπεδα>Εισαγωγή από αρχεία. Επιλέξτε για να ανοίξετε την αρχική εικόνα προτού την επεξεργαστείτε με φόντο. Επιλέξτε την εικόνα στο πάνω μέρος του παραθύρου Layers (πατήστεΣΤ7για να ανοίξετε) και κάντε κλικ στοΜετακίνηση επιπέδου κάτωκουμπί εκεί. Οι θολές περιοχές προσκηνίου θα επικαλύπτονται στη συνέχεια όπως το παρακάτω.

Το εφέ Zoom Blur
Ζουμ θόλωμαείναι μια επιλογή που εφαρμόζει θόλωση κίνησης προς τα έξω από ένα κεντρικό σημείο της εικόνας. Αυτό είναι ένα αποτέλεσμα που μπορείτε να εφαρμόσετε αποτελεσματικά σε εικόνες που έχουν ισχυρά σημεία εστίασης. Για παράδειγμα, θα μπορούσατε να το προσθέσετε σε μια φωτογραφία λουλουδιών όπως αυτή παρακάτω.

Μπορείτε να κάνετε κλικΥπάρχοντα>Θολώνει>Ζουμ θόλωμαγια να ανοίξετε το παράθυρο που φαίνεται στο στιγμιότυπο ακριβώς παρακάτω. Το παράθυρο περιλαμβάνει μια μικρή μικρογραφία της εικόνας. Κάντε αριστερό κλικ και σύρετε το μικρό σταυρό σε αυτήν τη μικρογραφία για να μετακινήσετε τη θαμπάδα ζουμθέσησε εστιακό σημείο της φωτογραφίας. Συνήθως είναι καλύτερο να διατηρείτε το εφέ ζουμ κοντά στο κέντρο της φωτογραφίας.

Στη συνέχεια σύρετε τοΠοσό ζουμρυθμιστικό μπάρας για να διαμορφώσετε το μέγεθος του ζουμ. Σύρετε το ρυθμιστικό της ράβδου προς τα δεξιά για να αυξήσετε το εφέ ζουμ. Εάν σύρετε τη γραμμή σε μια τιμή περίπου 70, θα μπορούσατε να έχετε έξοδο περισσότερο όπως φαίνεται παρακάτω. Αυτό το αποτέλεσμα μπορεί σίγουρα να προσθέσει πολύ περισσότερη ενέργεια και ζωτικότητα σε μια φωτογραφία.

Προσθέστε το Radial Blur στις φωτογραφίες
οΑκτινική θαμπάδαΗ επιλογή είναι μια κυκλική έκδοση του πιο γραμμικού εφέ θόλωσης κίνησης. Επομένως, εάν έχετε τραβήξει ένα θέμα σε μια φωτογραφία με πιο κυκλική διαδρομή, όπως το περιστρεφόμενο πυροτέχνημα στο στιγμιότυπο παρακάτω, αυτό μπορεί να είναι καλό αποτέλεσμα. Αυτόμπορεί να είναιένα εξαιρετικό αποτέλεσμα για οτιδήποτε περιστρέφεται.

ΕπιλέγωΥπάρχοντα>ΘολώνεικαιΑκτινική θαμπάδαγια να ανοίξετε το παράθυρο του εργαλείου παρακάτω. Αρχικά, μετακινήστε το κέντρο του εφέ στοτη θέση τουτο κύριο θέμα στην εικόνα σύροντας το σταυρό στη μικρογραφία. Εναλλακτικά, μπορείτε να σύρετε την επάνω και την κάτω κεντρική γραμμή για να την μετακινήσετε αριστερά / δεξιά και πάνω / κάτω.

Το παράθυρο περιλαμβάνει επίσης έναΓωνίακύκλος για να προσαρμόσετε περαιτέρω το εφέ με. Όσο υψηλότερη είναι η τιμή γωνίας που επιλέγετε εδώ, τόσο πιο εστιασμένη γίνεται η εικόνα. Εάν επιλέξετε υψηλότερη τιμή, η εικόνα θα είναι εντελώς εκτός εστίασης. Ως εκ τούτου, είναι καλύτερα να μην επιλέξετε καμία τιμή πολύ περισσότερο από πέντε έωςδιατηρώκάποια σαφήνεια στη φωτογραφία.

Προσθήκη θολώματος εστιακού σημείου στις εικόνες
οΕπίκεντροΗ επιλογή θολώνει την εικόνα γύρω από ένα κεντρικό σημείο εστίασης, έτσι ώστε μια περιοχή της εικόνας να παραμένει στο επίκεντρο. Το Paint.NET δεν το συμπεριλαμβάνει στις προεπιλεγμένες επιλογές του, αλλά μπορείτε να προσθέσετε το πρόσθετο Focal Point σε αυτό από αυτήν τη σελίδα . Κάντε κλικ στο εικονίδιο Zip σε αυτήν τη σελίδα για να αποθηκεύσετε τον συμπιεσμένο φάκελό του. Στη συνέχεια, αποσυμπιέστε τον συμπιεσμένο φάκελο ανοίγοντας τον και επιλέγοντας File ExplorerΑποσυμπίεση όλωνεπιλογή. Εξαγάγετε όλες τις προσθήκες Paint.NET στο φάκελο Effects του λογισμικού.
Στη συνέχεια, ανοίξτε το Paint.NET και μπορείτε να κάνετε κλικΥπάρχοντα>ΘολώνεικαιΕπίκεντρογια να ανοίξετε το παράθυρο που φαίνεται ακριβώς παρακάτω. Αρχικά, επιλέξτε μια περιοχή της εικόνας για να εστιάσετε σύροντας τα δύο ρυθμιστικά της γραμμής Focal Point αριστερά και δεξιά. Σύρετε τοΜέγεθος περιοχής εστίασηςολισθητήρας ράβδου πιο δεξιά για να επεκτείνετε το τμήμα της εικόνας που διατηρείται σε εστίαση.

οΠαράγοντας θαμπώματοςκαιΌριο θαμπώματοςΟι ράβδοι ρυθμίζουν την ποσότητα θόλωσης γύρω από το σημείο εστίασης. Σύρετε και τις δύο γραμμές προς τα δεξιά για να αυξήσετε το εφέ θολώματος στην εικόνα. Τότε θα μπορούσατε να έχετε έξοδο συγκρίσιμη με αυτήν παρακάτω.

Το εφέ θραύσης θραύσματος
οΘραύσμαη επιλογή είναι ένα άλλο ενδιαφέρον αποτέλεσμα θολώματος. Αυτό υπερθέτει θραύσματα της εικόνας πάνω από το πρωτότυπο. Έτσι, θολώνει αποτελεσματικά την εικόνα με πολλαπλά αντίγραφα της εικόνας. Για να εφαρμόσετε αυτήν την επεξεργασία, επιλέξτεΥπάρχοντα>ΘολώνεικαιΘραύσμαγια να ανοίξετε το παράθυρο του εργαλείου.

οΚαταμέτρηση θραυσμάτωνΗ γραμμή ρυθμίζει τον αριθμό των αντιγράφων που τοποθετούνται πάνω από το πρωτότυπο. Σύρετε το ρυθμιστικό αυτής της γραμμής προς τα δεξιά για να αυξήσετε τον αριθμό των θραυσμάτων.
Ωστόσο, αυτό δεν θα έχει καμία απολύτως επίδραση στην εικόνα εάν τοΑπόστασητο ρυθμιστικό ράβδου είναι στα αριστερά. Επομένως, πρέπει να μετακινήσετε το ρυθμιστικό της ράβδου πιο δεξιά για να αυξήσετε την απόσταση μεταξύ των θραυσμάτων της φωτογραφίας. Στη συνέχεια, η εικόνα θα είναι όλο και πιο θολή όπως παρακάτω.

Κάτω από αυτές τις επιλογές υπάρχει επίσης έναΠεριστροφήκύκλος. Σύρετε τη γραμμή γύρω από τον κύκλο για να διαμορφώσετε τη γωνία των θραυσμάτων εικόνας. Για παράδειγμα, μια τιμή 90 θα μετακινήσει τα θραύσματα απευθείας επάνω στη φωτογραφία.
Αυτά είναι μόνο μερικά από τα εφέ θόλωσης του Paint.NET. Με αυτές τις επιλογές μπορείτε να προσθέσετε κάποια ενδιαφέροντα εφέ σε εικόνες. Είναι υπέροχα για βελτίωσηη ψευδαίσθηση τουκίνηση σε εικόνες και για την προσθήκη λίγο επιπλέονpizazzσε διαφορετικά θαμπά φωτογραφίες.
μπορείτε να χρησιμοποιήσετε πληκτρολόγιο και ποντίκι στο ps4