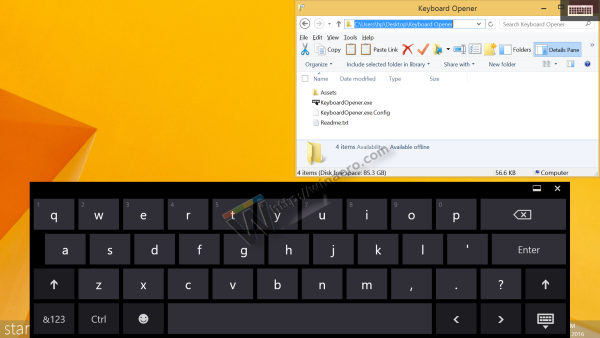Τα Έγγραφα Google είναι ένα πολύ εύχρηστο εργαλείο επεξεργασίας κειμένου που μπορεί να χρησιμοποιηθεί για τη δημιουργία διαφόρων τύπων εγγράφων. Εάν προσπαθείτε να δημιουργήσετε μια λίστα ελέγχου, για παράδειγμα, τα Έγγραφα Google και άλλες παρόμοιες εφαρμογές Google παρέχουν εύχρηστες λειτουργίες λίστας ελέγχου που μπορείτε να χρησιμοποιήσετε.

Σε αυτό το άρθρο, θα σας δείξουμε πώς να προσθέσετε ένα πλαίσιο ελέγχου σε ένα Έγγραφο Google ή ένα Φύλλο Google για να δημιουργήσετε μια διαδραστική λίστα ελέγχου.
Τρόπος εισαγωγής πλαισίων ελέγχου στα Έγγραφα Google
Εάν θέλετε να δημιουργήσετε μια διαδραστική λίστα ελέγχου στα Έγγραφα Google χρησιμοποιώντας πλαίσια ελέγχου, μπορείτε να το κάνετε ακολουθώντας αυτά τα βήματα:
- Ανοίξτε τα Έγγραφα Google και κάντε κλικ στο + για να δημιουργήσετε ένα νέο έγγραφο.

- Όταν είστε έτοιμοι να πληκτρολογήσετε τη λίστα πλαισίων ελέγχου, κάντε κλικ στο Μορφοποίηση στο επάνω μενού.

- Τοποθετήστε τον δείκτη του ποντικιού πάνω σε κουκκίδες και αρίθμηση.

- Τοποθετήστε τον δείκτη του ποντικιού πάνω από τη λίστα με κουκκίδες.

- Κάντε κλικ στην επιλογή του πλαισίου ελέγχου στην επάνω δεξιά πλευρά. Αυτό είναι αυτό με το κουτάκι.

- Πληκτρολογήστε τα στοιχεία στη λίστα σας ένα προς ένα. Πατώντας το πλήκτρο Enter ή Return θα δημιουργηθεί αυτόματα ένα άλλο πλαίσιο ελέγχου.

- Αφού ολοκληρώσετε τη λίστα σας, αποθηκεύστε το έγγραφό σας.
Έχετε πλέον δημιουργήσει ένα διαδραστικό πλαίσιο ελέγχου. Εάν θέλετε να μετατρέψετε ένα πλαίσιο ελέγχου σε μια επιταγή, ακολουθήστε τι πρέπει να κάνετε:
- Επισημάνετε ένα πλαίσιο ελέγχου κάνοντας κλικ σε αυτό. Η επισήμανση περισσότερων από ενός πλαισίων ελέγχου θα επεξεργαστεί όλα τα επισημασμένα.

- Κάντε δεξί κλικ στο ποντίκι σας, εάν χρησιμοποιείτε Mac, μπορείτε να χρησιμοποιήσετε το ctrl + κλικ.
- Στο αναδυόμενο μενού κάντε κλικ στο σημάδι επιλογής.

- Αυτό το συγκεκριμένο στοιχείο στη λίστα θα ελεγχθεί τώρα.

- Εάν θέλετε να καταργήσετε μια επιταγή, μπορείτε να πατήσετε ctrl + z για να αναιρέσετε αμέσως το σημάδι επιλογής. Εάν ο έλεγχος είχε γίνει πολύ νωρίτερα, μπορείτε να τον καταργήσετε:
- Επισήμανση του σημείου ελέγχου.
- Κάνοντας κλικ στο Μορφή στο επάνω μενού.
- Αιωρείται πάνω από τη λίστα με κουκκίδες.
- Κάνοντας κλικ στην επιλογή του πλαισίου ελέγχου.
- Όπως και με τη δημιουργία σημείου επιλογής, η επισήμανση περισσότερων από ενός στοιχείων θα επεξεργαστεί όλα τα επισημασμένα στοιχεία.
Πώς να προσθέσετε ένα πλαίσιο ελέγχου στα Φύλλα Google
Εάν θέλετε να χρησιμοποιήσετε τα Φύλλα Google αντί για τα Έγγραφα για να δημιουργήσετε μια λίστα ελέγχου, μπορείτε να το κάνετε ακολουθώντας τα παρακάτω βήματα:
- Ανοίξτε τα Φύλλα Google και κάντε κλικ στο + για να δημιουργήσετε ένα έγγραφο από το μηδέν.

- Επισημάνετε τα κελιά στα οποία θέλετε να προσθέσετε πλαίσια ελέγχου. Μπορείτε να επισημάνετε πολλά κελιά είτε κάνοντας κλικ στο ποντίκι σας είτε κρατώντας πατημένο το πλήκτρο ctrl και κάνοντας κλικ σε μεμονωμένα κελιά.

- Στο επάνω μενού κάντε κλικ στο Εισαγωγή.

- Στο αναπτυσσόμενο μενού, κάντε κλικ στο πλαίσιο ελέγχου.

- Τα επισημασμένα κελιά πρέπει τώρα να έχουν πλαίσια ελέγχου. Κάνοντας κλικ σε ένα πλαίσιο ελέγχου θα ενεργοποιηθεί ή απενεργοποιηθεί το σημάδι επιλογής.

Τα Φύλλα Google σάς επιτρέπουν επίσης να προσαρμόσετε τον τρόπο ενεργοποίησης και απενεργοποίησης του πλαισίου ελέγχου. Αυτό μπορεί να γίνει έτσι:
- Επισημάνετε τα κελιά που περιέχουν ήδη πλαίσια ελέγχου.

- Στο επάνω μενού, κάντε κλικ στο Δεδομένα.

- Από το αναπτυσσόμενο μενού, κάντε κλικ στην επικύρωση δεδομένων.

- Στην αναδυόμενη οθόνη, βεβαιωθείτε ότι τα κριτήρια είναι ρυθμισμένα στο πλαίσιο ελέγχου.

- Κάντε κλικ στην εναλλαγή 'Χρήση προσαρμοσμένων τιμών κελιών'.

- Πληκτρολογήστε τις τιμές που θέλετε να χρησιμοποιήσετε.

- Μπορείτε επίσης να αλλάξετε τον τρόπο με τον οποίο τα Υπολογιστικά φύλλα Google θα αντιμετωπίζουν μη έγκυρες εισόδους, είτε είτε προειδοποιώντας είτε απορρίπτοντας την εισαγωγή.

- Όταν τελειώσετε, κάντε κλικ στο Αποθήκευση.

Πώς να προσθέσετε ένα πλαίσιο ελέγχου στα Έγγραφα Google σε Android
Υπάρχουν δύο τρόποι πρόσβασης στα Έγγραφα Google σε κινητή συσκευή. Είναι διαθέσιμο σε Android μέσω του Google Play Store . Μπορείτε είτε να αποκτήσετε πρόσβαση σε ένα πρόγραμμα περιήγησης ιστού και να το ανοίξετε από εκεί είτε να χρησιμοποιήσετε την εφαρμογή για κινητά των Εγγράφων Google. Εάν χρησιμοποιείτε πρόγραμμα περιήγησης ιστού, μπορείτε να χρησιμοποιήσετε τα πλαίσια ελέγχου ως συνήθως χρησιμοποιώντας τις οδηγίες πάνω από .
Αν χρησιμοποιείτε την εφαρμογή για κινητά, από την άλλη πλευρά, δεν υπάρχει άμεσος τρόπος εισαγωγής πλαισίων ελέγχου, καθώς η λειτουργικότητα της εφαρμογής για κινητά είναι περιορισμένη. Αυτό θα μπορούσε ενδεχομένως να αλλάξει, καθώς υπάρχει η επιλογή λήψης πρόσθετων για την αύξηση της λειτουργικότητας των Εγγράφων Google για κινητά, αλλά προς το παρόν δεν υποστηρίζεται. Προς το παρόν, μπορείτε είτε να χρησιμοποιήσετε την έκδοση του προγράμματος περιήγησης ιστού είτε να παραμείνετε στην επιφάνεια εργασίας.
Πώς να προσθέσετε ένα πλαίσιο ελέγχου στα Έγγραφα Google στο iPhone
Εκτός από τη διαθεσιμότητα των Εγγράφων Google για κινητά στο Apple App Store , δεν υπάρχουν διαφορές μεταξύ της έκδοσης iOS και της έκδοσης Android. Οι οδηγίες πρόσβασης στα Έγγραφα Google στο iPhone είναι ίδιες με αυτές του Android. Όπως με το Android, τα πλαίσια ελέγχου δεν είναι διαθέσιμα στην έκδοση iPhone για κινητά. Είτε έχετε πρόσβαση σε αυτό μέσω ενός προγράμματος περιήγησης ιστού ή χρησιμοποιήστε την εφαρμογή για υπολογιστές.
Πώς να προσθέσετε ένα πλαίσιο ελέγχου στα Έγγραφα Google στο iPad
Δεν υπάρχουν διαφορές μεταξύ των εκδόσεων iPhone και iPad των Εγγράφων Google, εκτός από την ευκολότερη χρήση τους σε iPad λόγω της μεγαλύτερης οθόνης. Οι ίδιοι περιορισμοί για τις εφαρμογές για κινητά των Εγγράφων Google ισχύουν και για το iPad.
Πώς να προσθέσετε ένα πλαίσιο ελέγχου στα Φύλλα Google Android
Σε αντίθεση με τα Έγγραφα Google, η έκδοση για κινητά του Φύλλα Google για Android έχει ανέπαφη τη λειτουργικότητα του πλαισίου ελέγχου. Αν θέλετε να το χρησιμοποιήσετε για να δημιουργήσετε τη λίστα ελέγχου σας, κάντε τα εξής:
- Ανοίξτε την εφαρμογή Google Sheets.

- Πατήστε στο εικονίδιο + κάτω δεξιά.

- Πατήστε Νέο υπολογιστικό φύλλο.

- Επιλέξτε τα κελιά στα οποία θέλετε να προσθέσετε ένα πλαίσιο ελέγχου.

- Πατήστε στο εικονίδιο με τις τρεις κουκκίδες στην επάνω δεξιά γωνία της οθόνης.

- Στο αναδυόμενο μενού, πατήστε Επικύρωση δεδομένων.

- Πατήστε στο αναπτυσσόμενο μενού στην περιοχή Κριτήρια.

- Πατήστε στο πλαίσιο ελέγχου.

- Πατήστε Αποθήκευση επάνω δεξιά.

- Τα κελιά πρέπει τώρα να έχουν ένα πλαίσιο ελέγχου που μπορεί να ενεργοποιηθεί και να απενεργοποιηθεί.

- Συνεχίστε τη λίστα συμπληρώνοντας τα κελιά δίπλα στα πλαίσια ελέγχου.
Εναλλακτικά, μπορείτε επίσης να αποκτήσετε πρόσβαση στα Φύλλα Google μέσω ενός προγράμματος περιήγησης ιστού για κινητά και να ακολουθήσετε τις οδηγίες που δίνονται πάνω από .
Σε αντίθεση με την έκδοση για υπολογιστές, ωστόσο, δεν μπορείτε να δημιουργήσετε προσαρμοσμένες τιμές εισαγωγής για εναλλακτικά πλαίσια ελέγχου. Εάν θέλετε να το κάνετε αυτό, ανοίξτε τη λίστα που δημιουργήσατε στην έκδοση επιτραπέζιου υπολογιστή ή ιστού και ακολουθήστε τις οδηγίες που δίνονται πάνω από.
Πώς να προσθέσετε ένα πλαίσιο ελέγχου στο iPhone με φύλλα Google
ο Έκδοση iPhone της εφαρμογής Google Sheets για κινητά είναι η ίδια με τον ξάδερφό της Android. Εάν χρησιμοποιείτε iPhone, απλώς ακολουθήστε τις οδηγίες όπως προηγουμένως δόθηκαν στο Android.
Πώς να προσθέσετε ένα πλαίσιο ελέγχου στο Google Sheets iPad
Δεν υπάρχουν διαφορές μεταξύ των εκδόσεων iPhone και iPad των Υπολογιστικών φύλλων Google. Οι οδηγίες για την προσθήκη πλαισίων ελέγχου είναι παρόμοιες για όλες τις πλατφόρμες για κινητά.
Πρόσθετες συχνές ερωτήσεις
Αυτές είναι ερωτήσεις που εμφανίζονται συνήθως όταν συζητούνται τα πλαίσια ελέγχου στα Έγγραφα Google και τα Φύλλα Google:
Πώς μπορώ να δημιουργήσω μια λίστα υποχρεώσεων στα Υπολογιστικά φύλλα Google;
Οι λίστες υποχρεώσεων είναι ουσιαστικά ένας τρόπος καταγραφής των βημάτων που έχουν ήδη ολοκληρωθεί για ένα σύνολο εργασιών. Για να δημιουργήσετε μια λειτουργική λίστα υποχρεώσεων στα Υπολογιστικά φύλλα Google, κάντε τα εξής:
gmail πώς να αλλάξετε τον προεπιλεγμένο λογαριασμό
• Προσδιορίστε τον αριθμό των απαιτούμενων βημάτων ή των εργασιών που πρέπει να γίνουν.
• Επιλέξτε τον κατάλληλο αριθμό κελιών στην πρώτη στήλη που αντιστοιχεί στον προηγούμενο αριθμό.
• Ακολουθήστε τις παραπάνω οδηγίες για να δημιουργήσετε διαδραστικά πλαίσια ελέγχου στα Φύλλα Google.
• Στα δεξιά κάθε πλαισίου ελέγχου, πληκτρολογήστε τα βήματα ή τις εργασίες με τη σειρά.
• Για κάθε ολοκληρωμένο βήμα ή εργασία, ενεργοποιήστε το κατάλληλο πλαίσιο ελέγχου.
Πώς εισάγετε και προσθέτετε ένα τσιμπούρι στα Έγγραφα Google;
Μπορείτε να προσθέσετε πλαίσια ελέγχου σε μια ήδη ολοκληρωμένη λίστα πλαισίων ελέγχου, αν και αυτό είναι διαθέσιμο μόνο για την έκδοση Ιστού Google στον ιστό ή για επιτραπέζιους υπολογιστές. Για να το κάνετε αυτό, μπορείτε να ακολουθήσετε αυτά τα βήματα:
• Ανοίξτε το έγγραφο στο οποίο θέλετε να προσθέσετε πλαίσια ελέγχου.
• Εάν θέλετε να προσθέσετε ένα νέο πλαίσιο ελέγχου στο τέλος της λίστας, μετακινήστε τον κέρσορα στο τέλος της τελικής γραμμής πλαισίου ελέγχου και μετά πατήστε Enter ή Return. Το Autoformat θα πρέπει να δημιουργήσει αυτόματα ένα νέο πλαίσιο ελέγχου.
• Εάν θέλετε να εισαγάγετε ένα νέο πλαίσιο ελέγχου κάπου στη μέση της λίστας, κάντε κλικ στο βήμα πριν από την εργασία που θέλετε να προσθέσετε. Πατήστε enter ή επιστροφή. Το Autoformat θα πρέπει να προσθέσει ένα κενό διάστημα με ένα πλαίσιο ελέγχου μπροστά του. Γεμίστε τον κενό χώρο με την εργασία ή το βήμα που θέλετε να προσθέσετε.
• Εάν η αυτόματη μορφή δεν λειτουργεί, μπορείτε να προσθέσετε ένα νέο πλαίσιο ελέγχου κάνοντας κλικ στην περιοχή στην οποία θέλετε να τοποθετήσετε το νέο πλαίσιο ελέγχου και, στη συνέχεια, κάνοντας κλικ στο Μορφοποίηση στο επάνω μενού. Αιωρώντας τις κουκκίδες και αρίθμηση και στη συνέχεια η λίστα με κουκκίδες θα σας επιτρέψει να κάνετε κλικ στη μορφή του πλαισίου ελέγχου που θα προσθέσει ένα μόνο πλαίσιο ελέγχου.
• Μπορείτε να αλλάξετε τα πλαίσια ελέγχου σε ελέγχους κάνοντας δεξί κλικ πάνω τους και επιλέγοντας το σύμβολο ελέγχου. Σε Mac, μπορείτε να χρησιμοποιήσετε το ctrl + κλικ.
Μπορώ να δημιουργήσω μια λίστα ελέγχου στα Φύλλα Google και μετά να την αντιγράψω και να την επικολλήσω στα Έγγραφα Google;
Όχι πραγματικά. Όταν αντιγράφετε και επικολλάτε κελιά στα Υπολογιστικά φύλλα Google, αντιγράφετε μόνο τα δεδομένα που περιέχονται στα κελιά και όχι τα ίδια τα κελιά. Εάν προσπαθήσατε να αντιγράψετε μια λίστα ελέγχου στα Υπολογιστικά φύλλα Google, αντί για τα πλαίσια ελέγχου, τα Έγγραφα Google θα εμφανίσουν τη λέξη ΑΛΗΘΕΙΑ για τυχόν πλαίσια ελέγχου που έχουν ενεργοποιηθεί και ΛΑΘΟΣ για κάθε ένα από το οποίο είναι απενεργοποιημένο.
Μπορείτε να χρησιμοποιήσετε αυτά τα δεδομένα για να δημιουργήσετε στη συνέχεια πλαίσια ελέγχου μέσω του μενού 'Μορφή', αλλά δεν είναι δυνατή η αναπαραγωγή των ίδιων των πλαισίων ελέγχου.
Ένα εύχρηστο εργαλείο διαχείρισης εργασιών
Οι λίστες ελέγχου είναι πραγματικά βολικές για τη διαχείριση εργασιών που πρέπει να ακολουθηθούν προκειμένου να επιβεβαιωθούν ή να ολοκληρωθούν. Γνωρίζοντας πώς να προσθέσετε ένα πλαίσιο ελέγχου σε ένα Έγγραφο Google ή σε ένα έγγραφο των Φύλλων Google, μπορείτε εύκολα να δημιουργήσετε ένα διαδραστικό, όποτε χρειαστεί. Η εξοικείωση με τον ολοένα αυξανόμενο αριθμό λειτουργιών για τα Έγγραφα Google και τα Φύλλα Google είναι πάντα καλό.
Γνωρίζετε άλλους τρόπους για να προσθέσετε ένα πλαίσιο ελέγχου στα Έγγραφα Google ή στα Φύλλα Google που δεν δόθηκαν εδώ; Μοιραστείτε τις σκέψεις σας στην παρακάτω ενότητα σχολίων.