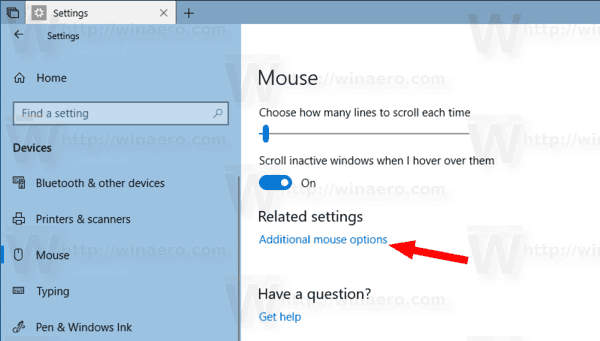Το να μην μπορείτε να χρησιμοποιήσετε τα χειριστήρια που προτιμάτε σε παιχνίδια μπορεί να αποσπά την προσοχή. Πολλοί παίκτες έχουν συνηθίσει να παίζουν Minecraft με έναν ελεγκτή και η Java Edition που δεν υποστηρίζει gamepads μπορεί να αποτελέσει μια δυσάρεστη έκπληξη. Ευτυχώς, υπάρχει ένας τρόπος γύρω από αυτό.

Σε αυτόν τον οδηγό, θα εξηγήσουμε πώς να προσθέσετε υποστήριξη ελεγκτή στο Minecraft Java Edition σε υπολογιστές Windows 10, Mac και Linux. Επιπλέον, θα παραθέσουμε τους πιο συνηθισμένους λόγους για τους οποίους ο ελεγκτής σας δεν συνδέεται και κοινοποιούμε οδηγίες για την προσθήκη υποστήριξης ελεγκτή στο Minecraft Bedrock
Πώς να προσθέσετε υποστήριξη ελεγκτή στο Minecraft Java;
Όπως αναφέρθηκε παραπάνω, το Minecraft Java Edition δεν διαθέτει υποστήριξη εγγενών ελεγκτών. Έτσι, για να το χρησιμοποιήσετε στο παιχνίδι, πρέπει να εγκαταστήσετε mods τρίτων. Ένα από τα πιο δημοφιλή mods για αυτό το σκοπό είναι το Controllable. Παρακάτω, θα βρείτε τις οδηγίες για τη ρύθμιση της υποστήριξης ελεγκτή σε διαφορετικά λειτουργικά συστήματα.
Windows 10
Ας δούμε αμέσως - για να προσθέσουμε υποστήριξη ελεγκτή στο Minecraft Java στα Windows 10, κάντε τα εξής:
- Επισκεφθείτε την Ελεγχόμενη εγκατάσταση σελίδα και κάντε κλικ στο Λήψη.
- Περιμένετε να ανεβάσετε το αρχείο και κάντε διπλό κλικ σε αυτό για να εκτελέσετε τη διαδικασία εγκατάστασης.
- Μετακινήστε το ελεγχόμενο αρχείο στο φάκελο Minecraft mods. Για να το βρείτε, πληκτρολογήστε AppData Roaming .minecraft mods στο πλαίσιο αναζήτησης στο μενού Έναρξη.

- Ανοίξτε το Minecraft Launcher και κάντε κλικ στο Launch Options.
- Κάντε κλικ στην Προσθήκη νέου.

- Συμπληρώστε το όνομα της νέας επιλογής εκκίνησης (π.χ., ελεγχόμενο). Επιλέξτε την έκδοση Minecraft για την οποία ρυθμίζετε τον ελεγκτή.

- Κάντε κλικ στο εικονίδιο βέλους δίπλα στον Κατάλογο παιχνιδιών και επιλέξτε το ελεγχόμενο αρχείο σας και, στη συνέχεια, κάντε κλικ στο Άνοιγμα.

- Κάντε κλικ στην επιλογή Αποθήκευση και πλοηγηθείτε πίσω στο κύριο μενού.

- Αναπτύξτε το μενού δίπλα στο κουμπί Αναπαραγωγή και επιλέξτε την Ελεγχόμενη έκδοση και, στη συνέχεια, κάντε κλικ στο Αναπαραγωγή.

Μακ
Για να χρησιμοποιήσετε έναν ελεγκτή στο Minecraft Java σε Mac, ακολουθήστε τις παρακάτω οδηγίες:
- Επισκεφθείτε την Ελεγχόμενη εγκατάσταση σελίδα και κάντε κλικ στο Λήψη.
- Περιμένετε να ανεβάσετε το αρχείο και κάντε διπλό κλικ σε αυτό για να εκτελέσετε τη διαδικασία εγκατάστασης.
- Μετακινήστε το ελεγχόμενο αρχείο στο φάκελο Minecraft mods. Για να το βρείτε, πληκτρολογήστε ~ / Library / Application Support / Minecraft / mods στο παράθυρο αναζήτησης Spotlight. Εάν δεν έχετε ακόμα φάκελο mods, δημιουργήστε τον.

- Ανοίξτε το Minecraft Launcher και κάντε κλικ στο Launch Options.
- Κάντε κλικ στην Προσθήκη νέου.

- Συμπληρώστε το όνομα της νέας επιλογής εκκίνησης (π.χ., ελεγχόμενο). Επιλέξτε την έκδοση Minecraft για την οποία ρυθμίζετε τον ελεγκτή.

- Κάντε κλικ στο εικονίδιο βέλους δίπλα στον Κατάλογο παιχνιδιών και επιλέξτε το ελεγχόμενο αρχείο σας και, στη συνέχεια, κάντε κλικ στο Άνοιγμα.

- Κάντε κλικ στην επιλογή Αποθήκευση και πλοηγηθείτε πίσω στο κύριο μενού.

- Αναπτύξτε το μενού δίπλα στο κουμπί Αναπαραγωγή και επιλέξτε την Ελεγχόμενη έκδοση και, στη συνέχεια, κάντε κλικ στο Αναπαραγωγή.

Linux
Ακολουθήστε τα παρακάτω βήματα για να ρυθμίσετε την υποστήριξη ελεγκτή για το Minecraft Java σε Linux:
- Επισκεφθείτε την Ελεγχόμενη εγκατάσταση σελίδα και κάντε κλικ στο Λήψη.
- Περιμένετε να ανεβάσετε το αρχείο και κάντε διπλό κλικ σε αυτό για να εκτελέσετε τη διαδικασία εγκατάστασης.
- Μετακινήστε το ελεγχόμενο αρχείο στο φάκελο Minecraft mods. Για να το βρείτε, χρησιμοποιήστε τη συντόμευση ~. Πληκτρολογήστε ~ / .minecraft στο πλαίσιο αναζήτησης και ανοίξτε ή δημιουργήστε το φάκελο mods.
- Ανοίξτε το Minecraft Launcher και κάντε κλικ στο Launch Options.
- Κάντε κλικ στην Προσθήκη νέου.
- Συμπληρώστε το όνομα της νέας επιλογής εκκίνησης (π.χ., ελεγχόμενο). Επιλέξτε την έκδοση Minecraft για την οποία ρυθμίζετε τον ελεγκτή.
- Κάντε κλικ στο εικονίδιο βέλους δίπλα στον Κατάλογο παιχνιδιών και επιλέξτε το ελεγχόμενο αρχείο σας και, στη συνέχεια, κάντε κλικ στο Άνοιγμα.
- Κάντε κλικ στην επιλογή Αποθήκευση και πλοηγηθείτε πίσω στο κύριο μενού.
- Αναπτύξτε το μενού δίπλα στο κουμπί Αναπαραγωγή και επιλέξτε την Ελεγχόμενη έκδοση και, στη συνέχεια, κάντε κλικ στο Αναπαραγωγή.
Συχνές Ερωτήσεις
Παρακάτω, θα βρείτε απαντήσεις σε περισσότερες ερωτήσεις σχετικά με τη χρήση ελεγκτή στο Minecraft.
Γιατί δεν θα συνδεθεί ο ελεγκτής μου;
Εάν ο ελεγκτής σας δεν συνδέεται στον υπολογιστή σας ή συγκεκριμένα στο Minecraft, βεβαιωθείτε ότι δεν έχετε κάνει ένα από τα ακόλουθα λάθη:
· Προσπαθείτε να ρυθμίσετε έναν ελεγκτή για Java Edition μέσω του Steam. Η έκδοση Java δεν διαθέτει υποστήριξη ελεγκτή, οπότε βεβαιωθείτε ότι έχετε εγκαταστήσει τις απαιτούμενες λειτουργίες.
· Δεν έχετε ρυθμίσει τα προτιμώμενα στοιχεία ελέγχου. Βεβαιωθείτε ότι έχετε ολοκληρώσει τα βήματα 12-13 της διαδικασίας εγκατάστασης.
· Επιλέξατε Ενεργοποίηση προϊόντος στο Steam αντί για Προσθήκη παιχνιδιού εκτός ατμού στο 6ουβήμα των οδηγιών εγκατάστασης. Επαναλάβετε τη διαδικασία και ορίστε τη σωστή επιλογή.
· Αντιμετωπίζετε προβλήματα Bluetooth. Δοκιμάστε να συνδέσετε τον ελεγκτή χρησιμοποιώντας ένα καλώδιο.
Εάν κανένας από τους παραπάνω λόγους δεν λειτουργεί για εσάς, τα προγράμματα οδήγησης του ελεγκτή σας πιθανόν να μην είναι ενημερωμένα. Για να ενημερώσετε προγράμματα οδήγησης ελεγκτή σε υπολογιστή με Windows, ακολουθήστε τα παρακάτω βήματα:
1. Πατήστε το πλήκτρο Windows και πληκτρολογήστε devmgmt.msc στο πλαίσιο αναζήτησης.
2. Μόλις ανοίξει η Διαχείριση συσκευών, αναπτύξτε την ενότητα Περιφερειακά Xbox και κάντε δεξί κλικ στο όνομα του χειριστηρίου σας.
3. Από το αναπτυσσόμενο μενού, επιλέξτε Ενημέρωση λογισμικού προγράμματος οδήγησης.
4. Κάντε κλικ στην επιλογή Αυτόματη αναζήτηση και ακολουθήστε τις οδηγίες στην οθόνη για να εγκαταστήσετε τα νεότερα προγράμματα οδήγησης.
καλύτερο antivirus για windows 7 2017
Σημείωση: Δεν υπάρχουν διαθέσιμα προγράμματα οδήγησης εγγενών ελεγκτών για Mac OS. Θα πρέπει να βρείτε τα πιο πρόσφατα προγράμματα οδήγησης για τον ελεγκτή σας στο διαδίκτυο και να τα εγκαταστήσετε. Οι οδηγίες ενδέχεται να διαφέρουν και δεν εμπίπτουν στο πεδίο αυτού του άρθρου.
Πώς να προσθέσετε υποστήριξη ελεγκτή στο Minecraft Bedrock;
Το Minecraft Bedrock δεν απαιτεί λειτουργίες τρίτων για τη χρήση ελεγκτή. Η εγκατάσταση μπορεί να γίνει μέσω του Steam. Ακολουθήστε τις παρακάτω οδηγίες:
1. Επισκεφτείτε το επίσημο Steam δικτυακός τόπος και κάντε κλικ στο κουμπί Εγκατάσταση Steam.
2. Εκτελέστε το αρχείο εγκατάστασης και ακολουθήστε τις οδηγίες στην οθόνη.
3. Μόλις εγκατασταθεί το Steam, ανοίξτε την εφαρμογή και δημιουργήστε έναν λογαριασμό ή συνδεθείτε σε έναν υπάρχοντα.
4. Στην εφαρμογή Steam, μεταβείτε στη Βιβλιοθήκη.
5. Κάντε κλικ στην επιλογή Προσθήκη παιχνιδιού, που βρίσκεται στην κάτω αριστερή γωνία της οθόνης σας.
6. Από το μενού, επιλέξτε Προσθήκη παιχνιδιού χωρίς ατμό. Αυτό θα ανοίξει τη βιβλιοθήκη αρχείων του υπολογιστή σας.
7. Βρείτε το αρχείο εκκίνησης Minecraft Bedrock Edition στη βιβλιοθήκη σας και κάντε διπλό κλικ σε αυτό. Το παιχνίδι πρέπει τώρα να προστεθεί.
8. Κάντε κλικ στο κουμπί Λειτουργία μεγάλης εικόνας που βρίσκεται κάτω δεξιά στη βιβλιοθήκη Steam. Μοιάζει με ορθογώνιο με δύο βέλη που δείχνουν σε αντίθετες κατευθύνσεις.
πώς να κατεβάσετε από τις φωτογραφίες Google στον υπολογιστή
9. Συνδέστε τον ελεγκτή σας. Πρέπει να χρησιμοποιήσετε ένα καλώδιο προς το παρόν, αλλά μπορείτε να το συνδέσετε μέσω Bluetooth μόλις ρυθμιστούν όλα.
10. Μεταβείτε στις Ρυθμίσεις Steam και, στη συνέχεια, επιλέξτε Ρυθμίσεις ελεγκτή.
11. Επιλέξτε το πλαίσιο ελέγχου δίπλα στον τύπο του ελεγκτή σας και επιστρέψτε στο Steam Library.
12. Από τη Βιβλιοθήκη, ανοίξτε τις ρυθμίσεις του Minecraft. Κάντε κλικ στην επιλογή Διαχείριση συντόμευσης, που βρίσκεται κάτω από την εικόνα Minecraft.
13. Κάντε κλικ στις Επιλογές ελεγκτή για να επεξεργαστείτε τα προτιμώμενα στοιχεία ελέγχου.
Απολαύστε αλλά μείνετε ενήμεροι
Με τη βοήθεια της ελεγχόμενης λειτουργίας, θα πρέπει τώρα να μπορείτε να χρησιμοποιήσετε το gamepad σας στο Minecraft Java Edition. Σε περίπτωση που το Controllable δεν λειτουργεί στη συσκευή σας, εξετάστε το ενδεχόμενο να αναζητήσετε άλλο mod. Συνιστούμε να γνωρίζετε τους ιούς κατά τη λήψη λογισμικού τρίτων. Χρησιμοποιήστε antivirus και VPN για σάρωση αρχείων πριν από την εγκατάσταση. Αυτό θα σας επιτρέψει να απολαύσετε το Minecraft με τον αγαπημένο σας ελεγκτή χωρίς να προκαλέσετε βλάβη στον υπολογιστή σας.
Γνωρίζετε αξιόπιστους ιστότοπους για λήψη των πιο πρόσφατων προγραμμάτων οδήγησης ελεγκτή για υπολογιστές Mac; Μοιραστείτε τις εμπειρίες σας στην παρακάτω ενότητα σχολίων.