Εάν αναζητάτε τρόπους για να κάνετε τις επικοινωνίες σας πιο απλές, ίσως θελήσετε να βρείτε έναν πιο γρήγορο τρόπο εισαγωγής του λογαριασμού σας στο Facebook. Σίγουρα, θα μπορούσατε να προσθέσετε σελιδοδείκτη στο Facebook στο πρόγραμμα περιήγησής σας, αλλά αυτή δεν είναι η καλύτερη λύση.
Σε αυτό το άρθρο, θα σας δείξουμε πώς να προσθέσετε ένα εικονίδιο Facebook στην επιφάνεια εργασίας σας, ώστε να μπορείτε να το ανοίξετε με ένα μόνο κλικ.
Πώς να προσθέσετε το Facebook στην επιφάνεια εργασίας στα Windows
Πριν ξεκινήσουμε, πρέπει να εξηγήσουμε ότι η προσθήκη του εικονιδίου Facebook σημαίνει τη δημιουργία μιας συντόμευσης στην επιφάνεια εργασίας σας. Στην πραγματικότητα, υπάρχουν δύο μέρη: η προσθήκη της συντόμευσης και η προσθήκη του λογότυπου Facebook. Η διαδικασία είναι παρόμοια για όλες τις επιτραπέζιες συσκευές των Windows. Ωστόσο, εάν έχετε ένα από τα παλαιότερα μοντέλα, ενδέχεται να μην είναι συμβατό με τη συσκευή σας.
Να τι πρέπει να κάνετε:
πώς να διαγράψετε μηνύματα στο iPhone
- Κάντε δεξί κλικ στην επιφάνεια εργασίας σας.
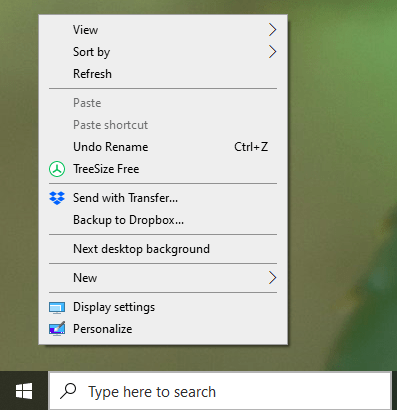
- Όταν ανοίξει το μενού, κάντε κλικ στο Νέο.
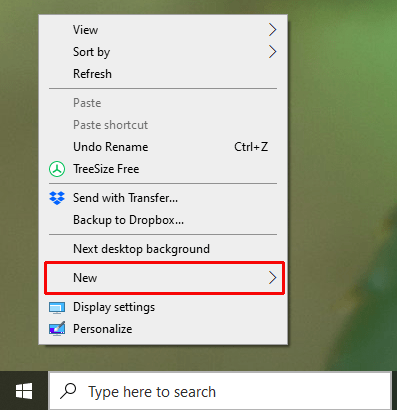
- Κάντε κλικ στη Συντόμευση.
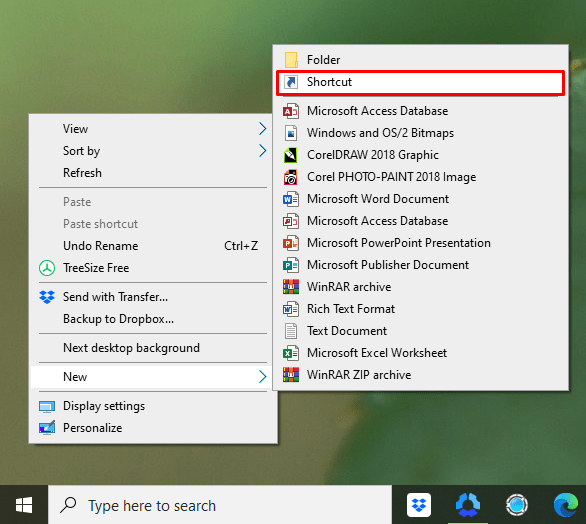
- Θα ανοίξει ένα νέο πεδίο και πρέπει να εισαγάγετε την τοποθεσία.
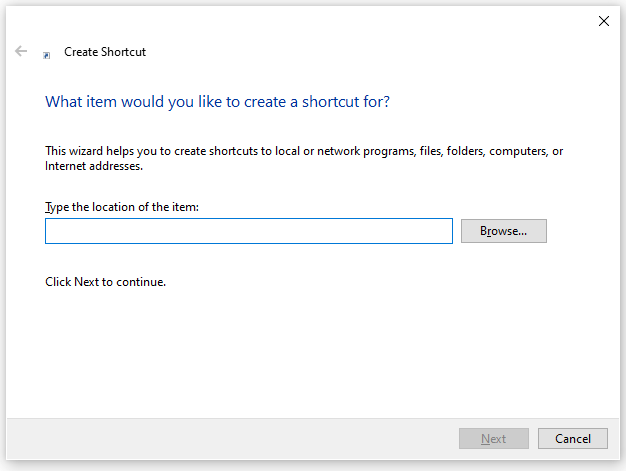
- Τύπος http://www.facebook.com
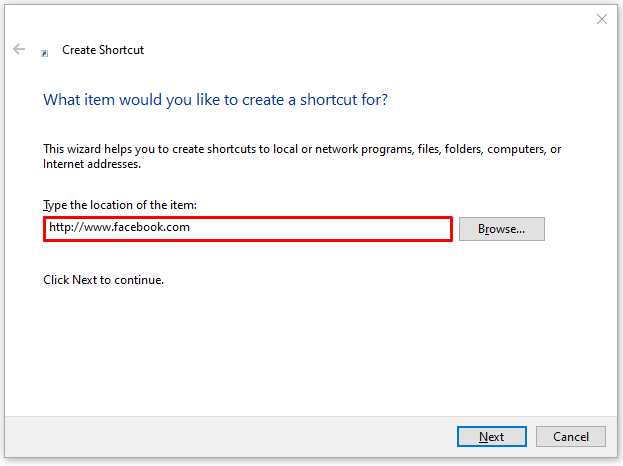
- Κάντε κλικ στο Επόμενο.
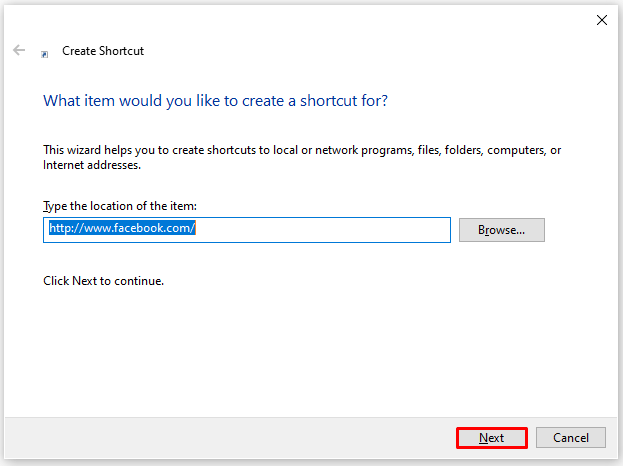
- Εισαγάγετε το όνομα της συντόμευσής σας (Πληκτρολογήστε Facebook).
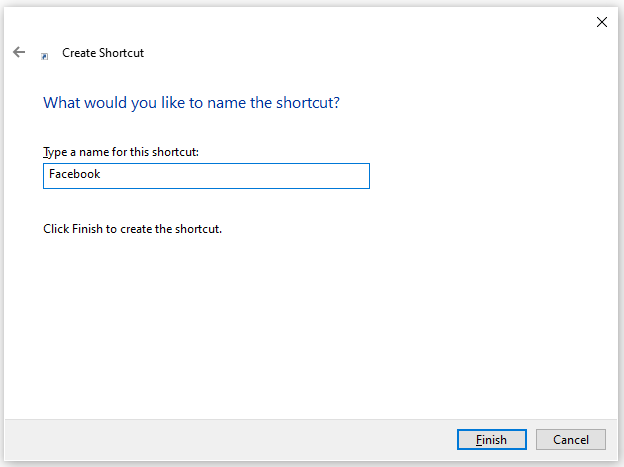
- Κάντε κλικ στο Τέλος.
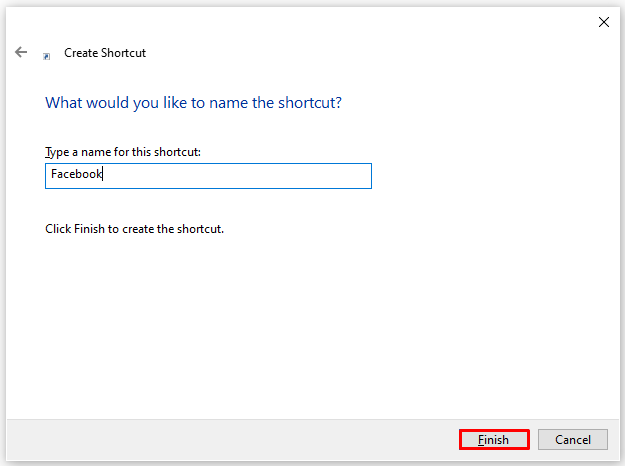
Τώρα προσθέσατε μια συντόμευση στην επιφάνεια εργασίας σας και μπορείτε να ανοίξετε το Facebook με ένα μόνο κλικ. Ωστόσο, όπως μπορείτε να δείτε, η συντόμευση δεν διαθέτει εικονίδιο Facebook. Αντ 'αυτού, έχει το γενικό σύμβολο του προγράμματος περιήγησής σας. Δεν είναι πρόβλημα. Σας καλύψαμε. Τώρα θα σας δείξουμε πώς να το αλλάξετε σε λίγα δευτερόλεπτα!
Πώς να αλλάξετε το εικονίδιο
Γνωρίζατε ότι υπάρχουν πολλοί ιστότοποι όπου μπορείτε να βρείτε εικονίδια των αγαπημένων σας εφαρμογών; Επιπλέον, προσφέρουν διάφορα εικονίδια στο Facebook. Το μόνο που έχετε να κάνετε είναι να επιλέξετε αυτό που σας αρέσει περισσότερο. Για παράδειγμα, εάν δεν σας αρέσει το εικονίδιο που χρησιμοποιεί το Facebook, μπορείτε να επιλέξετε μια παλαιότερη έκδοση. Επιπλέον, μπορείτε να επιλέξετε πιο δημιουργικά, καλλιτεχνικά σχέδια.
Μην ανησυχείτε, αυτοί οι ιστότοποι είναι νόμιμοι, αρκεί να χρησιμοποιείτε το εικονίδιο για τους προσωπικούς σας σκοπούς.
Χρησιμοποιήσαμε το Icon Finder και θα σας δείξουμε πώς μπορείτε να το κάνετε επίσης:
- Παω σε www.iconfinder.com
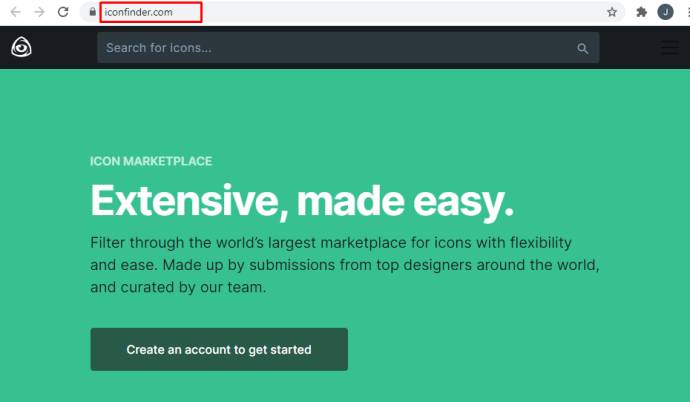
- Στην αρχική σελίδα, θα δείτε τη γραμμή αναζήτησης.
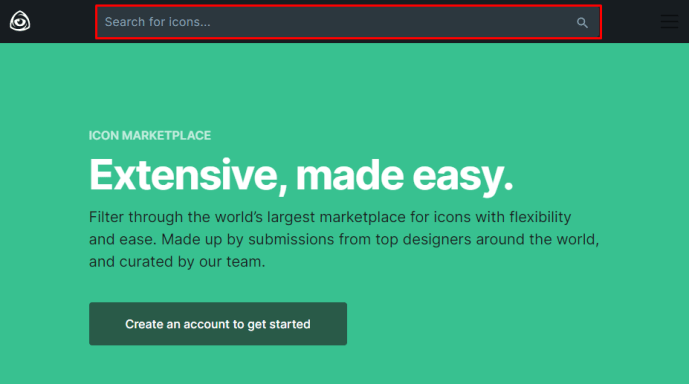
- Πληκτρολογήστε Facebook και κάντε κλικ στην Αναζήτηση.
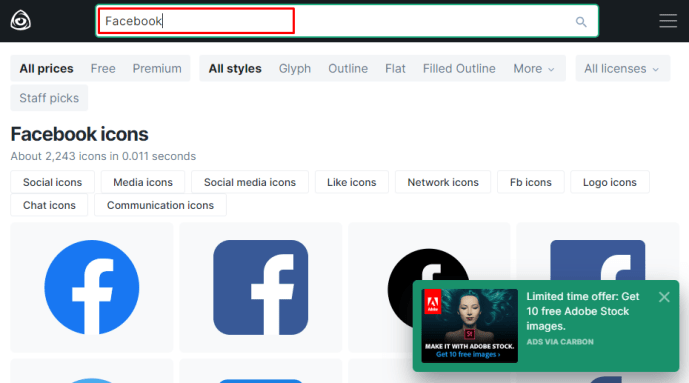
- Εάν θέλετε να βρείτε δωρεάν εικονίδια, επιλέξτε Δωρεάν στο επάνω μέρος της οθόνης.
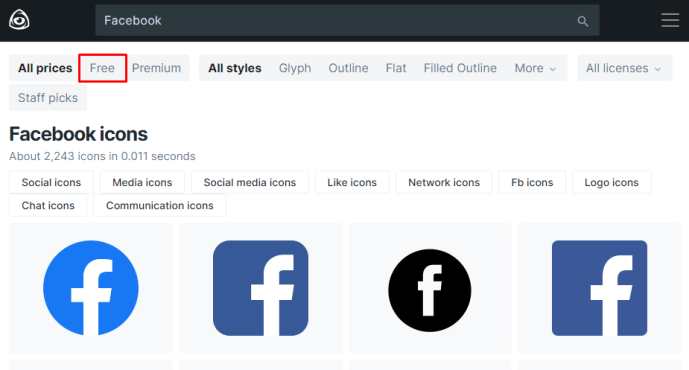
- Επιλέξτε το εικονίδιο Facebook που σας αρέσει.
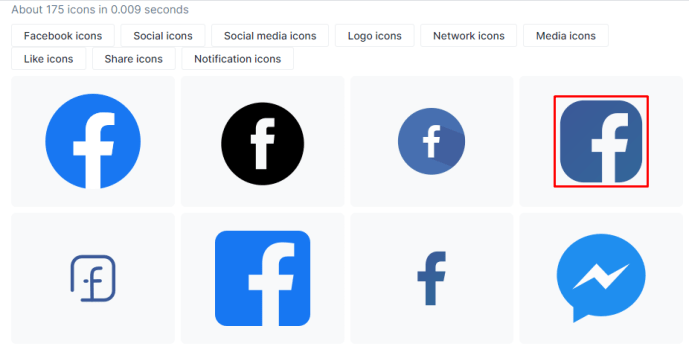
- Κάντε κλικ στο σύμβολο ICO για να το κατεβάσετε.
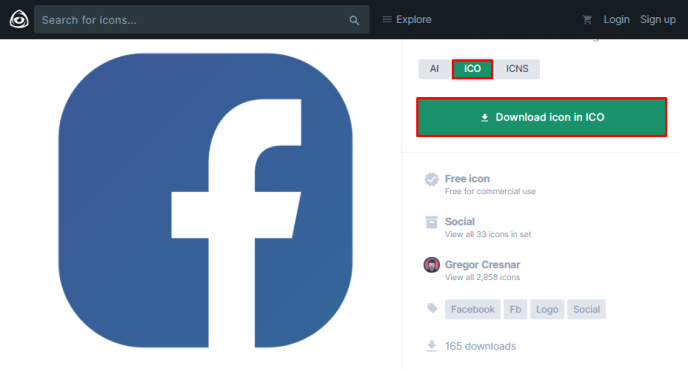
- Όταν αποθηκεύσετε το εικονίδιο, μεταβείτε στην επιφάνεια εργασίας σας.
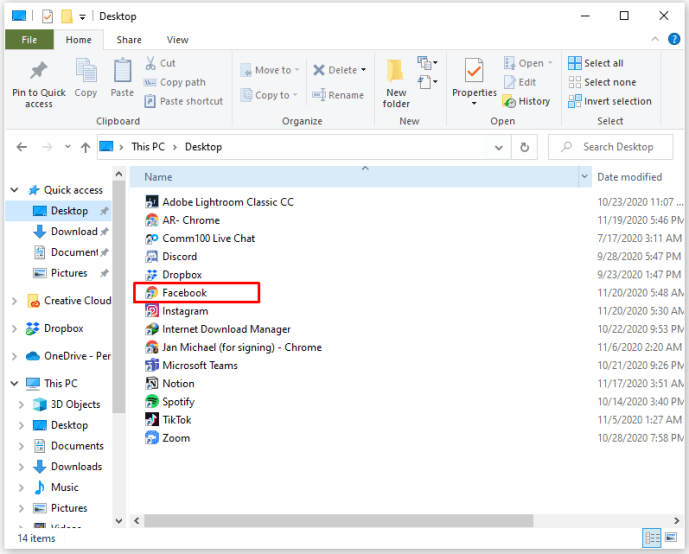
- Κάντε δεξί κλικ στη συντόμευση Facebook που έχετε δημιουργήσει.
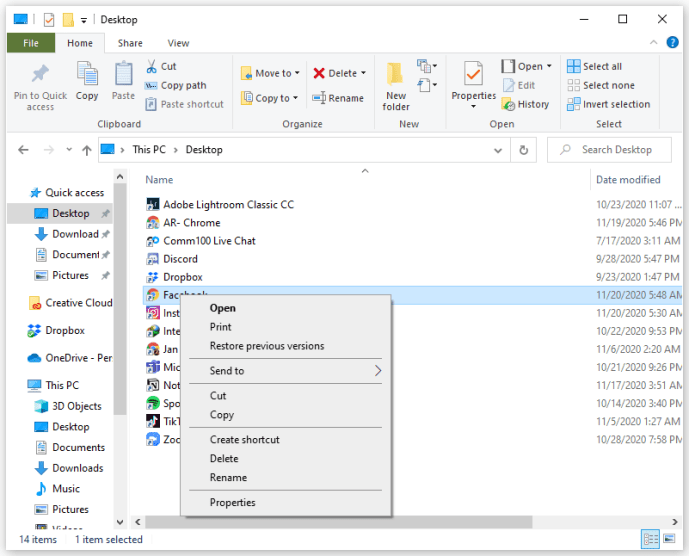
- Επιλέξτε Ιδιότητες.
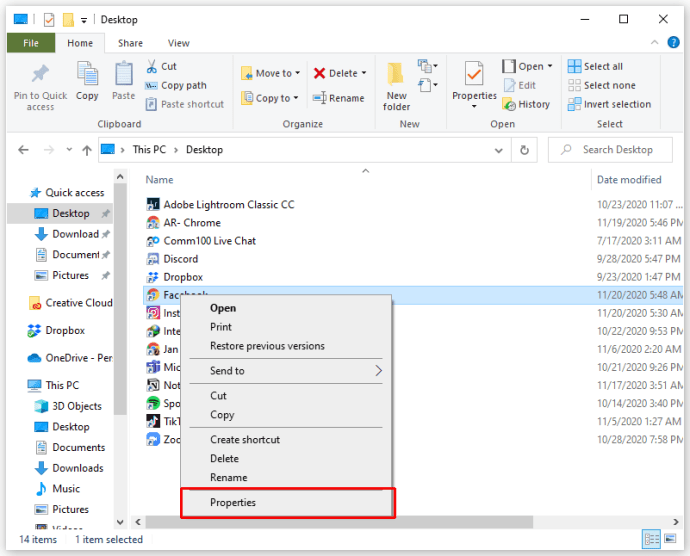
- Ανοίξτε την καρτέλα Έγγραφο Web.
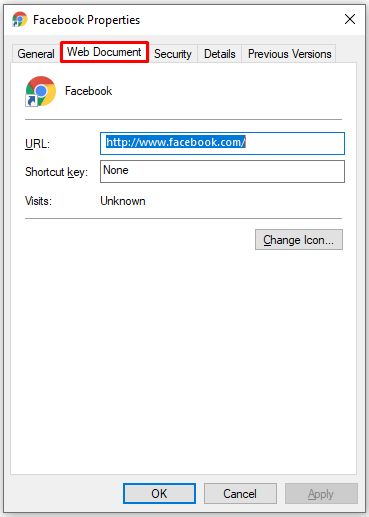
- Κάντε κλικ στο εικονίδιο Αλλαγή.
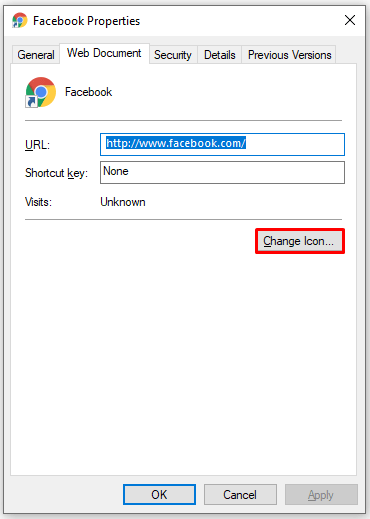
- Κάντε κλικ στο Αναζήτηση.
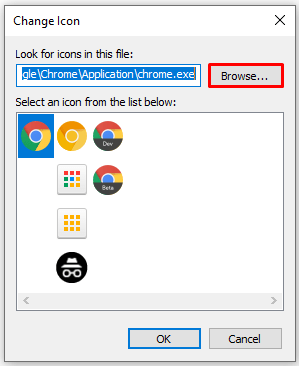
- Βρείτε το εικονίδιο που έχετε αποθηκεύσει και κάντε κλικ στο Άνοιγμα.
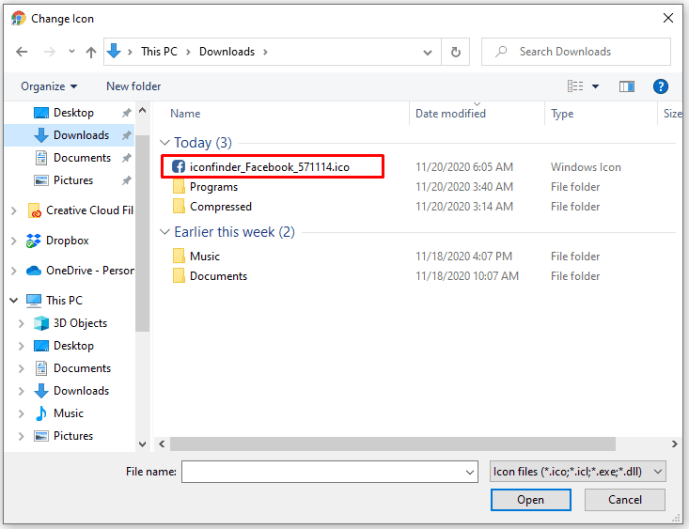
- Για να αποθηκεύσετε τις αλλαγές, κάντε κλικ στο Εφαρμογή.
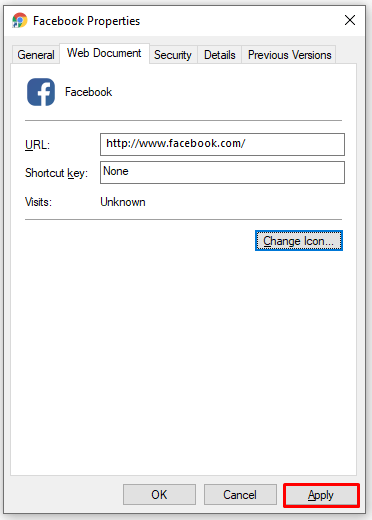
Εκεί το έχετε! Αυτός είναι ένας από τους καλύτερους τρόπους προσαρμογής του εικονιδίου σας στο Facebook.
πολλά ψάρια σε απευθείας σύνδεση κατάσταση
Όπως έχετε παρατηρήσει, ο ιστότοπος προσφέρει πολλά εικονίδια υψηλής ποιότητας δωρεάν. Ωστόσο, εάν χρειάζεστε περισσότερα από αυτό, μπορείτε να αγοράσετε μια συνδρομή και να ξεκλειδώσετε ακόμη περισσότερες επιλογές. Το καλύτερο πράγμα για τη συνδρομή είναι ότι μπορείτε να κατεβάσετε σύνολα εικονιδίων premium και να προσαρμόσετε την επιφάνεια εργασίας σας.
Επιπλέον, μπορείτε επίσης να κατεβάσετε εικονίδια σχεδιασμένα από διάσημους ψηφιακούς καλλιτέχνες.
Πώς να προσθέσετε το εικονίδιο Facebook σε Mac
Όταν κάνετε λήψη της εφαρμογής Facebook στο Mac σας, το εικονίδιο της θα εμφανίζεται αυτόματα στην επιφάνεια εργασίας σας. Ωστόσο, μερικές φορές αυτό δεν συμβαίνει, ειδικά αν έχετε ήδη πολλές εφαρμογές στην επιφάνεια εργασίας σας.
Μην ανησυχείτε, καθώς υπάρχει ένας εύκολος τρόπος για να προσθέσετε ένα εικονίδιο στο Facebook. Το μόνο που έχετε να κάνετε είναι να δημιουργήσετε μια συντόμευση και θα φέρει το εικονίδιο Facebook στην επιφάνεια εργασίας σας. Δείτε πώς:
- Κάντε κλικ στο Finder στην κάτω αριστερή γωνία της οθόνης.
- Το Finder θα σας δείξει τώρα όλες τις εφαρμογές και τους φακέλους σας.
- Κάντε δεξί κλικ στην εφαρμογή Facebook.
- Κάντε κλικ στο Make Alias.
- Το Finder θα δημιουργήσει τώρα ένα αντίγραφο της εφαρμογής Facebook.
- Σύρετε το εικονίδιο Facebook που μόλις δημιουργήσατε στην επιφάνεια εργασίας σας.
Αυτό είναι! Τώρα μπορείτε να εισάγετε το Facebook με ένα μόνο κλικ. Φυσικά, μπορείτε να το κάνετε και με οποιαδήποτε άλλη εφαρμογή. Εάν δεν το έχετε κάνει ήδη, σας προτείνουμε να σύρετε το Facebook Messenger, το WhatsApp ή κάποια άλλη εφαρμογή που μπορεί να χρησιμοποιείτε για συνομιλία με τους φίλους σας.
Κάντε τα πράγματα ευκολότερα
Μας αρέσουν οι συντομεύσεις γιατί κάνουν τη ζωή μας πιο εύκολη. Όταν είμαστε απασχολημένοι, ακόμη και η εξοικονόμηση μερικών δευτερολέπτων μπορεί να σημαίνει πολλά. Ειδικά όταν πρόκειται για πράγματα που κάνουμε καθημερινά, όπως τον έλεγχο των κοινωνικών μέσων μας. Ελπίζουμε να σας εμπνεύσαμε όχι μόνο να προσθέσετε ένα εικονίδιο στο Facebook, αλλά και να οργανώσετε την επιφάνεια εργασίας σας.
πόσα χρήματα μπορώ να στείλω με την zelle
Τι συντομεύσεις έχετε στην επιφάνεια εργασίας σας; Ποιο θεωρείτε πιο χρήσιμο; Ενημερώστε μας στην παρακάτω ενότητα σχολίων.









