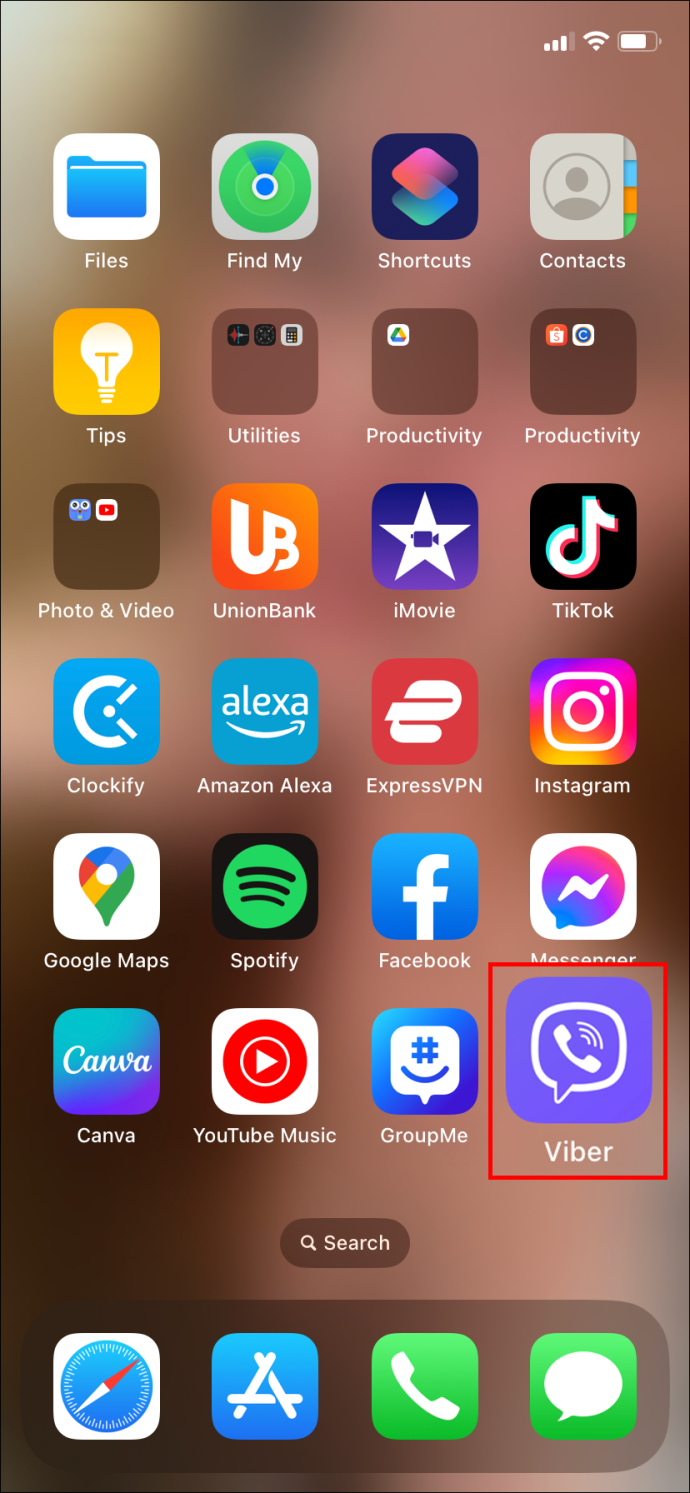Η παρουσίαση περιλαμβάνει την αποτελεσματική επικοινωνία των ιδεών σας σε άλλους ανθρώπους. Το να μπορείτε να χρησιμοποιείτε δεδομένα υπολογιστικών φύλλων σε μια παρουσίαση διαφανειών, ειδικά σε ένα που μπορεί εύκολα να ενημερώνεται, μπορεί σίγουρα να βοηθήσει σε αυτό το θέμα

Σε αυτό το άρθρο, θα σας δείξουμε πώς μπορείτε να προσθέσετε Φύλλα Google στην παρουσίαση των Παρουσιάσεων Google, μαζί με άλλες χρήσιμες συμβουλές για να επωφεληθείτε από την ενσωμάτωση.
Φύλλα Google και ενσωμάτωση διαφανειών Google
Το Google Slides είναι ένα πολύ χρήσιμο πρόγραμμα παρουσίασης που απαιτεί μόνο έναν λογαριασμό Google Drive. Αν και το ίδιο το πρόγραμμα είναι ουσιαστικά δωρεάν, εξακολουθεί να είναι γεμάτο με πολλές δυνατότητες που μπορούν να χρησιμοποιηθούν προς όφελός σας.
τα παιχνίδια xbox one λειτουργούν σε υπολογιστή
Πάρτε για παράδειγμα την ενσωμάτωση φύλλων Google. Συνδέοντας ένα υπολογιστικό φύλλο με την παρουσίαση του Google Slide, μπορείτε εύκολα να εμφανίσετε τα υπάρχοντα δεδομένα του φύλλου εργασίας χωρίς να χρειάζεται να το εισαγάγετε χειροκίνητα. Αυτή η ενσωμάτωση συνοδεύεται από την πρόσθετη δυνατότητα ενημέρωσης της παρουσίασης όποτε γίνεται επεξεργασία του ίδιου του υπολογιστικού φύλλου. Δεν μπορείτε ποτέ να υποτιμήσετε τη σημασία των ενημερωμένων δεδομένων όταν προσπαθείτε να κάνετε μια σωστή παρουσίαση.

Προσθήκη πίνακα στην παρουσίασή σας
Η προσθήκη ενός γραφήματος Φύλλων Google στην παρουσίαση των Παρουσιάσεων Google είναι μια απλή διαδικασία. Μπορείτε να το κάνετε ακολουθώντας αυτά τα βήματα:
πώς να αλλάξετε τη θέση δημιουργίας αντιγράφων ασφαλείας του iphone
- Ανοίξτε την παρουσίαση του Google Slides στην οποία θέλετε να ενσωματώσετε το γράφημα σας. Κάντε κλικ στον αριθμό της διαφάνειας στην οποία θέλετε να εμφανίζεται.

- Ανοίξτε το αρχείο των Υπολογιστικών φύλλων Google από το οποίο χρειάζεστε τα δεδομένα.

- Επιλέξτε τα δεδομένα που θέλετε να χρησιμοποιήσετε κάνοντας κλικ και σύροντας τον κέρσορα.

- Κάντε δεξί κλικ και επιλέξτε Αντιγραφή ή κάντε κλικ στο Επεξεργασία στο επάνω μενού και μετά κάντε κλικ στο Αντιγραφή.

- Στην παρουσίαση των Παρουσιάσεων Google, κάντε δεξί κλικ στη διαφάνεια προορισμού και επιλέξτε Επικόλληση ή κάντε κλικ στο Επεξεργασία στο επάνω μενού και, στη συνέχεια, κάντε κλικ στην Επικόλληση.

- Θα εμφανιστεί ένα μικρό παράθυρο που σας ρωτά αν θέλετε να συνδέσετε τον πίνακα με το υπολογιστικό φύλλο. Ορίστε την επιλογή που επιθυμείτε. Η επιλογή Σύνδεση με υπολογιστικό φύλλο σάς επιτρέπει να ενημερώνετε τον πίνακα στην παρουσίαση κάθε φορά που ενημερώνεται το αρχικό υπολογιστικό φύλλο. Η επιλογή Επικόλληση αποσυνδεδεμένη θα αντιγράψει μόνο τα τρέχοντα δεδομένα στο αρχείο. Κάντε κλικ στο Επικόλληση για να συνεχίσετε.

- Μπορείτε να προσαρμόσετε τον επικολλημένο πίνακα κάνοντας κλικ και σύροντας τις γωνίες ή τις πλευρές. Τοποθετήστε τον δείκτη του ποντικιού σε μια γωνία ή στο πλάι του τραπεζιού έως ότου ο δρομέας μετατραπεί σε βέλος με διπλό κεφάλι. Κρατήστε πατημένο και σύρετε μέχρι το τραπέζι να έχει το μέγεθος που θέλετε.

Εάν θέλετε να αλλάξετε το εύρος δεδομένων που περιλαμβάνεται στον συνδεδεμένο πίνακα, μπορείτε να κάνετε κλικ σε αυτό και, στη συνέχεια, να κάνετε κλικ στο εικονίδιο συνδέσμου στην επάνω δεξιά πλευρά. Στη συνέχεια, ακολουθήστε αυτά τα βήματα:
- Στο μενού επιλέξτε Αλλαγή εύρους.

- Επεξεργαστείτε το εύρος δεδομένων στο μικρό παράθυρο που εμφανίζεται και, στη συνέχεια, κάντε κλικ στο OK.

Μπορείτε να επεξεργαστείτε το φύλλο εργασίας από τις Παρουσιάσεις Google, κάνοντας κλικ στο Open Source από το Μενού Συνδεδεμένες Επιλογές. Εάν το αρχείο των Υπολογιστικών φύλλων Google έχει ενημερωθεί, είτε μέσω των Παρουσιάσεων Google είτε μόνο στα Φύλλα Google, θα σας δοθεί η επιλογή ενημέρωσης. Ένα μικρό κουμπί ενημέρωσης θα εμφανιστεί στην επάνω δεξιά γωνία του πίνακα. Κάντε κλικ για να ενημερώσετε τα δεδομένα σας.
πώς να αφαιρέσετε ένα παρόμοιο από το instagram
Λάβετε υπόψη ότι ενώ ένας πίνακας είναι συνδεδεμένος με τις Παρουσιάσεις Google, οποιοσδήποτε έχει πρόσβαση στο αρχείο Παρουσιάσεων Google θα έχει επίσης πρόσβαση στον πίνακα Φύλλων Google. Δεν έχει σημασία αν οι ίδιοι οι χρήστες δεν έχουν άδεια πρόσβασης στο αρχείο των Υπολογιστικών φύλλων Google, αρκεί να είναι συνδεδεμένοι, θα μπορούν να το δουν.
Προσθήκη γραφήματος στην παρουσίασή σας
Μπορείτε επίσης να προσθέσετε ένα γράφημα που δημιουργήθηκε στα Φύλλα Google στην παρουσίαση των Παρουσιάσεων Google. Για να το κάνετε αυτό, ακολουθήστε αυτές τις οδηγίες:
- Ανοίξτε την παρουσίαση στην οποία θέλετε να εισαγάγετε το γράφημα. Επιλέξτε τη διαφάνεια στην οποία θα πρέπει να επικολληθεί.

- Κάντε κλικ στο Εισαγωγή στο επάνω μενού, τοποθετήστε το δείκτη του ποντικιού πάνω από το Διάγραμμα και, στη συνέχεια, κάντε κλικ στο Από φύλλα.

- Θα σας δοθεί η επιλογή να εισαγάγετε ένα γράφημα από το Google Drive σας. Μόλις βρείτε το υπολογιστικό φύλλο που χρειάζεστε, κάντε κλικ στο Επιλογή.

- Εάν θέλετε να συνδέσετε το υπολογιστικό φύλλο με τις Παρουσιάσεις Google, βεβαιωθείτε ότι είναι ενεργοποιημένο το πλαίσιο ελέγχου στην κάτω δεξιά πλευρά. Μόλις τελειώσετε, επιλέξτε Εισαγωγή.

- Λάβετε υπόψη ότι εάν το υπολογιστικό φύλλο δεν διαθέτει γράφημα, τότε το κουμπί Εισαγωγή θα είναι γκρι.

- Το γράφημα μπορεί να ρυθμιστεί ακολουθώντας τις ίδιες οδηγίες για τις ρυθμίσεις πίνακα παραπάνω. Οι επιλογές ενός συνδεδεμένου γραφήματος περιορίζονται στην αποσύνδεση και το άνοιγμα του αρχείου προέλευσης.

- Τυχόν ενημερώσεις που γίνονται στο αρχικό αρχείο μπορούν να προβληθούν στο γράφημα κάνοντας κλικ στο εικονίδιο Ενημέρωση όταν εμφανίζεται στην επάνω δεξιά γωνία του γραφήματος.

Εμφάνιση σχετικών πληροφοριών
Ένα συνδεδεμένο αρχείο Φύλλων Google σάς επιτρέπει να εμφανίζετε σχετικές πληροφορίες για την παρουσίασή σας χωρίς την ταλαιπωρία της αντιγραφής δεδομένων ξεχωριστά. Η επιλογή ενημέρωσης διασφαλίζει ότι τέτοια δεδομένα είναι πάντα ενημερωμένα στο ίδιο το αρχείο. Το να είμαστε σε θέση να δείξουμε ακριβείς πληροφορίες θα συμβάλει σε μεγάλο βαθμό σε μια καλή παρουσίαση.
Έχετε άλλες συμβουλές για το πώς να προσθέσετε φύλλα Google σε μια παρουσίαση των Παρουσιάσεων Google; Μοιραστείτε τις σκέψεις σας στην παρακάτω ενότητα σχολίων.