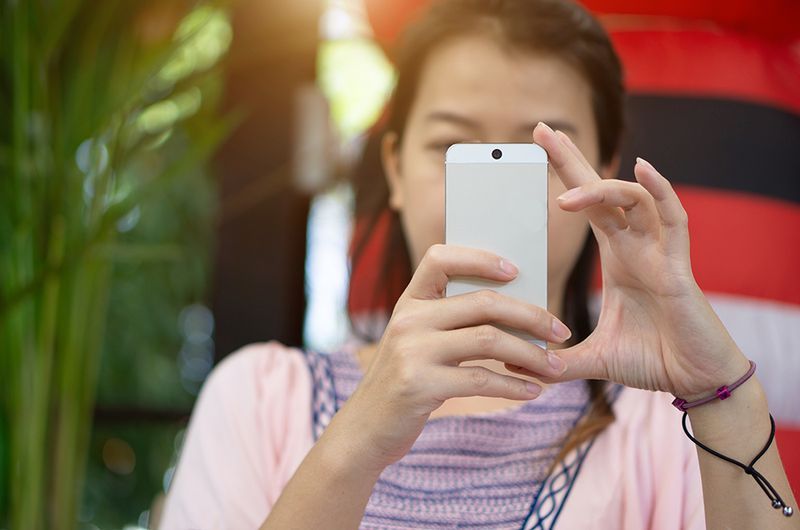Το Microsoft Word έχει γίνει συνώνυμο του επεξεργαστή κειμένου. Αυτές τις μέρες, θα ήταν δύσκολο να βρείτε κάποιον που δεν είναι τουλάχιστον εξοικειωμένος με αυτό. Ωστόσο, εάν χρησιμοποιείτε το Word για κάποιο χρονικό διάστημα, ίσως θελήσετε να βελτιώσετε το γράψιμό σας με μια νέα γραμματοσειρά. Εάν είστε επαγγελματίας γραφής, πιθανότατα γνωρίζετε ήδη τις προεπιλεγμένες γραμματοσειρές που δεν θα κάνουν για ορισμένα έργα. Αλλά, πώς προσθέτετε νέες γραμματοσειρές στο Word;
Σε αυτό το άρθρο, θα εξηγήσουμε πώς να εγκαταστήσετε νέες γραμματοσειρές στα πιο συχνά χρησιμοποιούμενα λειτουργικά συστήματα και να τις επιτρέψουμε για χρήση στην εφαρμογή MS Word καθώς και στο Word Online.
Προσθήκη νέων γραμματοσειρών σε Mac
Η προσθήκη νέων γραμματοσειρών στο Word σε Mac είναι απλή από τη μητρική εφαρμογή Βιβλίο γραμματοσειρών. Να τι πρέπει να κάνετε για να εγκαταστήσετε μια νέα γραμματοσειρά:
- Μόλις βρείτε και κατεβάσετε την επιθυμητή γραμματοσειρά, βεβαιωθείτε ότι έχετε αποσυμπιέσει. Δεν είναι δυνατή η εισαγωγή αρχείων με φερμουάρ στο Word για Mac.

- Εκκινήστε το Βιβλίο γραμματοσειρών είτε βρίσκοντάς το στην ενότητα Εφαρμογές στο Finder είτε εκκινώντας το απευθείας από το Spotlight. Για την εκτόξευση Spotlight, πατήστε Cmd + Space, πληκτρολογήστε Font Book και πατήστε Enter.

- Κάντε κλικ στο κουμπί Συν που βρίσκεται πάνω από τη λίστα γραμματοσειρών, εντοπίστε τη νέα γραμματοσειρά και πατήστε Άνοιγμα.

Αυτό είναι - η νέα σας γραμματοσειρά θα είναι έτοιμη για χρήση μετά την επανεκκίνηση του υπολογιστή. Μόλις εγκατασταθεί η γραμματοσειρά στο Mac σας, δεν χρειάζεται να κάνετε επιπλέον βήματα για να την ενσωματώσετε στο Word. Το λογισμικό θα την αναγνωρίσει αυτόματα την επόμενη φορά που θα την ξεκινήσετε.
Εναλλακτικά, μπορείτε να κάνετε λήψη και αποσυμπίεση της γραμματοσειράς και διπλό κλικ στο αρχείο. Υποστηριζόμενα αρχεία γραμματοσειρών σε Mac areOTF, TTF, DFONT και παλαιότερες μορφές, αν και σπάνια θα δείτε αυτές. Μόλις κάνετε διπλό κλικ στο αρχείο, θα ανοίξει ένα παράθυρο προεπισκόπησης γραμματοσειράς. Από εκεί, μπορείτε να κάνετε κλικ στο κουμπί Εγκατάσταση γραμματοσειράς, το οποίο θα σας μεταφέρει στο βιβλίο γραμματοσειρών.
Προσθέστε νέες γραμματοσειρές στα Windows
Η λήψη μιας νέας γραμματοσειράς σε υπολογιστή με Windows είναι εξίσου απλή με αυτήν σε Mac. Απλώς ακολουθήστε αυτά τα βήματα:
- Πραγματοποιήστε λήψη της γραμματοσειράς και εξαγωγή της από το αρχείο ZIP. Θα ήταν καλύτερο να κάνετε εξαγωγή σε έναν υποφάκελο, ώστε τα αρχεία γραμματοσειρών να μην διασκορπίζονται στο φάκελο 'Λήψεις'.

- Ανοίξτε ένα νέο παράθυρο της Εξερεύνησης αρχείων και μεταβείτε στο φάκελο C: Windows Fonts. Αυτός είναι ο προεπιλεγμένος φάκελος όπου βρίσκονται όλες οι γραμματοσειρές σας.

- Σύρετε τα αρχεία γραμματοσειρών στο φάκελο Γραμματοσειρές και η εργασία πρέπει να γίνει. Τα Windows θα αναγνωρίσουν τυχόν νέες γραμματοσειρές και θα μπορείτε να τις χρησιμοποιήσετε αμέσως.

Εάν για κάποιο λόγο, η αυτόματη αναγνώριση δεν ξεκινά, μπορείτε επίσης να κάνετε δεξί κλικ στο αρχείο γραμματοσειράς και να επιλέξετε Εγκατάσταση. Εναλλακτικά, με διπλό κλικ στο αρχείο γραμματοσειράς θα ανοίξει το παράθυρο προεπισκόπησης γραμματοσειράς από το οποίο μπορείτε να δείτε πώς φαίνεται η γραμματοσειρά και πατήστε Εγκατάσταση στην επάνω αριστερή γωνία.
Η εγκατάσταση μιας νέας γραμματοσειράς στα Windows θα την καταστήσει διαθέσιμη στο Word και σε άλλους επεξεργαστές κειμένου. Εάν θέλετε να κάνετε προεπισκόπηση όλων των γραμματοσειρών που βρίσκονται αυτήν τη στιγμή στον υπολογιστή σας, αυτό μπορεί να γίνει μεταβαίνοντας στο ControlPanel. Από εκεί, θα έχετε είτε την επιλογή να μεταβείτε απευθείας στις Γραμματοσειρές είτε να τις βρείτε κάτω από την Εμφάνιση και την Εξατομίκευση, ανάλογα με το Windowslayout σας.
Η διεπαφή γραμματοσειρών στο ControlPanel μπορεί να είναι χρήσιμη για εύκολη εγκατάσταση γραμματοσειρών, καθώς και για διαγραφή. Για να εγκαταστήσετε μια γραμματοσειρά με αυτόν τον τρόπο, απλώς σύρετε και αποθέστε την στο παράθυρο Γραμματοσειρές. Μπορείτε να χρησιμοποιήσετε αυτήν τη μέθοδο για να εγκαταστήσετε πολλές νέες γραμματοσειρές ταυτόχρονα. Η διαγραφή από την αρχή θα είναι τόσο απλή όσο το δεξί κλικ πάνω της και η επιλογή Διαγραφή.
πώς να ακονίσετε μια εικόνα στο χρώμα
Προσθέστε νέες γραμματοσειρές στο Word Online
Για τους χρήστες του Office 365, η διαδικασία προσθήκης νέων γραμματοσειρών θα είναι εξίσου εύκολη, αν όχι και λιγότερο περίπλοκη. Μόλις εγκαταστήσετε τη νέα γραμματοσειρά, ξεκινήστε το Word Online και θα το βρείτε στη γραμμή εργαλείων του σπιτιού. Στην καρτέλα Γραμματοσειρά της γραμμής εργαλείων, κάντε κλικ στο πλαίσιο που εμφανίζει τη γραμματοσειρά που είναι ενεργή αυτήν τη στιγμή και πληκτρολογήστε το όνομα της νέας γραμματοσειράς. Πατήστε Enter και θα εφαρμοστεί στο έγγραφο ή στην τρέχουσα επιλογή κειμένου σας. Θα μπορούσατε επίσης να κάνετε κλικ στο βέλος προς τα κάτω και να μετακινηθείτε στην αναπτυσσόμενη λίστα, αλλά δεν χρειάζεται να ασχοληθείτε με αυτό αν γνωρίζετε το όνομα της επιθυμητής γραμματοσειράς.
Λάβετε υπόψη ότι εάν το Word Online είναι ήδη ενεργό ενώ εγκαθιστάτε τη γραμματοσειρά, οι αλλαγές ενδέχεται να μην εφαρμόζονται και ενδέχεται να μην βλέπετε τη νέα γραμματοσειρά στη λίστα. Εάν συμβαίνει αυτό, απλώς επανεκκινήστε το Word Online και θα δείτε τη νέα γραμματοσειρά να προστίθεται στην επιλογή.
Ένα άλλο πράγμα που πρέπει να θυμάστε είναι ότι η αλλαγή της γραμματοσειράς θα ισχύει μόνο για το τρέχον έγγραφο. Μόλις ξεκινήσετε ένα νέο έγγραφο, η γραμματοσειρά θα επανέλθει στην προεπιλογή.
Προσθέστε νέες γραμματοσειρές στο MobileDevices
Σε σύγκριση με Windows PC ή Mac, η προσθήκη γραμματοσειρών στο Word σε κινητές συσκευές θα απαιτήσει λίγο περισσότερη προσπάθεια. Δείτε πώς μπορείτε να το κάνετε αυτό.
Για να προσθέσετε μια νέα γραμματοσειρά στο Android, θα πρέπει πρώτα να κάνετε root τη συσκευή σας. Η εκκίνηση ενός smartphone ή άλλης συσκευής Android σας δίνει πρόσβαση σε όλες τις ρυθμίσεις και επιτρέπει την εγκατάσταση οποιωνδήποτε εφαρμογών. Είναι μια σχετικά απλή διαδικασία και υπάρχουν πολλοί οδηγοί σχετικά με τον τρόπο ενεργοποίησης της συσκευής σας Android στο διαδίκτυο.
Μόλις η συσκευή σας ριζωθεί, ρυθμιστεί και λειτουργήσει, ακολουθήστε αυτά τα βήματα για να προσθέσετε μια νέα γραμματοσειρά:
- Αποκτήστε το αρχείο γραμματοσειράς στη συσκευή σας κατεβάζοντάς το απευθείας στο τηλέφωνο ή μεταφέροντάς το από τον υπολογιστή.
- Εντοπίστε το αρχείο. Για αυτό το βήμα, μπορείτε να χρησιμοποιήσετε τον ενσωματωμένο εξερευνητή αρχείων ή να εγκαταστήσετε μια διαφορετική εφαρμογή. Δεδομένου ότι το τηλέφωνό σας είναι πλέον ριζωμένο, ίσως είναι καλή ιδέα να βρείτε μια εφαρμογή εξερευνητή κατάλληλη για ριζικές συσκευές. Πατήστε παρατεταμένα το αρχείο έως ότου εμφανιστεί η επιλογή Αντιγραφή - μόλις το κάνετε, αγγίξτε το και το αρχείο θα αντιγραφεί στο πρόχειρο.
- Κλείστε τον εξερευνητή και βρείτε την εφαρμογή Word. Πατήστε παρατεταμένα μέχρι να εμφανιστεί το μενού. Σε ριζικές συσκευές, θα πρέπει να υπάρχει μια επιλογή Εξερεύνησης δεδομένων. Επιλέξτε αυτό και θα σας μεταφέρει στον κατάλογο εφαρμογώνWord.
- Στον κατάλογο, μεταβείτε στα Αρχεία, στη συνέχεια Δεδομένα και τέλος Γραμματοσειρές. Στον ανοιχτό φάκελο γραμματοσειρών, επικολλήστε το αρχείο γραμματοσειράς. Κλείστε τα πάντα και ξεκινήστε το Word. Η νέα γραμματοσειρά πρέπει τώρα να είναι επιλέξιμη.
Πρέπει να λάβετε υπόψη ότι η ριζοβολία της συσκευής Android σας ανοίγει μια πληθώρα νέων δυνατοτήτων. Υπάρχουν, φυσικά, ανησυχίες για την ασφάλεια κατά την έξοδο από το συννεφάκι Google Play Store, αλλά με τις σωστές προφυλάξεις, μια ριζωμένη συσκευή θα αποδειχθεί αρκετά ευέλικτη και χρήσιμη.
Για iPhone, iPad ή άλλη συσκευή iOS, θα χρειαστείτε πρόσβαση στο iCloud σας και σε μια εξειδικευμένη εφαρμογή για να εγκαταστήσετε μια νέα γραμματοσειρά. Δείτε πώς γίνεται αυτό:
τι σημαίνει το φεγγάρι στο iphone
- Μεταβείτε στο App Store για να κατεβάσετε μια εφαρμογή εγκατάστασης γραμματοσειράς. Υπάρχει αρκετή επιλογή για να διαλέξετε και το anyapp θα κάνει το κόλπο.
- Μεταφέρετε το αρχείο γραμματοσειράς στο iCloud μας.
- Μεταβείτε στο iCloud και εντοπίστε το αρχείο. Πατήστε σε αυτό και, στη συνέχεια, πατήστε το εικονίδιο με τις τρεις κουκκίδες για να ανοίξετε το αναπτυσσόμενο μενού. Επιλέξτε Εξαγωγή.
- Θα εμφανιστεί ένα νέο μενού. Επιλέξτε Άνοιγμα και θα πρέπει να δείτε την επιλογή εισαγωγής του αρχείου γραμματοσειράς με την εφαρμογή εγκατάστασης γραμματοσειράς που έχετε λάβει προηγουμένως. Πατήστε σε αυτήν την επιλογή.
- Όταν ανοίξει το πρόγραμμα εγκατάστασης γραμματοσειράς, πατήστε το αρχείο γραμματοσειράς για να ξεκινήσει η εγκατάσταση. Εναλλακτικά, επιλέξτε Εγκατάσταση από ένα μενού. Ακολουθήστε τις οδηγίες που σας δίνει ο εγκαταστάτης.
Αυτό θα ολοκληρώσει τη διαδικασία και, όπως και με άλλες μεθόδους, η νέα γραμματοσειρά θα πρέπει να εμφανίζεται στο κατάλληλο μενού μετά την έναρξη του Word.
Προσθέστε νέες γραμματοσειρές στο Linux
Ανάλογα με το περιβάλλον επιφάνειας εργασίας της διανομής Linux, ορισμένες λεπτομέρειες και εφαρμογές ενδέχεται να διαφέρουν από αυτό που περιγράφεται. Ωστόσο, η συνολική διαδικασία θα λειτουργεί η ίδια για την πλειονότητα των χρηστών. Δείτε πώς μπορείτε να προσθέσετε νέες γραμματοσειρές στο Word σε Linux:
- Λήψη και αποσυσκευασία του γραμματοσειρά. Εάν έχετε Linux που βασίζεται στο GNOME, κάντε διπλό κλικ στο αρχείο γραμματοσειράς θα ανοίξει το πρόγραμμα προβολής γραμματοσειρών. Εκεί, θα βρείτε την επιλογή Εγκατάσταση - κάντε κλικ σε αυτήν και στη συνέχεια θα εγκατασταθεί η γραμματοσειρά.
- Για να εγκαταστήσετε ένα ή περισσότερα γραμματοσειρά χειροκίνητα, ενεργοποιήστε την προβολή κρυφών αρχείων και ανοίξτε τον αρχικό κατάλογο. Σύρετε τις επιθυμητές γραμματοσειρές στον υποκατάλογο .fonts. Εάν δεν υπάρχει .fonts, δημιουργήστε έναν νέο φάκελο με αυτό το όνομα και τοποθετήστε τις γραμματοσειρές εκεί.
- Για να δημιουργήσετε τη νέα γραμματοσειρά σας στο σύστημα, εκτελέστε την εντολή fc-cache από ένα τερματικό. Μετά από αυτό, οι νέες γραμματοσειρές θα προστεθούν και θα είναι διαθέσιμες για χρήση.
Λάβετε υπόψη ότι εάν θέλετε να καταργήσετε ορισμένες παλιές γραμματοσειρές, θα πρέπει να εκτελέσετε το fc-cache μετά τη διαγραφή τους. Οι γραμματοσειρές με διαγραφή θα καταργηθούν από το σύστημα και δεν θα προκαλέσουν προβλήματα.
Καταμέτρηση του Word σας
Ανάλογα με τη συσκευή σας, η προσθήκη νέων γραμματοσειρών στο Word θα είναι ήσυχη ή πιο περίπλοκη υπόθεση. Ωστόσο, τώρα που γνωρίζετε πώς να προσθέσετε νέες γραμματοσειρές στο Word, είτε χρησιμοποιείτε υπολογιστή με Windows, Mac ή κινητή συσκευή, μπορείτε να προσφέρετε μεγαλύτερη ποικιλία στα έγγραφά σας. Με πολλές επιλογές, διαφορετικές γραμματοσειρές θα φέρουν μια νέα αίσθηση στα Worddocuments σας.
Καταφέρατε να προσθέσετε νέες γραμματοσειρές στο Wordon στη συσκευή σας με επιτυχία; Σε ποιο λειτουργικό σύστημα το κάνατε αυτό; Πείτε μας στην παρακάτω ενότητα σχολίων.