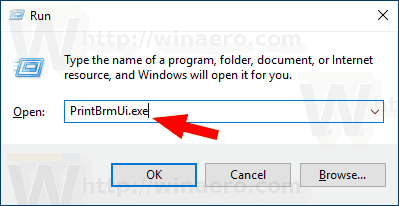Η προσθήκη μιας κάμερας web στο Open Broadcaster Software (OBS) είναι ένα από τα πρώτα πράγματα που μαθαίνουν οι περισσότεροι χρήστες για το πρόγραμμα. Είναι μια πολύ απλή διαδικασία, χάρη στο βελτιωμένο περιβάλλον χρήστη. Επιπλέον, μπορείτε να ενσωματώσετε το μικρόφωνο της κάμερας web εάν δεν έχετε τον κατάλληλο εξοπλισμό ήχου.

Παρακάτω θα βρείτε μια αναλυτική ανάλυση βήμα προς βήμα για τον τρόπο προσθήκης μιας κάμερας web στο OBS. Συμπεριλάβαμε επίσης μερικές συμβουλές για την προσαρμογή των ρυθμίσεων για τη βελτίωση της ποιότητας της εικόνας και τι να κάνετε εάν η κάμερα web δεν ανταποκρίνεται.
Πώς να προσθέσετε μια νέα κάμερα web to OBS
Το OBS σάς επιτρέπει να συνδέσετε οποιαδήποτε συσκευή βίντεο έχετε στη διάθεσή σας, από βιντεοκάμερες έως κάμερες web. Ωστόσο, οι περισσότεροι streamers χρησιμοποιούν τις ενσωματωμένες κάμερες στους υπολογιστές τους για μετάδοση. Στις επόμενες ενότητες, θα εξηγήσουμε πώς να προσθέσετε μια κάμερα web στο OBS με οδηγίες βήμα προς βήμα. Επιπλέον, θα σας δείξουμε πώς να προσαρμόσετε τις ρυθμίσεις ήχου εάν θέλετε να ενσωματώσετε το μικρόφωνο της κάμερας web.
Είσοδος συσκευής λήψης βίντεο
Με τη λειτουργία Video Capture Device, μπορείτε να μεταδώσετε οποιοδήποτε πρόγραμμα οδήγησης βίντεο από το λειτουργικό σας σύστημα. Φυσικά, αυτό περιλαμβάνει την κάμερα web. Δείτε πώς μπορείτε να ξεκινήσετε με την ενσωμάτωση:
- Εκκινήστε το OBS και μεταβείτε στο πλαίσιο Πηγές στο κάτω μέρος του παραθύρου.

- Κάντε κλικ στο μικροσκοπικό κουμπί συν για να αποκτήσετε πρόσβαση σε ένα αναδυόμενο πλαίσιο.

- Τέλος, από τη λίστα επιλογών, επιλέξτε Video Capture Device.

Ονομασία του στρώματος
Στη συνέχεια, θέλετε να επισημάνετε το επίπεδο της κάμερας web για καλύτερη πλοήγηση. Είναι ιδιαίτερα σημαντικό εάν σκοπεύετε να προσθέσετε περισσότερες από μία συσκευές βίντεο. Δείτε πώς να το κάνετε:
- Αφού επιλέξετε τη συσκευή λήψης βίντεο, θα εμφανιστεί ένα μικρό αναδυόμενο παράθυρο.

- Μαρκάρετε τον κύκλο δίπλα στην επιλογή Δημιουργία νέας πηγής. Στο παρακάτω πλαίσιο διαλόγου, εισαγάγετε το όνομα του επιπέδου. Για παράδειγμα, Webcam 1.

- Εάν θέλετε να προσθέσετε ένα υπάρχον επίπεδο στη μετάδοση, επιλέξτε τον παρακάτω κύκλο. Στη συνέχεια, επιλέξτε το επίπεδο από την παρεχόμενη λίστα.

- Τέλος, βεβαιωθείτε ότι έχετε επιλέξει το μικροσκοπικό πλαίσιο με την ένδειξη Make the Source Visible. διαφορετικά, δεν θα μπορείτε να το εντοπίσετε. Μόλις τελειώσετε, κάντε κλικ στο OK.

Επιλογή της συσκευής
Εάν έχετε πολλές κάμερες web, πρέπει να επιλέξετε αυτή που θέλετε να είναι η συσκευή σας για λήψη βίντεο. Εδώ είναι τι πρέπει να κάνετε:
πώς διαγράφετε το προφίλ pof σας
- Αφού ονομάσετε το επίπεδο, θα εμφανιστεί ένα νέο παράθυρο Ιδιότητες.

- Κάντε κλικ στο πλαίσιο διαλόγου Συσκευές για να ανοίξετε μια αναπτυσσόμενη λίστα συσκευών. Στη συνέχεια, επιλέξτε την κάμερα web.

- Εάν παρατηρήσετε κάτι κακό στην εικόνα, μπορείτε να τροποποιήσετε τις ρυθμίσεις της κάμερας web. Κάντε κλικ στο κουμπί Διαμόρφωση βίντεο παρακάτω για πρόσβαση στις ρυθμίσεις. Στη συνέχεια, διαμορφώστε τις ιδιότητες της κάμερας μετακινώντας τα ρυθμιστικά. Μόλις τελειώσετε, κάντε κλικ στο Apply και στη συνέχεια OK.

- Εάν θέλετε να αλλάξετε την προεπιλεγμένη ανάλυση, κάντε κλικ στο πλαίσιο διαλόγου Ανάλυση/Τύπος FPS. Επιλέξτε την προτιμώμενη ρύθμιση από την αναπτυσσόμενη λίστα.

- Τέλος, κάντε κλικ στο OK όταν τελειώσετε.

Προσθήκη του μικροφώνου της κάμερας Web
Το μικρόφωνο της κάμερας web δεν προστίθεται αυτόματα ως πηγή ήχου, επομένως θα πρέπει να το κάνετε χειροκίνητα. Ευτυχώς, δεν είναι τίποτα πολύ περίπλοκο και μπορείτε να το κάνετε μέσω των Ρυθμίσεων. Απλώς ακολουθήστε τις παρακάτω οδηγίες για να επιλέξετε τον ήχο της κάμερας web ως κύρια πηγή.
Επιλέξτε την κάμερα Web κάτω από την καρτέλα Ήχος
Εδώ είναι τα βήματα:
- Κάντε κλικ στις Ρυθμίσεις στην κάτω δεξιά γωνία του παραθύρου του OBS.

- Θα εμφανιστεί ένα νέο παράθυρο. Από τον πίνακα στην αριστερή πλευρά, κάντε κλικ στην καρτέλα Ήχος.

- Στη συνέχεια, κάντε κλικ στο παράθυρο διαλόγου Mic/Auxiliary Audio Device για να αποκτήσετε πρόσβαση σε μια αναπτυσσόμενη λίστα.

- Επιλέξτε την κάμερα web ως πηγή ήχου και κάντε κλικ στο OK.

- Εάν θέλετε να προσαρμόσετε το επίπεδο έντασης, μεταβείτε στο πλαίσιο Audio Mixer. Μετακινήστε το ρυθμιστικό προς τα αριστερά ή προς τα δεξιά, ανάλογα με το αν θέλετε να είναι χαμηλότερο ή υψηλότερο.

Πρόσθετες συχνές ερωτήσεις
Ποιες είναι οι βέλτιστες ρυθμίσεις κάμερας web για το OBS;
Εάν δεν είστε ικανοποιημένοι με την ποιότητα της εικόνας, μπορείτε πάντα να προσαρμόσετε ξανά τις ρυθμίσεις της κάμερας web για καλύτερο αποτέλεσμα. Ενώ η προεπιλεγμένη διαμόρφωση της συσκευής βίντεο μπορεί συνήθως να κάνει το κόλπο, πολλοί παράγοντες μπορούν να εμποδίσουν την ποιότητα της εικόνας. Για παράδειγμα, ο φωτισμός στο δωμάτιό σας μπορεί να είναι πολύ σκοτεινός για την προεπιλεγμένη έκθεση στην κάμερα web.
Όποιος κι αν είναι ο λόγος, υπάρχει μια πιθανή διόρθωση. Έτσι, δείτε πώς μπορείτε να προσαρμόσετε τις ρυθμίσεις της κάμερας web για καλύτερη εμπειρία μετάδοσης:
1. Μεταβείτε στο πλαίσιο Πηγές και κάντε διπλό κλικ στην κάμερα web για πρόσβαση στις ρυθμίσεις.
2. Εάν δεν το έχετε κάνει ήδη, αλλάξτε την ανάλυση και το FPS σε μια προσαρμοσμένη ρύθμιση. Κάντε κλικ στο παράθυρο διαλόγου Ανάλυση/Τύπος FPS και επιλέξτε μια προτιμώμενη ανάλυση και ρυθμό καρέ.
3. Στη συνέχεια, κάντε κλικ στο Configure Video. Θα εμφανιστεί το παράθυρο Ρυθμίσεις.
4. Εάν το πρόβλημα είναι χαμηλή φωτεινότητα, μετακινήστε το ρυθμιστικό Brightness προς τα δεξιά για να αυξήσετε το επίπεδο.
5. Εάν η εικόνα είναι ακόμα πολύ σκοτεινή, δοκιμάστε να αυξήσετε την έκθεση. Αντίθετα, εάν είναι οριακά ημιδιαφανές, πρέπει να το κατεβάσετε μετακινώντας το ρυθμιστικό προς τα αριστερά.
6. Εάν θέλετε η εικόνα να φαίνεται πιο ζεστή, πρέπει να διορθώσετε τη θερμοκρασία χρώματος. Μετακινήστε το ρυθμιστικό με την ένδειξη White Balance προς τα δεξιά για πιο ζεστές αποχρώσεις και προς τα αριστερά εάν θέλετε η εικόνα να είναι πιο δροσερή.
7. Εάν η εικόνα φαίνεται κοκκώδης, η κάμερα web πιθανότατα δυσκολεύεται με τον φωτισμό. Δοκιμάστε να αλλάξετε τη λειτουργία Gain για να διορθώσετε το πρόβλημα.
Γιατί η webcam μου δεν λειτουργεί με OBS;
Μερικές φορές, μπορεί να υπάρχουν προβλήματα με την ενσωμάτωση της κάμερας web. Συνήθως, δεν είναι τίποτα πολύ σοβαρό και μπορεί να αντιμετωπιστεί με μια απλή επανεκκίνηση. Υπάρχουν επίσης ορισμένα πιο προηγμένα μέτρα αντιμετώπισης προβλημάτων που μπορείτε να δοκιμάσετε εάν οι γρήγορες επιδιορθώσεις δεν λειτουργούν.
Εάν η κάμερα web δεν ανταποκρίνεται, δοκιμάστε να κλείσετε και μετά να εκκινήσετε ξανά το OBS. Και αν αυτό δεν λειτουργεί, ίσως χρειαστεί να ενημερώσετε το λογισμικό. Το ξεπερασμένο υλικολογισμικό μπορεί μερικές φορές να οδηγήσει σε σφάλματα, επομένως η λήψη της νέας έκδοσης του OBS μπορεί να βοηθήσει. Δείτε πώς να το κάνετε:
1. Ανοίξτε το πρόγραμμα περιήγησής σας και μεταβείτε στο επίσημη ιστοσελίδα του OBS .
2. Κάντε κλικ στην καρτέλα Λήψη στο επάνω μέρος της σελίδας.
3. Στη συνέχεια, επιλέξτε την κατάλληλη έκδοση για το λειτουργικό σας σύστημα. Υπάρχουν τρεις διαθέσιμες εκδόσεις για Windows, Linux και Mac.
4. Τέλος, ακολουθήστε τις οδηγίες που εμφανίζονται στην οθόνη για να ολοκληρώσετε τη λήψη.
Μια άλλη πιθανή ρίζα του προβλήματος θα μπορούσε να είναι οι εφαρμογές παρασκηνίου. Εάν προγράμματα όπως το Skype ή το Zoom χρησιμοποιούν αυτήν τη στιγμή την κάμερα web, τότε το OBS δεν θα την προσθέσει ως συσκευή βίντεο. Βεβαιωθείτε ότι έχετε κλείσει όλες τις εφαρμογές παρασκηνίου όταν προσθέτετε την κάμερα web και επανεκκινείτε το λογισμικό μετάδοσης.
πράγματα που πρέπει να κάνετε στον ουρανό του ανθρώπου
Εάν έχετε δοκιμάσει όλες αυτές τις γρήγορες επιδιορθώσεις και η κάμερα web εξακολουθεί να μην ανταποκρίνεται, ήρθε η ώρα να προχωρήσετε σε πιο προηγμένα μέτρα. Για παράδειγμα, εάν έχετε πολλές σκηνές στο OBS, θα πρέπει να ενεργοποιήσετε μια συγκεκριμένη ρύθμιση κάμερας web για κάθε μία χειροκίνητα. Εδώ είναι τι πρέπει να κάνετε:
1. Κάντε κύλιση προς τα κάτω στις Σκηνές και κάντε κλικ στην πρώτη.
2. Στη συνέχεια, κάντε διπλό κλικ στην κάμερα web στο πλαίσιο Πηγές για πρόσβαση στις Ρυθμίσεις.
3. Επιλέξτε το πλαίσιο με την ένδειξη Απενεργοποίηση όταν δεν εμφανίζεται.
4. Επαναλάβετε τα ίδια βήματα για κάθε σκηνή και πηγή που έχετε στο OBS.
Τέλος, η υποστήριξη OBS συνιστά την επανεγκατάσταση της κάμερας web ως αποτελεσματικό μέτρο αντιμετώπισης προβλημάτων. Μπορεί να ενισχύσει την απόδοση του προγράμματος οδήγησης βίντεο, το οποίο, με τη σειρά του, θα διευκολύνει την ενσωμάτωση του OBS. Δείτε πώς να το κάνετε:
1. Εκκινήστε την εφαρμογή Device Manager στον υπολογιστή σας.
2. Εντοπίστε την κάμερα web στη λίστα των διαθέσιμων συσκευών. Κάντε δεξί κλικ για να ανοίξετε ένα αναπτυσσόμενο πλαίσιο και επιλέξτε Κατάργηση εγκατάστασης.
3. Εάν θέλετε απλώς να ενημερώσετε τα προγράμματα οδήγησης βίντεο, κάντε κλικ στο Ενημέρωση προγράμματος οδήγησης.
4. Μόλις αποσυνδέσετε την κάμερα, περιμένετε λίγα λεπτά πριν την επανασυνδέσετε.
Το vizio tv σβήνει και ενεργοποιείται
5. Τέλος, επανεκκινήστε τον υπολογιστή σας.
Χαμόγελο για την κάμερα
Το OBS σάς επιτρέπει να προσθέσετε οποιαδήποτε συσκευή βίντεο είναι διαθέσιμη αυτήν τη στιγμή στο λειτουργικό σας σύστημα, συμπεριλαμβανομένης της ενσωματωμένης κάμερας υπολογιστή. Μπορείτε να ενσωματώσετε την κάμερα web με μερικά απλά βήματα. Επιπλέον, μπορείτε να χρησιμοποιήσετε το μικρόφωνο της κάμερας ως κύρια πηγή ήχου.
Εάν υπάρχουν προβλήματα με την ποιότητα της εικόνας, το OBS σάς επιτρέπει να τροποποιήσετε τις ρυθμίσεις για το βέλτιστο αποτέλεσμα. Και σε περίπτωση τυχόν δυσλειτουργιών ή σφαλμάτων, υπάρχουν πολλές πιθανές διορθώσεις που μπορείτε να δοκιμάσετε. Είναι πάντα καλύτερο να ξεκινάτε με τα βασικά, όπως την επανεκκίνηση του λογισμικού, και αν αυτό δεν έχει αποτέλεσμα, προχωρήστε σε πιο προηγμένη αντιμετώπιση προβλημάτων.
Χρησιμοποιείτε το OBS για ζωντανή μετάδοση ή προτιμάτε κάποιο διαφορετικό λογισμικό; Γνωρίζετε τυχόν άλλες πιθανές επιδιορθώσεις για σφάλματα κάμερας web; Ενημερώστε μας εάν έχουμε χάσει κάτι στην παρακάτω ενότητα σχολίων.