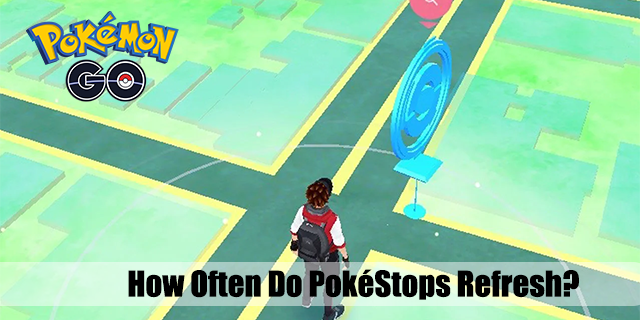Ενώ το Steam είναι ένας από τους μεγαλύτερους διανομείς ψηφιακών παιχνιδιών στην αγορά, άλλες πλατφόρμες κατάφεραν να πάρουν ένα κομμάτι της πίτας. Με αποκλειστικά πλατφόρμα, το Origin, τα Epic Games, το EA Play και το Blizzard έχουν αποκτήσει σημαντικό μερίδιο αγοράς. Δεδομένου ότι αυτά τα παιχνίδια δεν βρίσκονται κανονικά στο Steam, οι παίκτες μπορεί να χρειαστεί να μεταβούν σε κάποια στεφάνη, εκτός εάν θέλουν να διατηρήσουν πολλούς διακομιστές πελατών ανοιχτούς για πρόσβαση στην πλήρη βιβλιοθήκη τους.

Ευτυχώς, η προσθήκη παιχνιδιών εκτός Steam είναι απλή και θα σας δείξουμε πώς να το κάνετε σε αυτό το άρθρο.
Πώς να προσθέσετε παιχνίδια προέλευσης στο Steam
Το 2020, η Origin ανακοίνωσε ότι η βιβλιοθήκη παιχνιδιών τους θα μεταφερθεί στο Steam. Αυτό ωφελεί τόσο τους παίκτες όσο και τις αντίστοιχες εταιρείες, επιτρέποντας στα παιχνίδια Origin να διατίθενται στην αγορά μέσω του Steam store, το οποίο είναι ένας από τους πιο δημοφιλείς τρόπους με τους οποίους οι παίκτες βρίσκουν νέα παιχνίδια για να απολαύσουν.
Δυστυχώς, η διαδικασία μπορεί να ακούγεται απλή θεωρητικά, αλλά υπάρχουν κάποιες προειδοποιήσεις που πρέπει να γνωρίζετε. Τα παιχνίδια προέλευσης που έχετε αγοράσει στην πλατφόρμα εγγενών πελατών δεν μπορούν να μεταφερθούν απευθείας στο Steam. Ο ευκολότερος τρόπος για να αποκτήσετε πλήρη λειτουργικότητα από ένα παιχνίδι Origin στο Steam είναι να το αγοράσετε μέσω του Steam store.
Όταν αγοράζετε ένα παιχνίδι με αυτόν τον τρόπο, το Steam θα το εγκαταστήσει σαν να είναι ένα τοπικό παιχνίδι, αλλά θα χρειαστείτε ακόμα έναν λογαριασμό προέλευσης για να συνδεθείτε στο ίδιο το παιχνίδι και να αποθηκεύσετε την πρόοδό σας.
Ωστόσο, δεδομένου ότι πληρώνετε βασικά το παιχνίδι δύο φορές σε αυτό το σημείο, δεν υπάρχει λόγος να το κάνετε αυτό. Συνιστούμε να διατηρήσετε το Origin ως βασική πλατφόρμα για τα παιχνίδια του και να χρησιμοποιήσετε το Steam όπου χρειάζεται. Μπορείτε να κατεβάσετε δωρεάν τους τίτλους Origin με αυτόν τον τρόπο και να επωφεληθείτε ταυτόχρονα από το Origin και το Steam.
φορητός υπολογιστής καθρέφτη για τηλεόραση Amazon
Πώς να προσθέσετε παιχνίδια εκτός Steam στο Steam
Υπάρχει μια άλλη μέθοδος που θα επιτρέπει στους παίκτες να παίζουν τους αγαπημένους τους τίτλους μέσω του Steam. Το Steam επιτρέπει σε οποιοδήποτε παιχνίδι, ανεξάρτητα από τον εκδότη του ή την παρουσία του στο κατάστημα Steam, να φορτώνει από την πλατφόρμα ως μη εγγενές παιχνίδι. Να τι πρέπει να κάνετε:
- Ανοίξτε τη βιβλιοθήκη Steam.
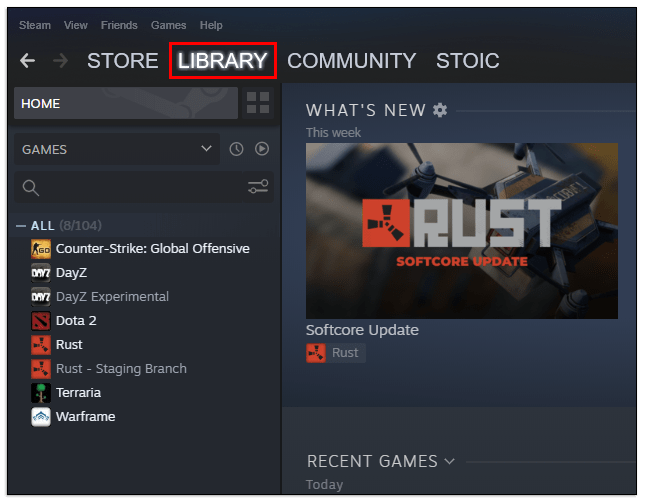
- Κάντε κλικ στο εικονίδιο συν (Προσθήκη παιχνιδιού) κάτω αριστερά.
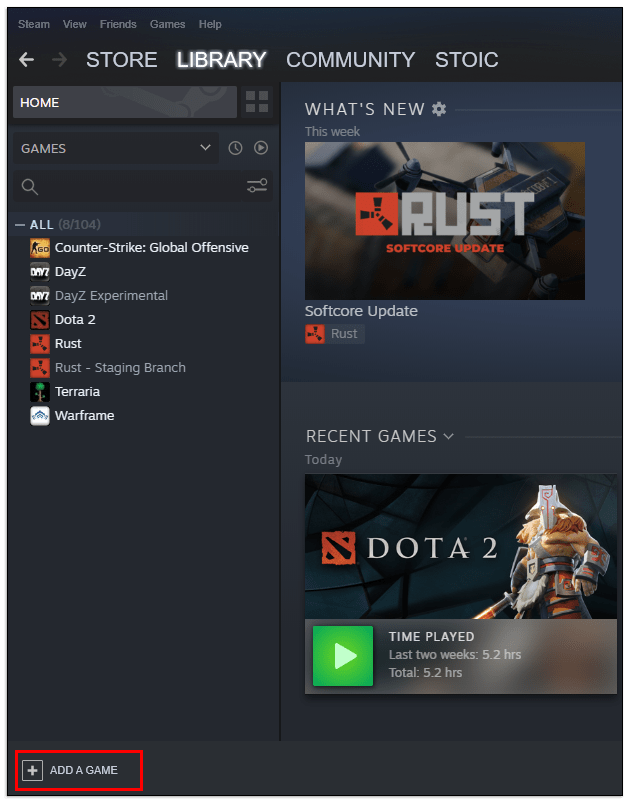
- Επιλέξτε Προσθήκη παιχνιδιού χωρίς ατμό από τη λίστα.
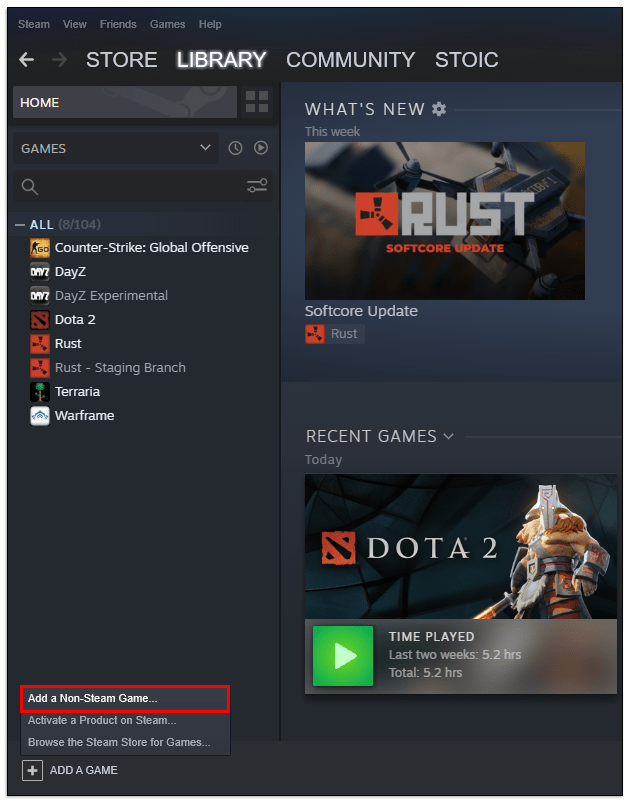
- Το Steam θα δημιουργήσει μια λίστα με όλα τα διαθέσιμα προγράμματα και εκτελέσιμα που βρίσκονται στον υπολογιστή σας. Επιλέξτε το όνομα του παιχνιδιού σας για να το προσθέσετε ως παιχνίδι εκτός του Steam. Εάν το παιχνίδι σας δεν περιλαμβάνεται στη λίστα, χρησιμοποιήστε το κουμπί Αναζήτηση για να ανοίξετε τη διαχείριση τοποθεσίας και να βρείτε το αρχείο .exe του παιχνιδιού με μη αυτόματο τρόπο.
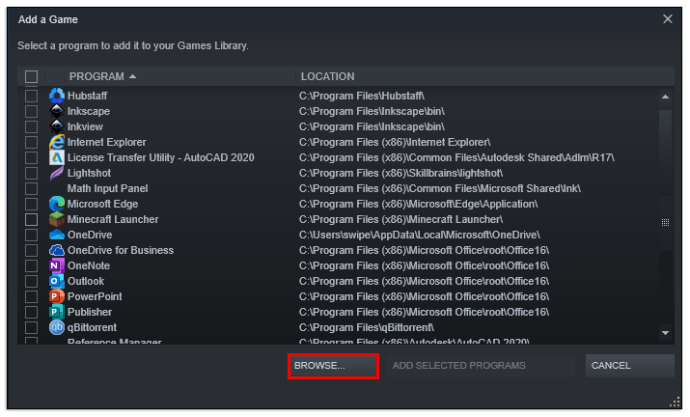
- Επιλέξτε Προσθήκη επιλεγμένων προγραμμάτων για να ολοκληρώσετε τη διαδικασία.
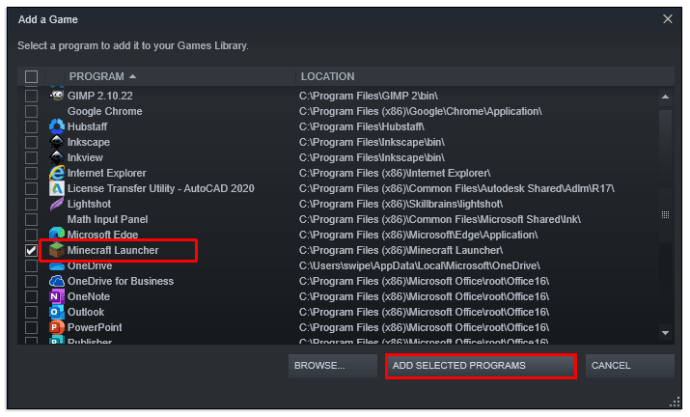
- Μόλις προσθέσετε ένα παιχνίδι εκτός Steam με αυτόν τον τρόπο, μπορείτε να το ανοίξετε απευθείας από το μενού Βιβλιοθήκη ή τη συντόμευση της γραμμής εργαλείων.
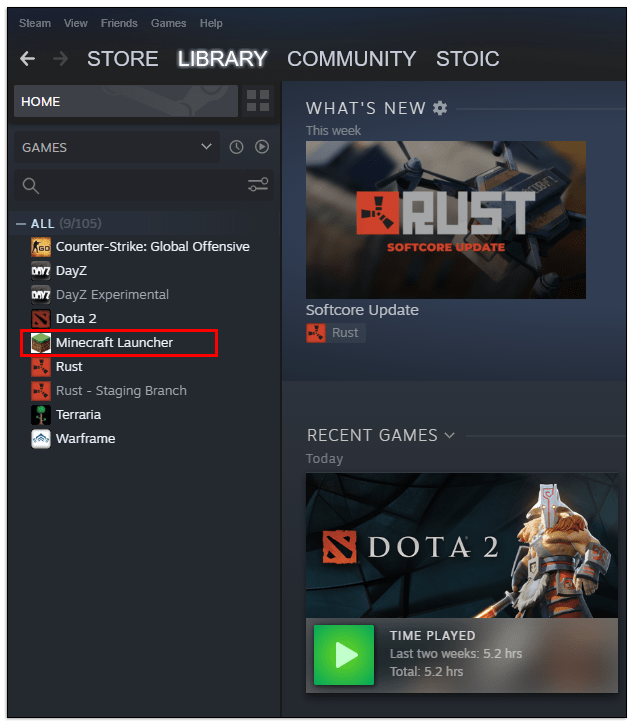
Πρέπει να έχετε κατά νου ότι η προσθήκη ενός παιχνιδιού εκτός του Steam με αυτόν τον τρόπο δεν επιτρέπει στο Steam να ενημερώνει το παιχνίδι στο μέλλον. Θα πρέπει να έχετε πρόσβαση στους εγγενείς πελάτες για να κατεβάσετε ενημερώσεις.
Εάν χρησιμοποιείτε διαφορετική πλατφόρμα για να αγοράσετε παιχνίδια Steam, όπως το GOG ή το Humble Bundle, συνήθως θα λάβετε ένα κλειδί παιχνιδιού Steam μόλις ολοκληρώσετε την αγορά. Για να προσθέσετε το παιχνίδι στο Steam και να ξεκλειδώσετε όλα τα προνόμια του Steam, ακολουθήστε τι πρέπει να κάνετε:
- Ανοίξτε τη Βιβλιοθήκη Steam.
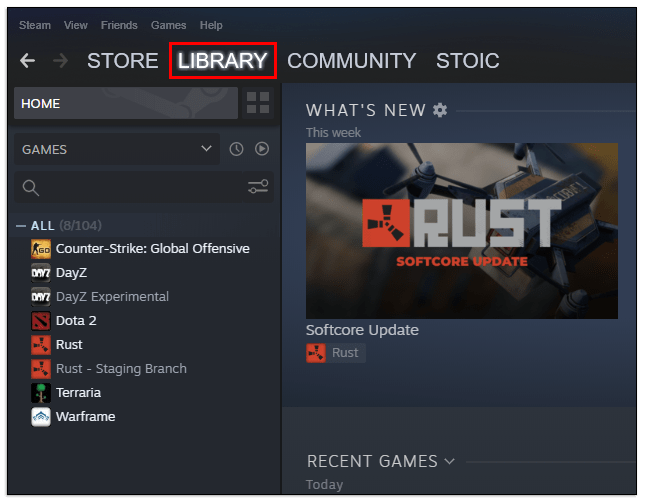
- Κάντε κλικ στο εικονίδιο Προσθήκη παιχνιδιού (εικονίδιο συν) κάτω αριστερά.
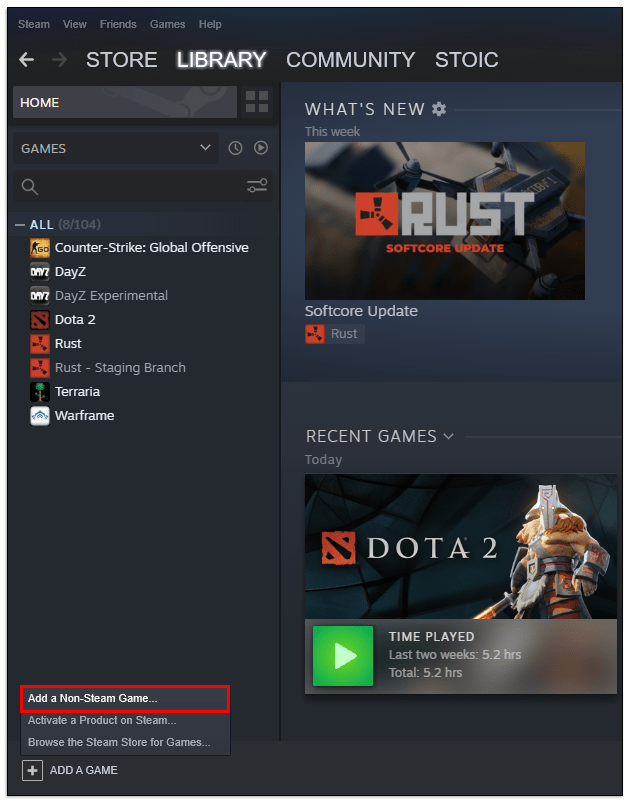
- Επιλέξτε Ενεργοποίηση προϊόντος στο Steam.
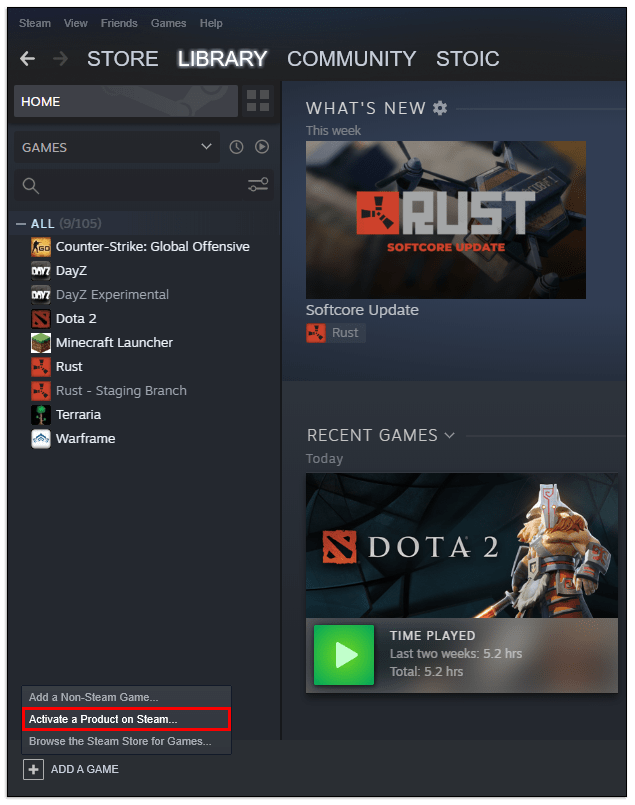
- Κάντε κλικ στο Επόμενο και αποδεχτείτε τη συμφωνία χρήστη.
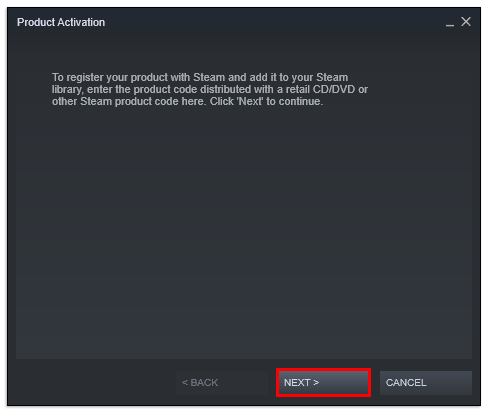
- Εισαγάγετε το κλειδί Steam που λάβατε από τον πωλητή.
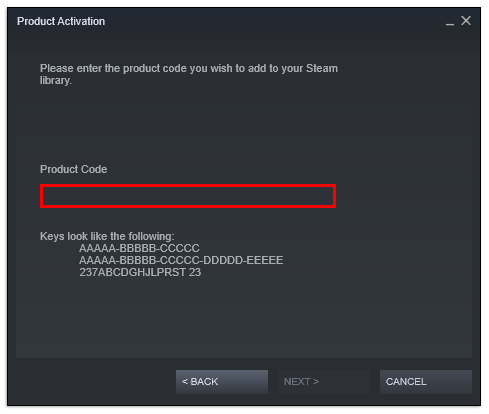
- Κάντε κλικ στο Επόμενο και ακολουθήστε τις οδηγίες για να ολοκληρώσετε τη διαδικασία εγκατάστασης.
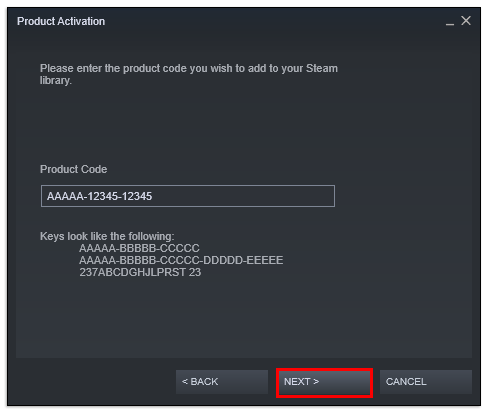
- Το Steam θα κάνει λήψη και εγκατάσταση του παιχνιδιού.
Πώς να παίξετε Blizzard Games στο Steam
Αν θέλετε να παίξετε τίτλους Blizzard (όπως Overwatch, World of Warcraft ή Diablo III) στο Steam, θα πρέπει να περάσετε από μια κάπως μακρά διαδικασία διαμόρφωσης για να παρακάμψετε τον πελάτη Battle.net και να φορτώσετε τα παιχνίδια μόνο μέσω του Steam. Να τι πρέπει να κάνετε:
- Ανοίξτε την εφαρμογή Battle.net.
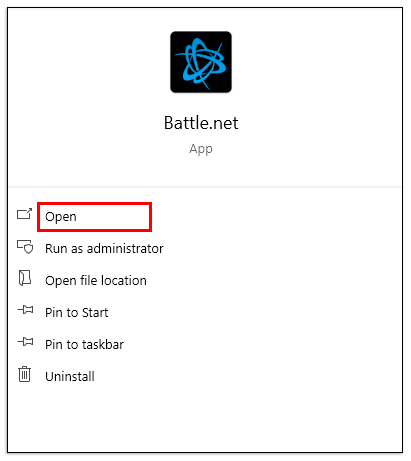
- Κάντε κλικ στο εικονίδιο της χιονοθύελλας στην επάνω αριστερή γωνία και, στη συνέχεια, επιλέξτε Ρυθμίσεις.
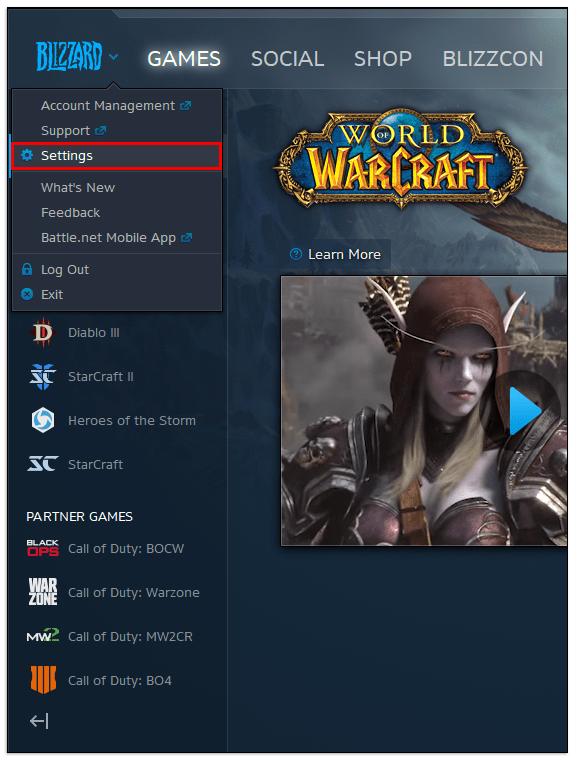
- Στην καρτέλα Γενικά, καταργήστε την επιλογή του στοιχείου με το όνομα Launch Blizzard App κατά την εκκίνηση του υπολογιστή σας.
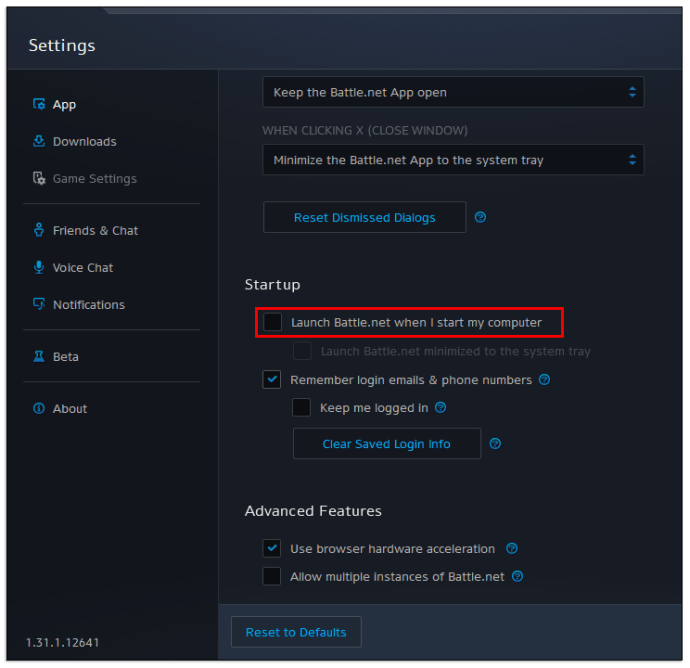
- Στην εκκίνηση του παιχνιδιού, επιλέξτε Exit Battle.net εντελώς.
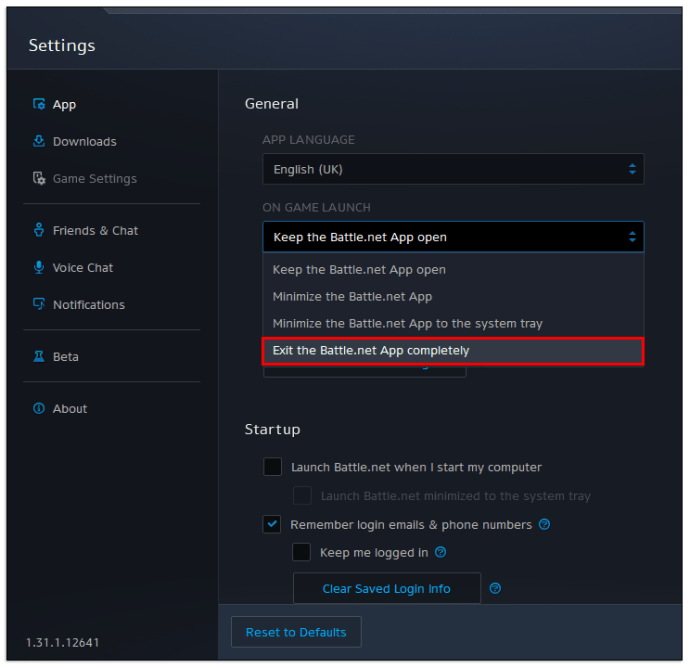
- Καταργήστε την επιλογή της εκπομπής και μια σύντομη ρύθμιση αντίστροφης μέτρησης.
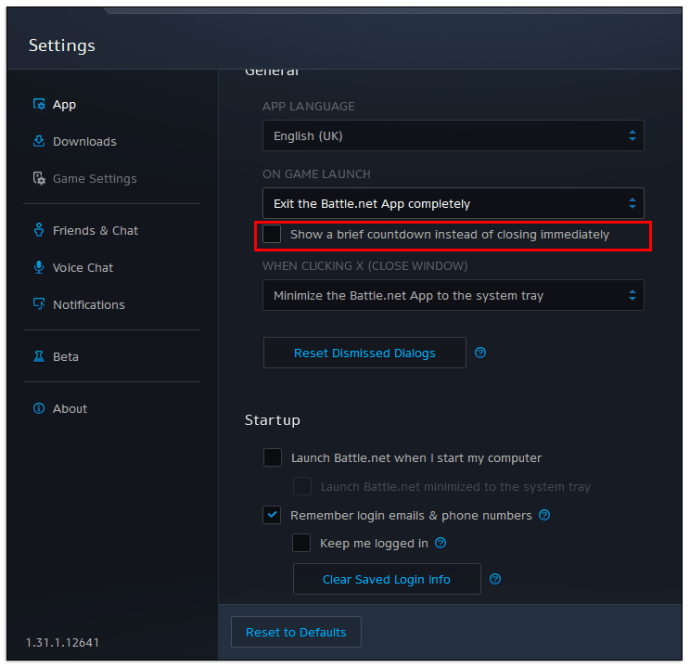
- Κάντε κλικ στην επιλογή Τέλος για αποθήκευση αλλαγών και έξοδο από την εφαρμογή Battle.net.
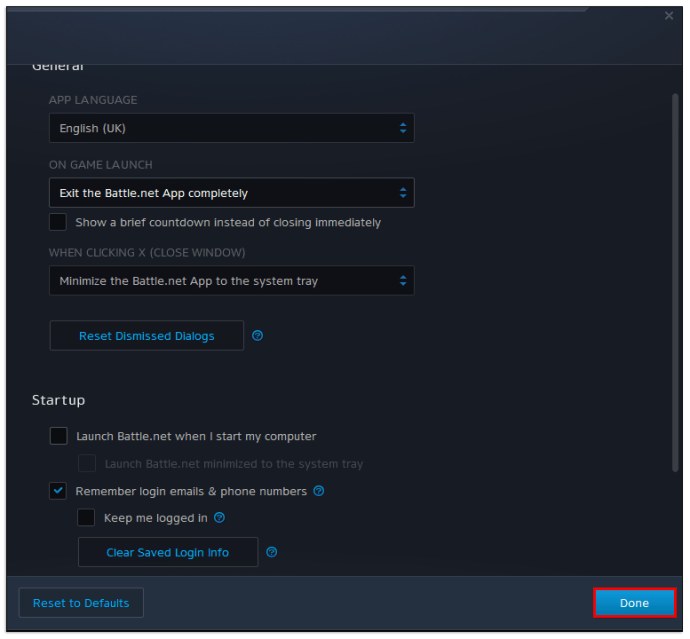
- Προσθέστε το πρόγραμμα Battle.net (όχι το Battle.net Launcher) ως παιχνίδι εκτός Steam ακολουθώντας τη διαδικασία που αναφέρεται παραπάνω. Πιθανότατα θα πρέπει να βρείτε την εφαρμογή στη μονάδα δίσκου σας χρησιμοποιώντας το κουμπί Αναζήτηση. Το λειτουργικό σύστημα το τοποθετεί συνήθως στο φάκελο Program Files ή Files Program (x86) ανάλογα με τη διαμόρφωση του συστήματός σας.
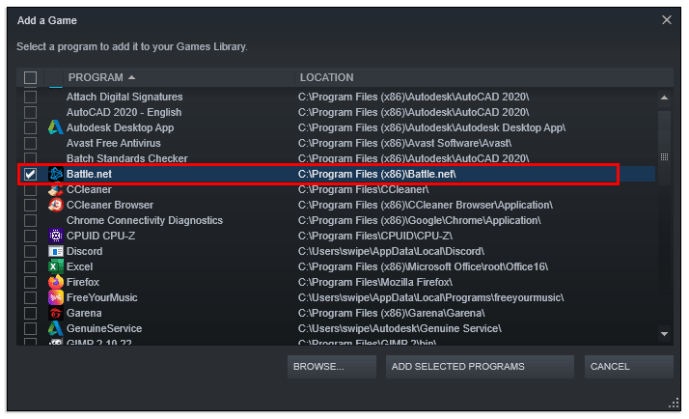
- Εντοπίστε το πρόγραμμα Battle.net που προστέθηκε πρόσφατα στη βιβλιοθήκη Steam.
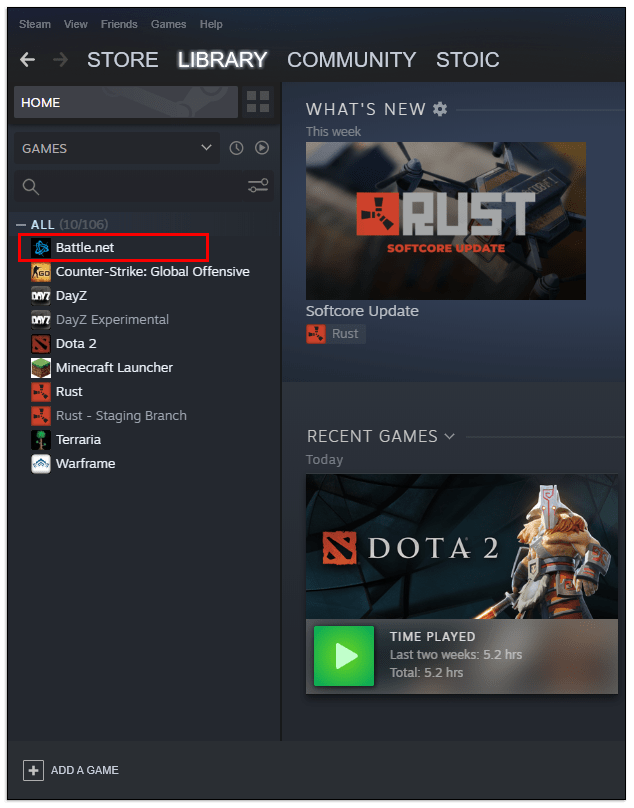
- Κάντε δεξί κλικ στο όνομά του και, στη συνέχεια, επιλέξτε Ιδιότητες από το μενού.
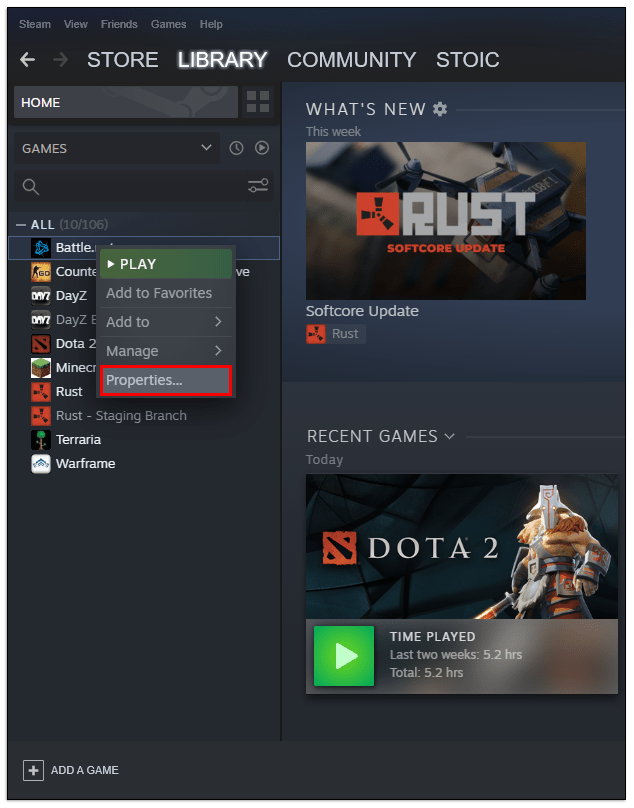
- Αλλάξτε τον τίτλο του παιχνιδιού στον τίτλο του παιχνιδιού που προσπαθείτε να προσθέσετε στο Steam.
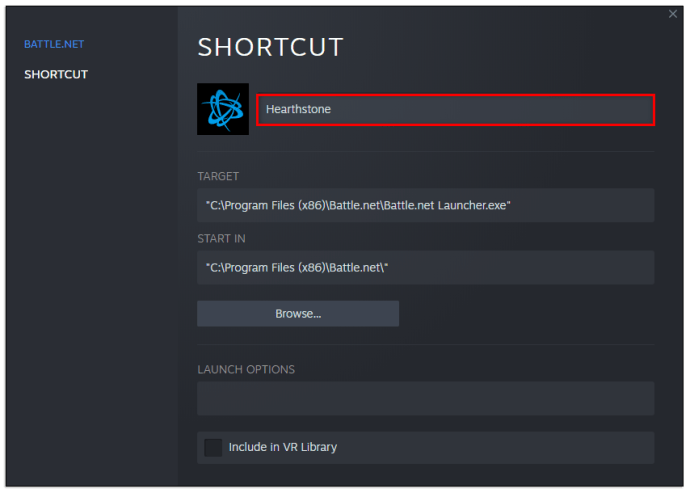
- Στο πεδίο Target, προσθέστε ένα κενό μετά το τελικό εισαγωγικό και, στη συνέχεια, επικολλήστε το κείμενο που αντιστοιχεί στο παιχνίδι από αυτόν τον πίνακα:
| Παιχνίδι | Κείμενο |
| Diablo III | battlenet: // D3 |
| Τζάκι | battlenet: // WTCG |
| Ήρωες της καταιγίδας | battlenet: // Ήρωας |
| Παρακολούθηση | battlenet: // Pro |
| Starcraft II | battlenet: // S2 |
| Starcraft Remastered | battlenet: // SCR |
| Warcraft III: Ενισχυμένο | battlenet: // W3 |
| World of Warcraft | battlenet: // WoW |
| Call of Duty: Black Ops 4 | battlenet: // VIPR |
| Call of Duty: Black Ops Cold War | battlenet: // Zeus |
| Call of Duty: Black Ops Modern Warfare | battlenet: // Odin |
- Κάντε κλικ στο Κλείσιμο για να αποθηκεύσετε τις αλλαγές. Ανοίξτε το παιχνίδι για να το δοκιμάσετε.
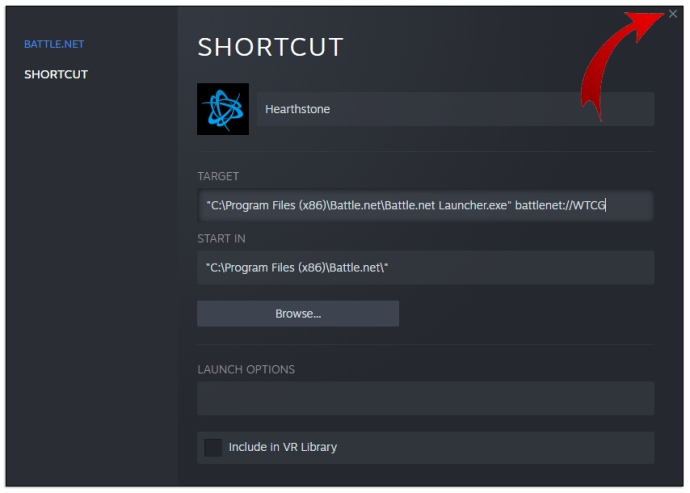
- Θα πρέπει να επαναλάβετε αυτήν τη διαδικασία για κάθε παιχνίδι που προσπαθείτε να προσθέσετε.
Εάν ακολουθήσατε σωστά αυτά τα βήματα, το παιχνίδι θα πρέπει να φορτώνεται κανονικά μέσω του Steam, κλείνοντας αυτόματα τον πελάτη Battle.net και σας επιτρέπει να έχετε πρόσβαση στις επιλογές επικάλυψης και ροής Steam ως συνήθως. Το Steam θα κατεβάσει επίσης ενημερώσεις για το παιχνίδι, αλλά ίσως χρειαστεί να ενημερώσετε χειροκίνητα την ίδια την εφαρμογή Battle.net κάθε φορά.
Εάν θέλετε απλώς να παίξετε αυτούς τους τίτλους χρησιμοποιώντας το Steam χωρίς να χρησιμοποιήσετε τον σύνδεσμο Steam, την επικάλυψη ή τη ροή στο σπίτι, μπορείτε να παραλείψετε αυτά τα βήματα και να προσθέσετε τα παιχνίδια απευθείας ως παιχνίδια εκτός του Steam, αλλά πιθανότατα δεν θα έχετε αυτές τις επιλογές.
Πώς να παίξετε Uplay Games στο Steam
Ευτυχώς, οι περισσότεροι τίτλοι Ubisoft (ή Uplay) είναι διαθέσιμοι απευθείας στο Steam store, οπότε δεν θα χρειαστεί να τους προσθέσετε ως παιχνίδια εκτός Steam για να λειτουργήσετε. Όταν αγοράζετε έναν τίτλο που απαιτεί τη λειτουργία του Uplay, το παιχνίδι σας θα σας ζητήσει αυτόματα να συνδεθείτε στον λογαριασμό σας Ubisoft την πρώτη φορά που θα το ανοίξετε. Όταν το κάνετε, ο λογαριασμός σας στο Ubisoft θα συνδεθεί με το λογαριασμό σας στο Steam και μπορείτε να συνεχίσετε να παίζετε το παιχνίδι.
Δυστυχώς, τυχόν παιχνίδια που έχετε αγοράσει μέσω της πλατφόρμας της Uplay στο παρελθόν θα πρέπει να προστεθούν ως παιχνίδια εκτός του Steam εάν θέλετε να αποφύγετε να πληρώσετε ξανά.
Πρόσθετες ερωτήσεις
Μπορείτε να μετακινήσετε τα παιχνίδια προέλευσης στο Steam;
Δυστυχώς, μόλις αγοράσετε το παιχνίδι στο Origin, δεν μπορείτε να το μετακινήσετε στη βιβλιοθήκη Steam και να λάβετε όλα τα πλεονεκτήματα της επικάλυψης και της λειτουργικότητας του Steam. Θα πρέπει είτε να αγοράσετε το παιχνίδι στο κατάστημα Steam είτε να το προσθέσετε ως παιχνίδι εκτός Steam. Εάν ορίσετε την τελευταία επιλογή, το Steam δεν θα μπορεί να κατεβάσει τις ενημερώσεις των παιχνιδιών. Δεν θα μπορείτε να παίξετε ένα διαδικτυακό παιχνίδι στο Steam εάν δεν είναι ενημερωμένο.
Πώς συνδέετε τον λογαριασμό σας Steam με το Apex Legends;
Ευτυχώς, το Apex Legends είναι ένας τίτλος Origin για δωρεάν παιχνίδι, οπότε μπορείτε να τον κατεβάσετε δωρεάν στο Steam store. Μόλις το Steam εγκαταστήσει το παιχνίδι, το ξεκίνημά του για πρώτη φορά θα σας ζητήσει να συνδεθείτε στον λογαριασμό σας στο Origin. Όταν το κάνετε, οι δύο λογαριασμοί θα συνδεθούν. Αυτό σας επιτρέπει να αποθηκεύσετε την πρόοδό σας, τα δέρματα και τη λίστα φίλων και στις δύο πλατφόρμες. Θα μπορείτε να παίξετε με φίλους χρησιμοποιώντας είτε την πλατφόρμα (είτε μια κονσόλα, με τη λειτουργία cross-play που προστέθηκε πρόσφατα).
υπάρχει τρόπος να αλλάξετε το όνομα χρήστη σας στο League of Legends
Ως συμβουλή μπόνους, δοκιμάστε να σταματήσετε τη λήψη μόλις το Steam δημιουργήσει τον κατάλογο παιχνιδιών στον σκληρό σας δίσκο (συνήθως κάτω από το Steam ή το SteamLibrary στις μονάδες σας). Εάν αντιγράψετε τον κατάλογο αρχείων του Apex από το Drive του Origin, μπορείτε να εξοικονομήσετε ξανά την εκ νέου λήψη του παιχνιδιού. Το Steam θα περάσει απλώς την επικύρωση και θα προσθέσει μόνο έναν μικρό αριθμό πρόσθετων αρχείων για τη ρύθμιση του παιχνιδιού.
Πώς μπορώ να αποσυνδέσω τον λογαριασμό προέλευσης από το Steam;
Εάν έχετε συνδεθεί κατά λάθος σε λογαριασμό λάθους Origin και θέλετε να τον αποσυνδέσετε από το Steam και να προσθέσετε έναν άλλο, η διαδικασία θα είναι λίγο δύσκολη. Να τι πρέπει να κάνετε:
• Επικοινωνήστε με την υποστήριξη της EA μέσω της ιστοσελίδας της.
• Επιλέξτε τον τίτλο του παιχνιδιού που θέλετε να αποσυνδέσετε.
• Μεταβείτε στη Διαχείριση λογαριασμού και μετά Μεταφορά μεταξύ λογαριασμών.
• Χρησιμοποιήστε την επιλογή Επιλογή επαφής.
• Συμπληρώστε τα στοιχεία και, στη συνέχεια, στείλτε τα στην υποστήριξη EA για να αποσυνδέσετε τον λογαριασμό Steam.
• Μόλις η EA σας ειδοποιήσει ότι οι λογαριασμοί έχουν αποσυνδεθεί, ανοίξτε ξανά το παιχνίδι από το Steam και συνδεθείτε σε διαφορετικό λογαριασμό.
πώς να συνδέσετε το patreon με τη διαφωνία
Τι παίρνω εάν παίζω το Apex Legends στο Steam;
Οι παίκτες Apex που μεταβαίνουν στο Steam θα λάβουν τρία αποκλειστικά καλλυντικά αντικείμενα (γοητεία όπλων). Μπορούν να παίξουν το παιχνίδι με τους φίλους τους στο Steam και να έχουν πρόσβαση στην επικάλυψη Steam και τις επιλογές στο παιχνίδι.
Νέος τρόπος παιχνιδιού
Παρόλο που μπορείτε να παίξετε παιχνίδια Origin, Uplay ή Blizzard στο Steam, η διαμόρφωση τους ώστε να λειτουργεί σωστά με την επικάλυψη Steam ενδέχεται να μην είναι πάντα εφικτή. Μέχρι να προσθέσουν άλλες πλατφόρμες παιχνιδιών περισσότερες επιλογές για να επιτρέπουν στους παίκτες Steam να παίζουν τα παιχνίδια τους απευθείας και να μετακινούν ολόκληρες βιβλιοθήκες παιχνιδιών στο Steam, ίσως είναι ευκολότερο να κολλήσετε με τις εγγενείς πλατφόρμες. Οι παίκτες του Apex Legends είναι τυχεροί, καθώς ο τίτλος δωρεάν παιχνιδιού είναι ο πιο απλός σύνδεσμος και δεν απαιτεί την αγορά του παιχνιδιού δύο φορές για καλύτερο αποτέλεσμα.
Ποια παιχνίδια εκτός Steam έχετε προσθέσει στο Steam; Προτιμάτε τον πελάτη του από άλλους; Ενημερώστε μας στην παρακάτω ενότητα σχολίων.

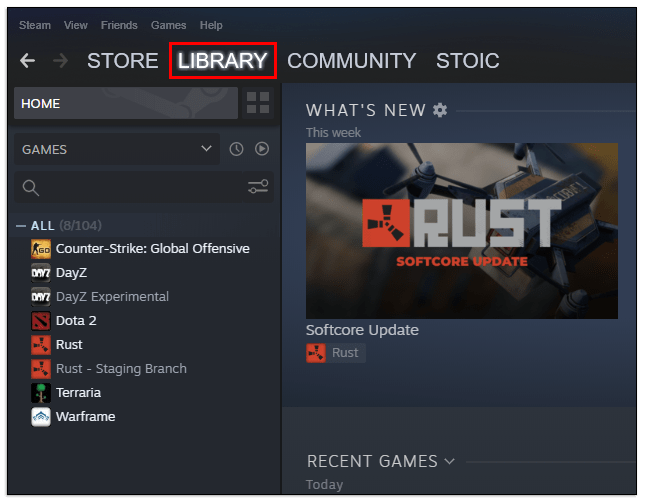
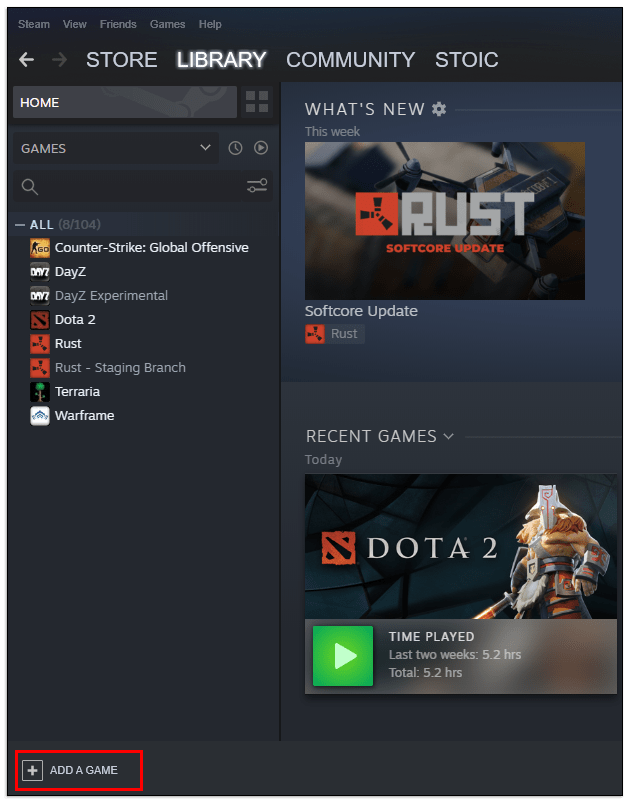
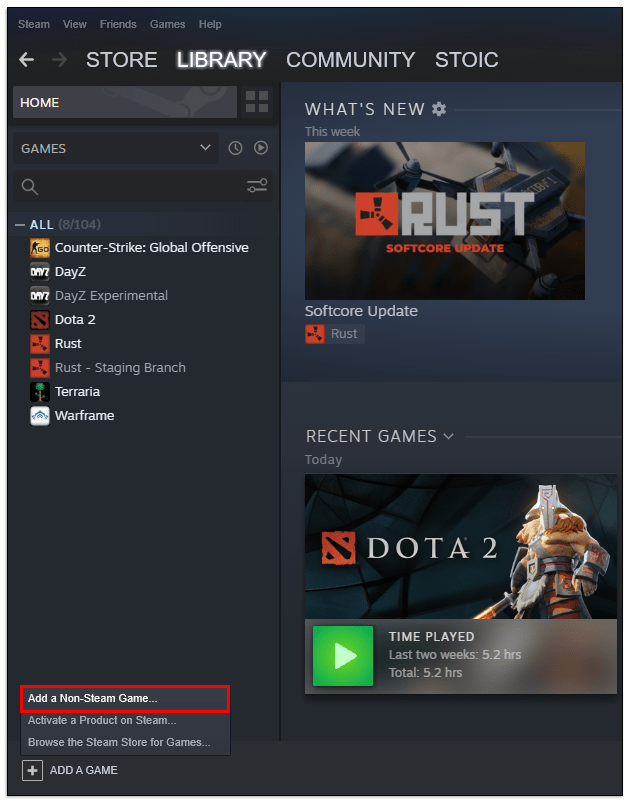
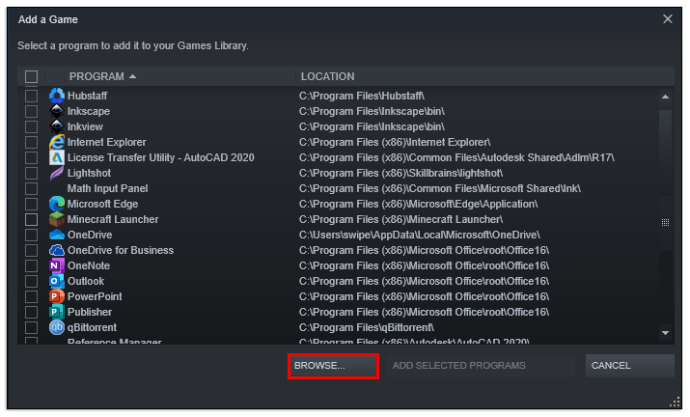
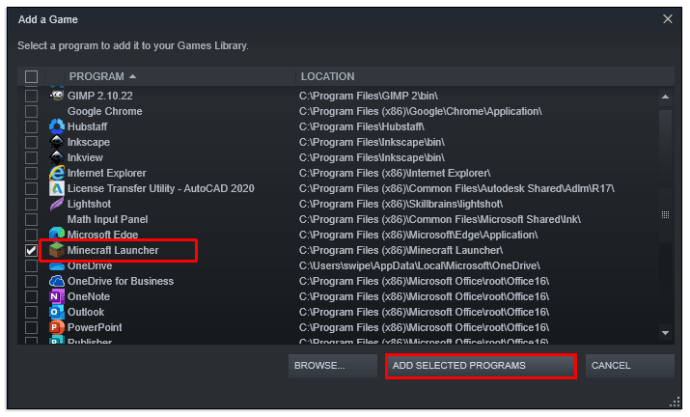
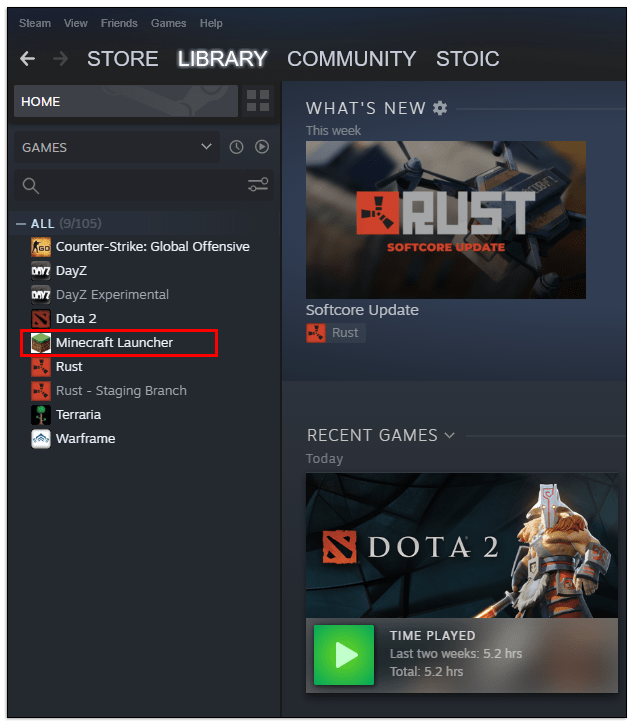
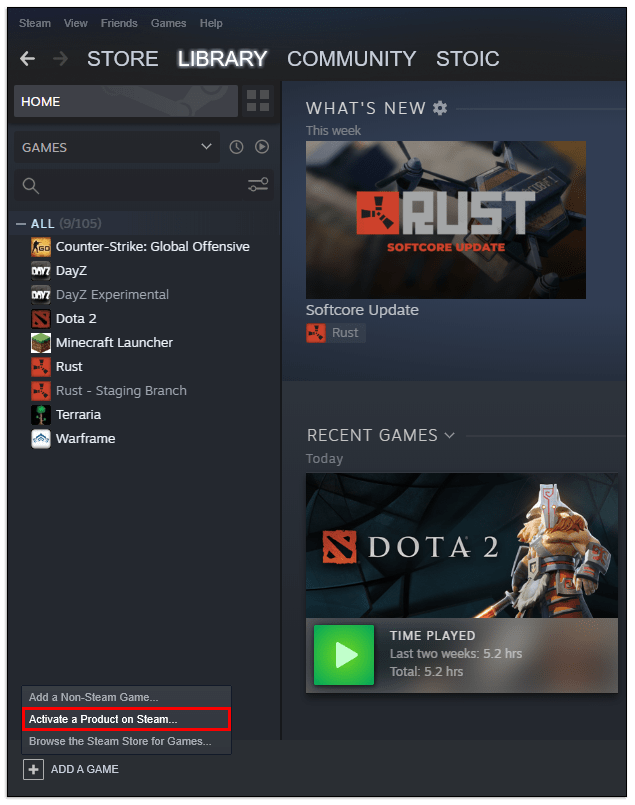
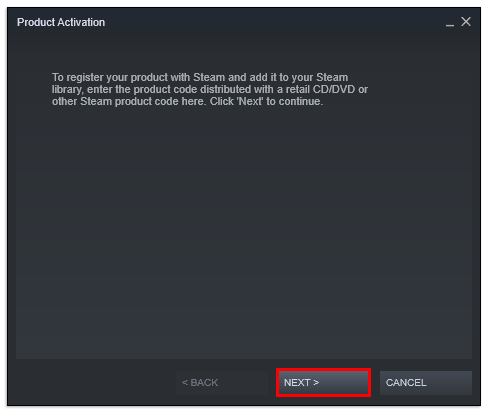
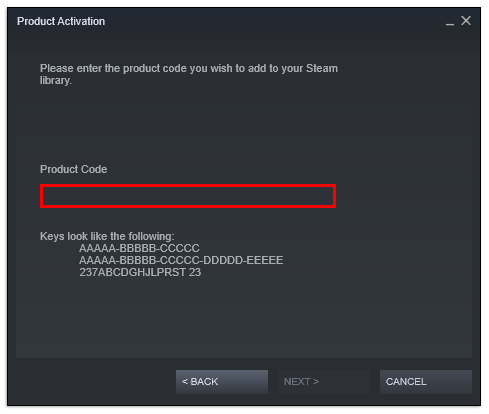
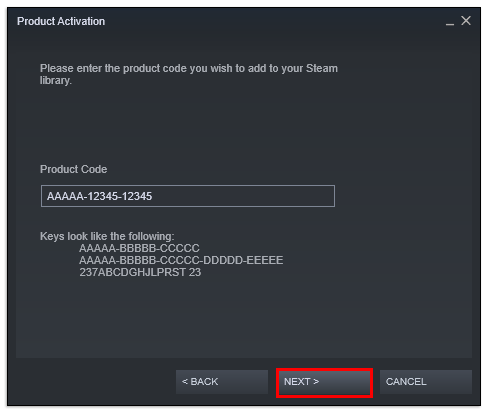
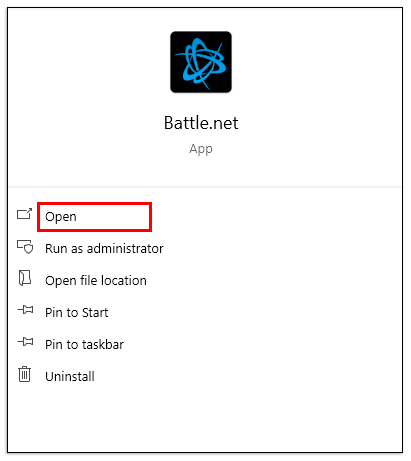
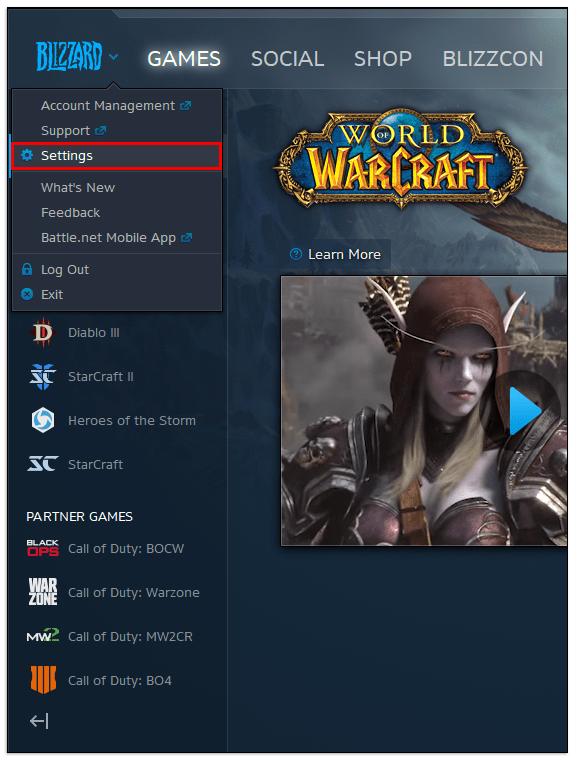
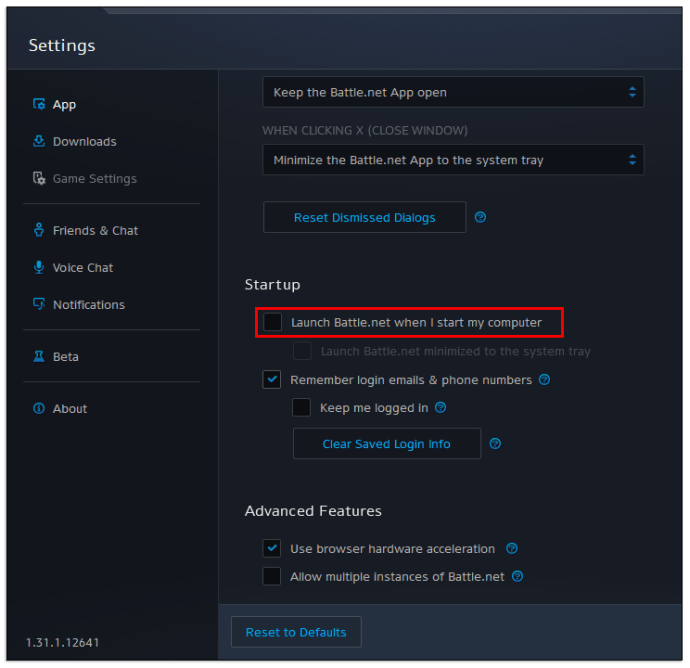
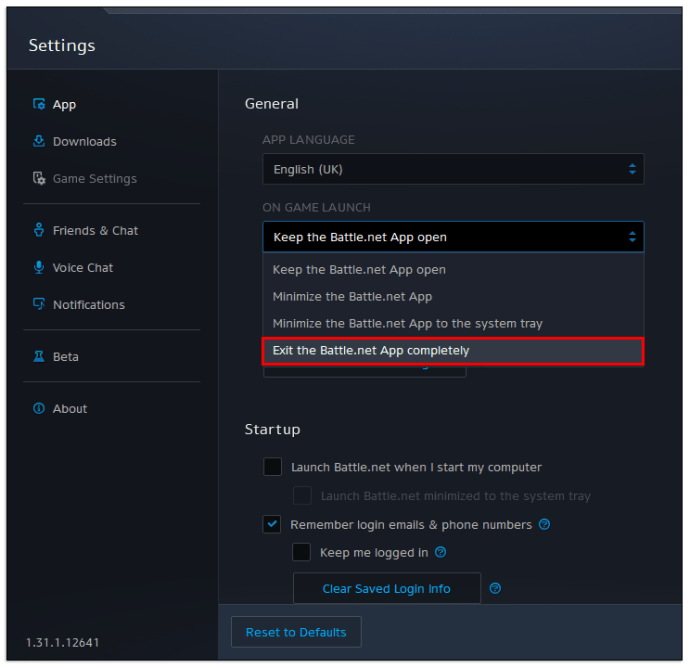
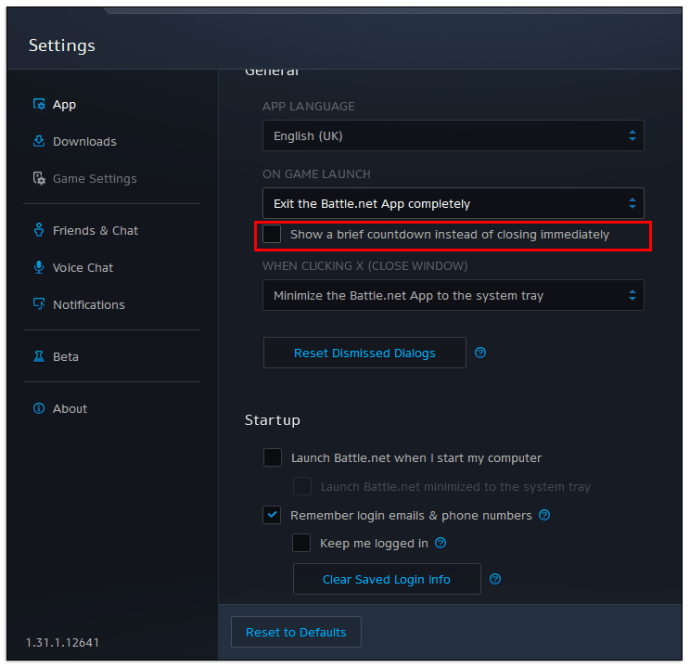
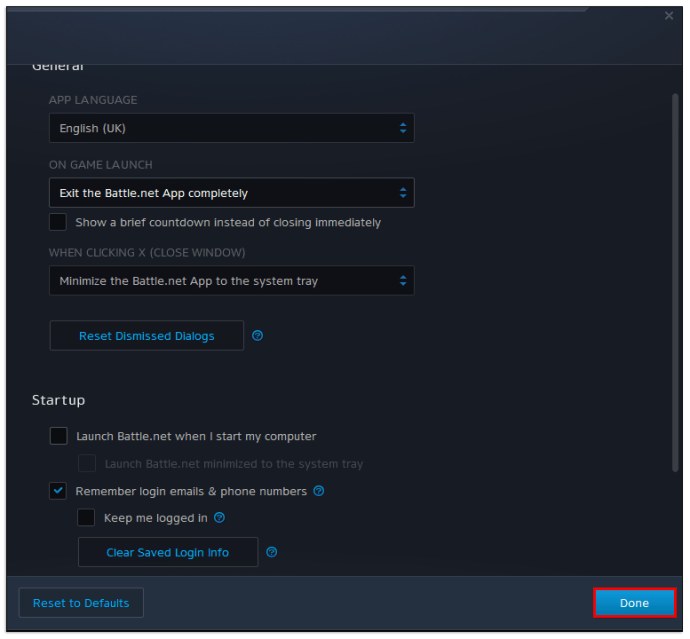
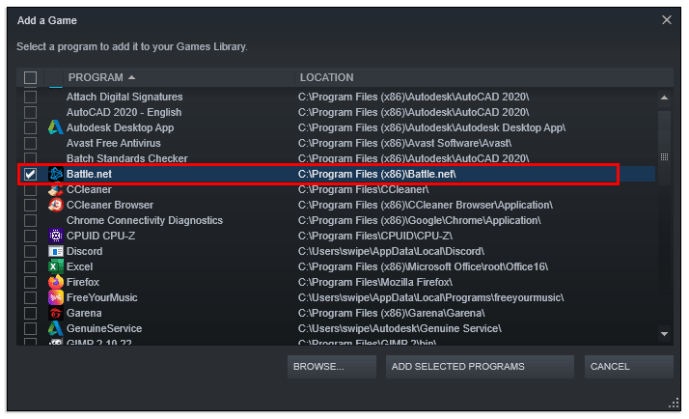
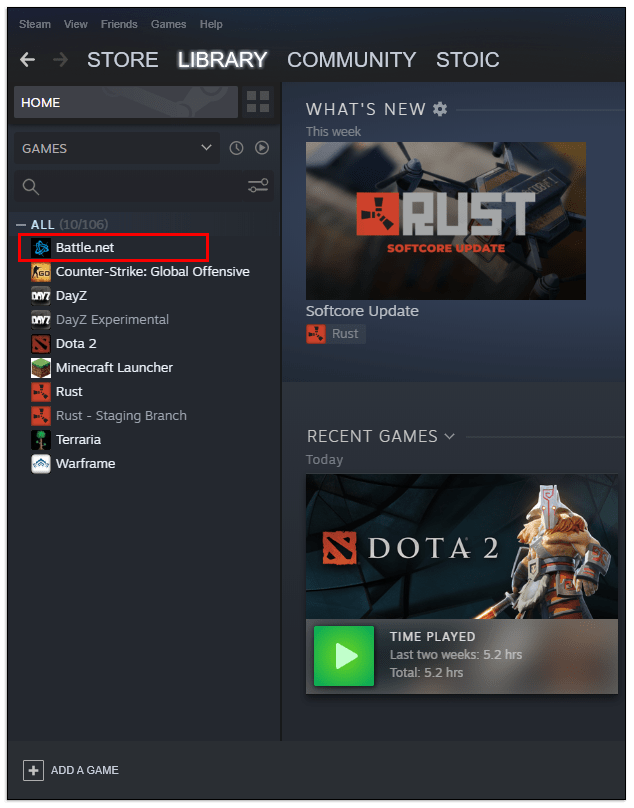
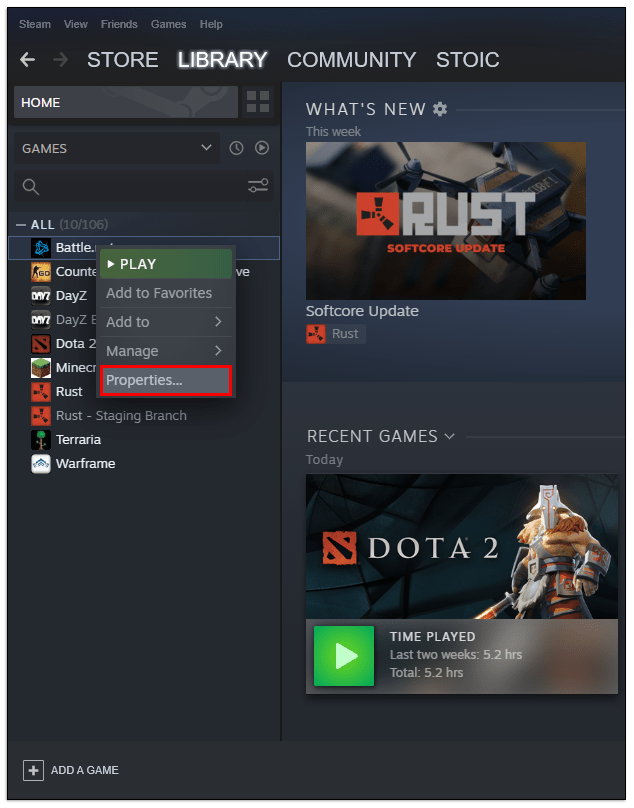
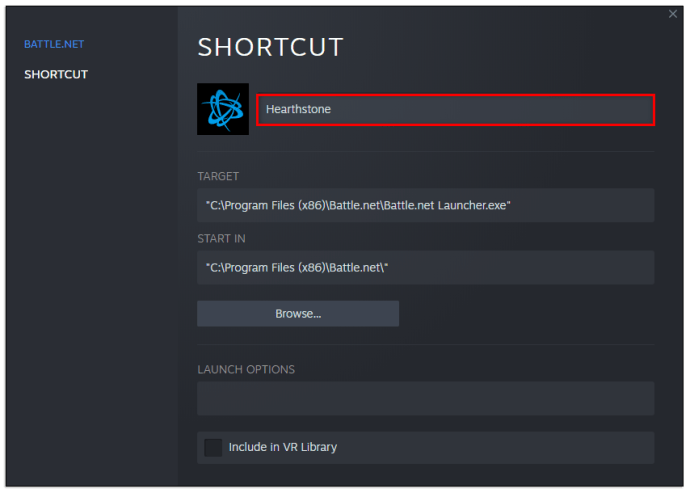
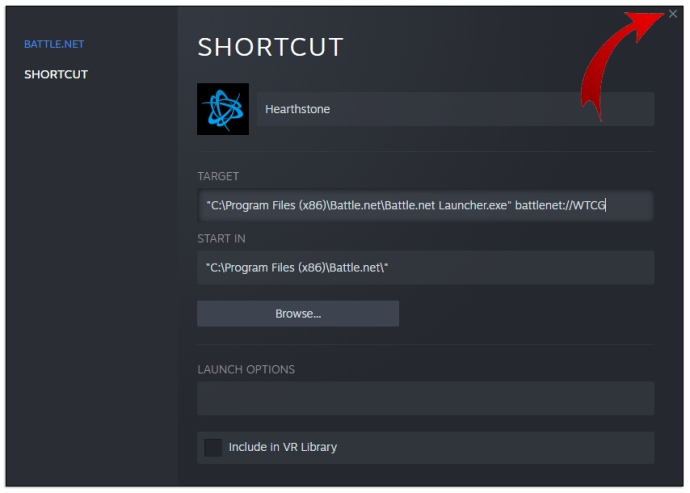



![Τα Windows 10 δεν επανασυνδέουν αντιστοιχισμένες μονάδες δικτύου [Διόρθωση]](https://www.macspots.com/img/windows-10/48/windows-10-does-not-reconnect-mapped-network-drives.png)