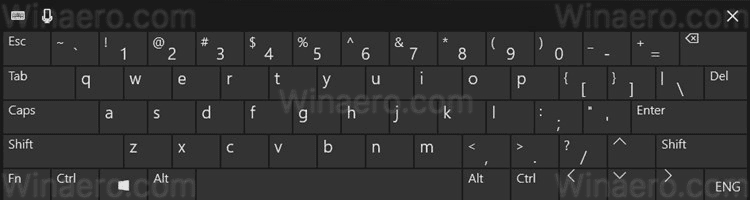Η ροή βίντεο γίνεται αργά ο πιο δημοφιλής τρόπος παρακολούθησης τηλεόρασης στον κόσμο. Με μια ποικιλία gadget, ένας χρήστης μπορεί να έχει πρόσβαση σε υπηρεσίες ροής όπως το Netflix, το Amazon Prime, το Hulu και πολλά άλλα.
![Πώς να προσθέσετε το Amazon Fire Stick σε τηλεόραση Samsung [Οκτώβριος 2020]](http://macspots.com/img/firestick/44/how-add-your-amazon-fire-stick-samsung-tv.jpg)
Μεταξύ αυτών των gadget, το Amazon Stick Fire είναι ένα από τα πιο δημοφιλή. Είναι εύκολο στη χρήση και μπορείτε να το συνδυάσετε με σχεδόν οποιαδήποτε τηλεόραση. Εάν διαθέτετε τηλεόραση Samsung και θέλετε να την εξοπλίσετε με ένα Fire Stick, μην ψάχνετε άλλο. Θα λάβετε όλες τις απαραίτητες πληροφορίες εδώ.
Τι είναι το Amazon Fire Stick;
Αν μόλις ακούσατε για το Fire Stick του Amazon για πρώτη φορά, δεν υπάρχει λόγος να αισθανθείτε ότι μένετε εκτός βρόχου. Ενώ το streaming stick του Amazon υπάρχει εδώ και χρόνια, όλο και περισσότεροι χρήστες μαθαίνουν μόνο για τη συσκευή κάθε μέρα και αυτό σας κάνει να συμμετέχετε σε ένα συναρπαστικό κλαμπ. Το Amazon's Fire Stick διατίθεται σε τρεις γεύσεις: Lite, standard και 4K, το καθένα με τη δική του τιμή. Εάν δεν είστε σίγουροι για το ποιο είναι κατάλληλο για εσάς, είναι πραγματικά πολύ απλό:
- Λίγο : Αυτό το νέο μοντέλο entry-level για το Fire Stick ξεκινά από μόλις 29 $ και διευκολύνει τη μετάβαση στη ροή.
- Πρότυπο : Το κλασικό Fire Stick. Μεταδίδει επίσης ροή σε 1080p, αλλά περιλαμβάνει ένα καλύτερο τηλεχειριστήριο με υποστήριξη για τον έλεγχο της τηλεόρασής σας και έναν ταχύτερο επεξεργαστή.
- 4K : Ο βασιλιάς των βασιλιάδων. Ένας αναβαθμισμένος επεξεργαστής από το τυπικό μοντέλο επιτρέπει υποστήριξη ροής 4K. Εάν θέλετε μια μελλοντική συσκευή, αγοράστε αυτήν.
Ανεξάρτητα από την έκδοση που επιλέγετε, το νέο σας Fire Stick είναι μια συσκευή που σας επιτρέπει να μεταδίδετε ροή ποικίλου τηλεοπτικού περιεχομένου, το οποίο δεν ξεπερνά μόνο μερικά κλικ. Προσφέρει υπηρεσίες όπως το Amazon Prime Video, το Netflix, το YouTube και πολλά άλλα, όλα γεμάτα φανταστικό περιεχόμενο. Ωστόσο, σε αντίθεση με πολλούς από τους ανταγωνιστές του, το Fire Stick διαθέτει ενσωματωμένη υποστήριξη για φωνητικές εντολές - ακόμη και στην έκδοση Lite. Ναι, αυτό σημαίνει ότι μπορείτε να χαλαρώσετε και να το ελέγξετε με μια συσκευή με δυνατότητα Alexa. Φαίνεται ότι το μέλλον της ροής βίντεο βρίσκεται στο κατώφλι.

Απαιτήσεις και συμβατότητα
Πριν προχωρήσετε στο φροντιστήριο εγκατάστασης, ας συζητήσουμε πρώτα τις απαιτήσεις και τη συμβατότητα. Πρώτον, το Samsung TV πρέπει να είναι συμβατό με την τεχνολογία Fire TV. Η μόνη απαίτηση εδώ είναι μια τηλεόραση συμβατή με HDTV με θύρα HDMI.
Φυσικά, το Fire Stick χρειάζεται σύνδεση στο Διαδίκτυο για ροή ταινιών, μουσικών βίντεο και τηλεοπτικών εκπομπών. Πρέπει επίσης να γνωρίζει την τοποθεσία σας, επειδή προσφέρει διαφορετικές δυνατότητες σε διαφορετικές χώρες. Εάν θέλετε να κάνετε streaming βίντεο HD, συνιστάται να συνδέσετε το Fire Stick σε ένα ισχυρό και σταθερό δίκτυο Wi-Fi.
Τέλος, για να το χρησιμοποιήσετε, θα πρέπει να εγγράψετε το Fire Stick στον λογαριασμό σας στο Amazon. Ωστόσο, εάν έχετε παραγγείλει το Fire Stick μέσω του λογαριασμού σας στο Amazon, θα προ-εγγραφεί σε αυτόν τον λογαριασμό.
Η εγκατάσταση
Αφού βεβαιωθείτε ότι η Samsung TV σας είναι συμβατή με το Fire Stick, ήρθε η ώρα να προχωρήσετε στην πραγματική εγκατάσταση. Η όλη συμφωνία είναι αρκετά απλή και πολύ διαισθητική. Ωστόσο, μπορεί να χρειαστεί λίγος χρόνος για να συνηθίσετε το Fire Stick μετά τη ρύθμιση. Αλλά, προς το παρόν, ας σκάψουμε.
Ξεκινώντας
- Αρχικά, πάρτε το καλώδιο USB που συνοδεύει τη συσκευή και συνδέστε το στη θύρα micro USB του Fire Stick.
- Συνδέστε το άλλο άκρο του καλωδίου στον τροφοδοτικό. Στη συνέχεια, συνδέστε τον προσαρμογέα ρεύματος σε μια πρίζα.
- Συνδέστε το Fire Stick σε μια θύρα HDMI της τηλεόρασής σας Samsung. Εάν η τηλεόρασή σας διαθέτει πολλές θύρες HDMI, κάτι που συμβαίνει συνήθως, θυμηθείτε τον αριθμό θύρας.
- Ενεργοποιήστε την τηλεόραση και μεταβείτε στο μενού επιλογής καναλιού εισόδου HDMI. Επιλέξτε τη θύρα HDMI στην οποία έχετε συνδέσει το Fire Stick και περιμένετε. Θα δείτε την οθόνη φόρτωσης του Fire Stick. Η αρχική φόρτωση μπορεί να διαρκέσει λίγο, οπότε μην ανησυχείτε.

Ρύθμιση του τηλεχειριστηρίου
Τώρα, ας ρυθμίσουμε το Fire Stick.
- Ανοίξτε την πίσω πλάκα του τηλεχειριστηρίου και τοποθετήστε τις δύο μπαταρίες AAA που συνοδεύουν το πακέτο. Αυτό θα ωθήσει το τηλεχειριστήριό σας να ζευγαρώσει με το Fire Stick. Εάν οι συσκευές δεν αντιστοιχίζονται αυτόματα, πατήστε παρατεταμένα Σπίτι στο τηλεχειριστήριο για περίπου 10 δευτερόλεπτα. Το Fire Stick θα εισέλθει στο Λειτουργία Ανακάλυψης και πρέπει να αντιστοιχιστεί αυτόματα με το Fire Stick.
- Τύπος Αναπαραγωγή / Παύση για να ξεκινήσει η διαδικασία εγκατάστασης.
- Επιλέξτε την προτιμώμενη γλώσσα επισημαίνοντάς την και πατώντας Επιλέξτε / ΟΚ .
- Ίσως χρειαστεί να αντιστοιχίσετε το τηλεχειριστήριό σας με την τηλεόρασή σας εάν θέλετε να χρησιμοποιήσετε χειριστήρια ισχύος και έντασης.
Σύνδεση του Fire Stick με Wi-Fi
- Θα δείτε μια λίστα με τα διαθέσιμα δίκτυα Wi-Fi στην οθόνη της τηλεόρασής σας.
- Επιλέξτε αυτό που θέλετε και εισαγάγετε το SSID / κωδικό πρόσβασης. Αυτό θα συνδέσει το Fire Stick στο δίκτυό σας Wi-Fi.

Καταχώριση του Fire Stick στο Amazon
Εάν έχετε παραγγείλει το Fire Stick απευθείας από την Amazon, θα φτάσει ήδη εγγεγραμμένο στον λογαριασμό με τον οποίο έχετε παραγγείλει. Εναλλακτικά, εάν έχετε αποκτήσει το Fire Stick με κάποιον άλλο τρόπο ή απλώς θέλετε να το καταχωρίσετε με διαφορετικό λογαριασμό, μπορείτε εύκολα να το εγγράψετε / να το καταργήσετε.
Εάν το Fire Stick δεν είναι ήδη εγγεγραμμένο στον λογαριασμό σας στο Amazon, θα δείτε δύο επιλογές στην οθόνη: Έχω ήδη λογαριασμό Amazon και Είμαι νέος στο Amazon . Επιλέξτε τον πρώτο εάν έχετε ήδη λογαριασμό Amazon ή επιλέξτε τον δεύτερο και δημιουργήστε έναν νέο λογαριασμό. Και στις δύο περιπτώσεις, θα πρέπει να ακολουθήσετε τις οδηγίες στην οθόνη για να ολοκληρώσετε τη διαδικασία εγγραφής.
Τελειώνω
Αφού όλα γίνουν, το Fire Stick θα σας προσφέρει να αποθηκεύσετε τον επιλεγμένο κωδικό πρόσβασης Wi-Fi στον λογαριασμό σας στο Amazon. Αυτό ισχύει για άτομα που έχουν ή σκοπεύουν να έχουν πολλές συσκευές Amazon στον λογαριασμό τους. Εάν δεν διαθέτετε άλλη συσκευή Amazon και δεν θέλετε να αγοράσετε άλλη, μπορείτε να επιλέξετε Δεν . Φυσικά, επιλέγοντας Ναί και η αποθήκευση του κωδικού πρόσβασης Wi-Fi στο Amazon θα σας εξοικονομήσει από το να χρειάζεται να τον πληκτρολογήσετε μέσω του τηλεχειριστηρίου στο μέλλον.
Τέλος, θα σας ζητηθεί να επιλέξετε εάν θέλετε να ενεργοποιήσετε την επιλογή Γονικός έλεγχος. Εάν το επιλέξετε Ενεργοποίηση γονικού ελέγχου , θα σας ζητηθεί να ρυθμίσετε ένα PIN στο επόμενο παράθυρο. Εάν το επιλέξετε Χωρίς γονικούς ελέγχους , θα ολοκληρώσετε απλά τη διαδικασία ρύθμισης. Ενώ το Fire Stick φορτώνεται στο παρασκήνιο, προσέξτε το βίντεο που ακολουθεί - είναι ουσιαστικά ένας οδηγός για το πώς να χρησιμοποιήσετε τη συσκευή.
πώς να φτιάξετε το Gmail χωρίς τηλέφωνο
Απολαύστε τη ροή μέσω της τηλεόρασής σας Samsung
Αυτό είναι λίγο πολύ. Μόλις ολοκληρωθεί η διαδικασία εγκατάστασης, θα έχετε πλήρη πρόσβαση στο Fire Stick σας. Μπορεί να χρειαστεί λίγος χρόνος για να συνηθίσετε στην αρχή, αλλά θα το συνηθίσετε γρήγορα.
Αντιμετωπίσατε πρόβλημα με τη ρύθμιση του Fire Stick; Βρήκατε έναν τρόπο να το συνδυάσετε με μια τηλεόραση Samsung που δεν διαθέτει θύρα HDMI; Μη διστάσετε να μοιραστείτε την εμπειρία σας στην παρακάτω ενότητα σχολίων.