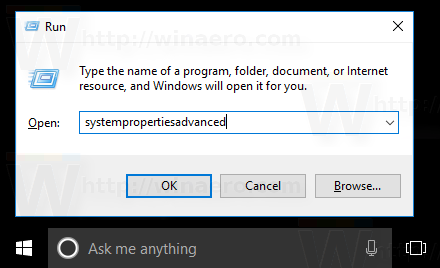Τα Windows 10 συνοδεύονται από μια ενσωματωμένη εφαρμογή τείχους προστασίας. Παρέχει ασφάλεια από χάκερ και κακόβουλο λογισμικό που προσπαθούν να αποκτήσουν πρόσβαση στον υπολογιστή σας χρησιμοποιώντας τη σύνδεση δικτύου σας. Είναι δυνατό να επιτρέψετε ή να αρνηθείτε την πρόσβαση μιας συγκεκριμένης εφαρμογής στο Διαδίκτυο. Σε αυτό το άρθρο, θα δούμε πώς μπορεί να γίνει.
Διαφήμιση
Στα Windows 10, το Τείχος προστασίας των Windows βασίζεται πλήρως στο API Φιλτραρίσματος των Windows και έχει ενσωματωμένο το IPsec. Αυτό ισχύει από τα Windows Vista όπου το τείχος προστασίας πρόσθεσε τον αποκλεισμό εξερχόμενης σύνδεσης και συνοδεύεται επίσης από έναν προηγμένο Πίνακα Ελέγχου που ονομάζεται Τείχος προστασίας των Windows με Προηγμένη ασφάλεια Παρέχει ακριβή έλεγχο στη διαμόρφωση του τείχους προστασίας. Το Τείχος προστασίας των Windows υποστηρίζει πολλά ενεργά προφίλ, συνύπαρξη με τείχη προστασίας τρίτων και κανόνες που βασίζονται σε εύρη θύρας και πρωτόκολλα.
Πριν επιτρέψετε ή απορρίψετε εφαρμογές στο Τείχος προστασίας των Windows, βεβαιωθείτε ότι έχετε συνδεθεί ως διαχειριστής .
Για να επιτρέψετε μια εφαρμογή μέσω του Τείχους προστασίας των Windows , κάντε τα εξής.
Για ορισμένες εφαρμογές, όπως το Total Commander, μπορεί να εμφανιστεί μια ειδική προτροπή «Ειδοποίηση ασφαλείας των Windows» όπως φαίνεται στο παρακάτω στιγμιότυπο οθόνης. Μπορεί να χρησιμοποιηθεί για να επιτρέψει ή να αρνηθεί την εφαρμογή από την πρόσβαση στο δίκτυο. Επιλέξτε τις τοποθεσίες δικτύου που θέλετε να επιτρέψετε (ιδιωτικές ή δημόσιες) ή καταργήστε την επιλογή όλων για αποκλεισμό της εφαρμογής.
ο ήχος στο google chrome δεν λειτουργεί
Για να επιτρέψετε σε μια εφαρμογή μέσω του Τείχους προστασίας των Windows χρησιμοποιώντας τις Ρυθμίσεις τείχους προστασίας , κάντε τα εξής.
- Ανοιξε Ρυθμίσεις .
- Μεταβείτε στο Δίκτυο & Διαδίκτυο - Κατάσταση.
- Κάντε κύλιση προς τα κάτω στον σύνδεσμο «Τείχος προστασίας των Windows» και κάντε κλικ σε αυτόν.

- Θα ανοίξει το ακόλουθο παράθυρο. Εκεί, κάντε κλικ στον σύνδεσμο «Να επιτρέπεται μια εφαρμογή ή μια λειτουργία μέσω του Τείχους προστασίας των Windows» στην αριστερή πλευρά.

- Κάντε κλικ στο κουμπί 'Αλλαγή ρυθμίσεων' εάν έχετε ενεργοποιήσει το UAC για να ξεμπλοκάρετε άλλα κουμπιά.

- Για να επιτρέψετε κάποια εφαρμογή, κάντε κλικ στο κουμπί 'Να επιτρέπεται άλλη εφαρμογή'.

- Στο επόμενο παράθυρο διαλόγου, κάντε κλικ στο κουμπί Αναζήτηση και επιλέξτε μια εφαρμογή που θέλετε να επιτρέψετε μέσω του Τείχους προστασίας των Windows.

- Τώρα, κάντε κλικ στο κουμπί 'Τύποι δικτύου ...'.
 Στο επόμενο παράθυρο διαλόγου, επιλέξτε δημόσιο, ιδιωτικό ή και τους δύο τύπους δικτύου για να επιτρέψετε την εφαρμογή.
Στο επόμενο παράθυρο διαλόγου, επιλέξτε δημόσιο, ιδιωτικό ή και τους δύο τύπους δικτύου για να επιτρέψετε την εφαρμογή.
- Κάντε κλικ στο κουμπί «Προσθήκη» και τελειώσατε.

Εναλλακτικά, μπορείτε να χρησιμοποιήσετε την εντολή netsh για να επιτρέψετε στην εφαρμογή να έχει πρόσβαση στο δίκτυο.
Ακολουθεί ένα παράδειγμα βασισμένο σε κανόνες για το Total Commander, το οποίο κάνει το ίδιο όπως παραπάνω:
netsh advfirewall firewall add name name = 'Total Commander 32-bit' dir = in action = allow program = 'C: Totalcmd TOTALCMD.exe' ενεργοποίηση = ναι
Πρέπει να το πληκτρολογήσετε στο μια αυξημένη γραμμή εντολών .
Διορθώστε τη διαδρομή αρχείου και το όνομα κανόνα για να ταιριάζει στις απαιτήσεις σας.
Ακριβώς όπως τα βήματα για να επιτρέψετε σε μια εφαρμογή, μπορείτε να αποκλείσετε την πρόσβαση ορισμένων εφαρμογών στο δίκτυο.
Για να αποκλείσετε μια εφαρμογή στο Τείχος προστασίας των Windows , μπορείτε να εκτελέσετε την ακόλουθη εντολή:
netsh advfirewall firewall add name name = 'Total Commander 32-bit' dir = in action = block program = 'C: Totalcmd TOTALCMD.exe' enabled = ναι
Η κύρια διαφορά από την προηγούμενη εντολή είναι το «δράση = μπλοκτμήμα, το οποίο αποκλείει την εφαρμογή από την πρόσβαση στο Διαδίκτυο.
Στις ρυθμίσεις του Τείχους προστασίας, μπορείτε επίσης να αποκλείσετε την επιτρεπόμενη εφαρμογή. Μπορείτε να αποεπιλέξετε τον έλεγχο για τον κανόνα στη λίστα της εφαρμογής (δείτε το στιγμιότυπο οθόνης παρακάτω) ή να καταργήσετε εντελώς τον κανόνα.

Για να καταργήσετε εντελώς τον κανόνα, επιλέξτε την επιθυμητή εφαρμογή στη λίστα και κάντε κλικ στο κουμπί 'Κατάργηση ...'.
Τέλος, μπορείτε να εξοικονομήσετε χρόνο και να χρησιμοποιήσετε το μικρό μας OneClickFirewall εφαρμογή. Μετά την εγκατάσταση, προσθέτει δύο καταχωρήσεις μενού περιβάλλοντος: Αποκλεισμός πρόσβασης στο Internet και επαναφορά πρόσβασης στο Internet.
η ροή ειδήσεων στο facebook δεν λειτουργεί

Κάτω από την κουκούλα, το OneClickFirewall χρησιμοποιεί εντολές netsh που αναφέρονται παραπάνω. Ίσως βρείτε αυτήν τη μέθοδο πιο γρήγορα.
Αυτό είναι.






 Στο επόμενο παράθυρο διαλόγου, επιλέξτε δημόσιο, ιδιωτικό ή και τους δύο τύπους δικτύου για να επιτρέψετε την εφαρμογή.
Στο επόμενο παράθυρο διαλόγου, επιλέξτε δημόσιο, ιδιωτικό ή και τους δύο τύπους δικτύου για να επιτρέψετε την εφαρμογή.