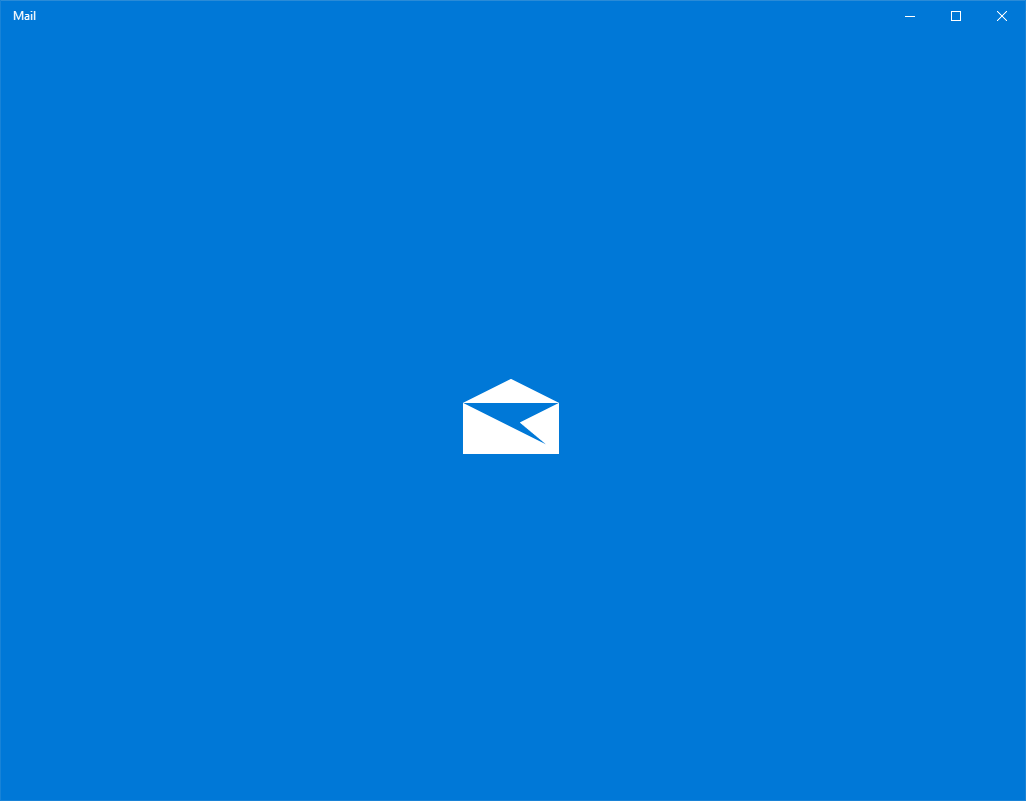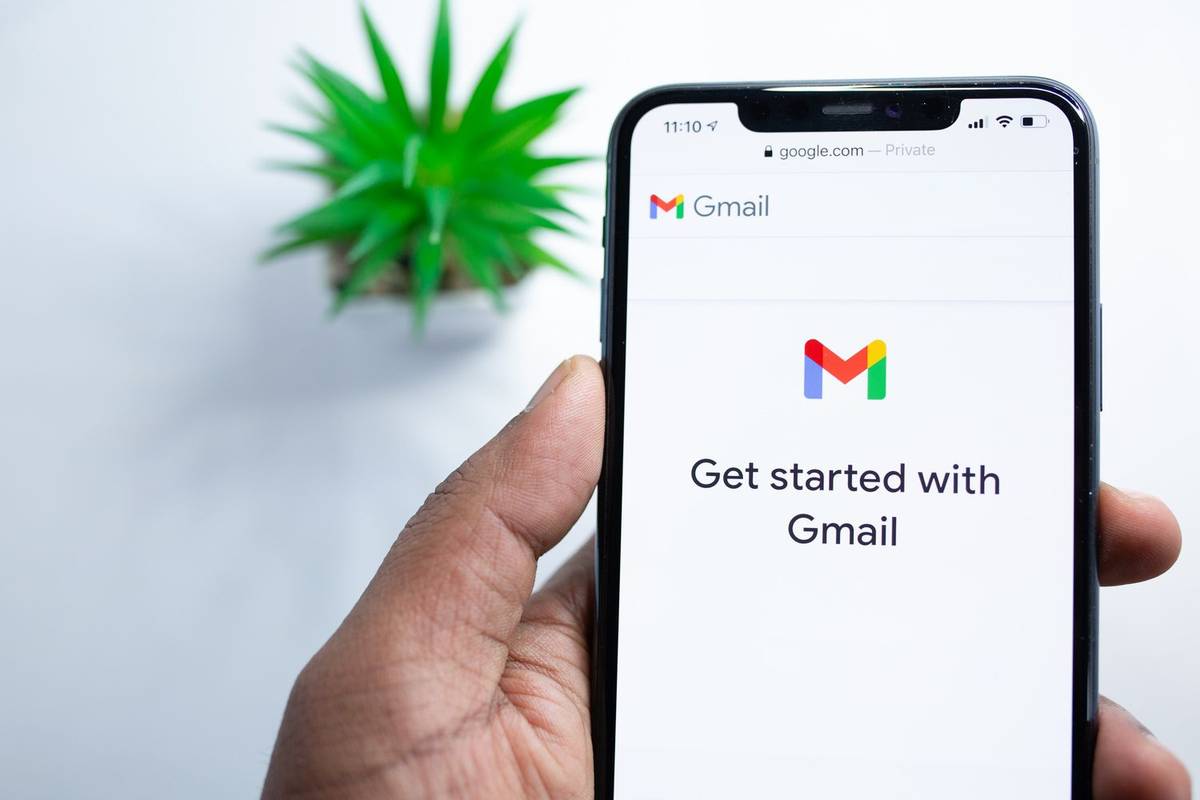Ορισμένοι χρήστες του Gmail ενδέχεται περιστασιακά να χρειαστεί να εμφανίσουν μερικά από τα email τους σε άλλα άτομα. Υπάρχουν μερικοί τρόποι με τους οποίους μπορείτε να επισυνάψετε μηνύματα ηλεκτρονικού ταχυδρομείου στο Gmail. Μπορείτε να προωθήσετε μηνύματα ή να επισυνάψετε ένα αρχείο email που είναι αποθηκευμένο στο χώρο αποθήκευσης στο cloud ή στον σκληρό δίσκο.

Ακολουθούν ορισμένες συμβουλές για την επισύναψη μηνυμάτων ηλεκτρονικού ταχυδρομείου στο Gmail.
Προώθηση email
Εάν χρειάζεται να μοιραστείτε μόνο ένα email στα εισερχόμενά σας, η προώθηση μπορεί να είναι η καλύτερη επιλογή. Το GmailΠρος τα εμπρόςΗ επιλογή σάς επιτρέπει να προσθέσετε ένα επιλεγμένο email στο κάτω μέρος ενός νέου μηνύματος. Μπορείτε να προωθήσετε μηνύματα ηλεκτρονικού ταχυδρομείου Gmail στα εισερχόμενά σας ή σε αυτά που έχετε στείλει.
Ανοίξτε ένα email για προώθηση στο Gmail. Κάντε κλικ στην επιλογή 'Προώθηση' στο κάτω μέρος του email.

Εισαγάγετε μια διεύθυνση email για να στείλετε το προωθημένο email, εισαγάγετε κάποιο κείμενο πάνω από το προωθημένο email και πατήστε τοΣτείλετεκουμπί.
Για να προωθήσετε πολλά email ταυτόχρονα, δείτε αυτό Τεχνικό άρθρο Junkie .
Αντιγραφή και επικόλληση μηνυμάτων ηλεκτρονικού ταχυδρομείου
Εναλλακτικά, θα μπορούσατε απλώς να αντιγράψετε και να επικολλήσετε άλλα email σε ένα email για να τα επισυνάψετε χωρίς αρχεία. Μπορείτε να το κάνετε επιλέγοντας το κείμενο σε ένα email με τον κέρσορα και πατώντας τη συντόμευση πληκτρολογίου Ctrl + C (Cmd + C σε Mac). Κάντε κλικΣυνθέτωκαι πατήστε το πλήκτρο Ctrl + V (Cmd + V σε Mac) για να επικολλήσετε το αντιγραμμένο μήνυμα στον επεξεργαστή κειμένου.
εστία για να αποκτήσετε κάρτες αναζήτησης
Επισύναψη PDF email σε email Gmail
Ωστόσο, η προώθηση ή η αντιγραφή και η επικόλληση μηνυμάτων ενδέχεται να μην είναι ιδανικά εάν πρέπει να στείλετε πολλά email στα εισερχόμενά σας. Αντ 'αυτού, μπορείτε να στείλετε πολλά email στα εισερχόμενά σας σε άλλον παραλήπτη επισυνάπτοντας πραγματικά αρχεία email στα μηνύματα Gmail. Για να το κάνετε αυτό, πρέπει να αποθηκεύσετε μηνύματα ηλεκτρονικού ταχυδρομείου ως αρχεία PDF. αλλά το Gmail δεν περιλαμβάνει καμία προφανή επιλογή για λήψη μηνυμάτων ως PDF.
Ένας λογαριασμός στο Google Drive είναι ιδανικός για την αποστολή PDF μέσω του Gmail, στο οποίο μπορείτε να ρυθμίσετε αυτή η σελίδα . Στη συνέχεια, μπορείτε να αποθηκεύσετε μηνύματα ηλεκτρονικού ταχυδρομείου Gmail στο Google Drive ως PDF. Ωστόσο, μπορείτε επίσης να αποθηκεύσετε το email στο τοπικό σας μηχάνημα. Λάβετε υπόψη ότι χρησιμοποιούμε Mac για αυτό, αλλά ο υπολογιστής σας με Windows θα διαφέρει μόνο ελαφρώς.
Επισύναψη email χρησιμοποιώντας Mac ή PC
Αρχικά, ανοίξτε το email για αποθήκευση στο Google Drive στο Gmail. Κάντε κλικ στο εικονίδιο του εκτυπωτή στην επάνω δεξιά γωνία.

Αυτό θα ανοίξει το παράθυρο προεπισκόπησης εκτύπωσης που φαίνεται ακριβώς παρακάτω. Κάντε κλικ στο «Περισσότερες ρυθμίσεις».

Στη συνέχεια, θα χρειαστεί να κάνετε κύλιση προς τα κάτω και να κάνετε κλικ στο «Άνοιγμα PDF σε προεπισκόπηση». Εάν χρησιμοποιείτε υπολογιστή με Windows για να εκτελέσετε αυτήν την εργασία, πιθανότατα θα δείτε έναν άλλο προορισμό για το PDF σας. Αλλά μην ανησυχείτε, μπορείτε ακόμα να αποθηκεύσετε το PDF στο σύστημά σας και να το στείλετε χρησιμοποιώντας το Gmail.

Θα ανοίξει ένα νέο παράθυρο με το email σας. Τώρα, κάνετε κλικ στο εικονίδιο κοινής χρήσης (σε Mac και Windows) για να στείλετε μήνυμα ηλεκτρονικού ταχυδρομείου στο μήνυμα ή μπορείτε να το αποθηκεύσετε. Εάν επιλέξετε να στείλετε μήνυμα ηλεκτρονικού ταχυδρομείου, θα το κάνετε από τον προεπιλεγμένο πελάτη ηλεκτρονικού ταχυδρομείου του συστήματός σας.

Εάν επιλέξετε να αποθηκεύσετε το email στο σύστημά σας (Αρχείο> Αποθήκευση> Επιλογή τοποθεσίας) μπορείτε να επισυνάψετε το PDF όπως οποιοδήποτε άλλο αρχείο χρησιμοποιώντας το Gmail στον ιστότοπο ή στην εφαρμογή. Αυτή η μέθοδος λειτουργεί τόσο για χρήστες PC όσο και για Mac.

Τώρα, ανοίξτε το Gmail και κάντε κλικ στην επιλογή 'Σύνταξη'.

Στη συνέχεια, επισυνάψτε το αρχείο σας κάνοντας κλικ στο εικονίδιο συνδετήρα στο κάτω μέρος, μεταβαίνοντας στη θέση του αποθηκευμένου email σας και κάνοντας κλικ στο «Αποστολή». Φυσικά, θα πρέπει επίσης να συμπληρώσετε τον παραλήπτη, να προσθέσετε ένα θέμα και να προσθέσετε οποιοδήποτε κείμενο μπορεί να χρειαστείς.

Επισύναψη PDF χρησιμοποιώντας το Google Drive
Όπως αναφέρθηκε προηγουμένως, η επισύναψη ενός email χρησιμοποιώντας το Google Drive είναι πολύ απλή. Αυτή είναι μια διαδικασία δύο βημάτων, αλλά υποσχόμαστε ότι είναι πραγματικά απλή.
Αποθηκεύστε το email σας στο Google Drive
Ο ευκολότερος τρόπος για να αποθηκεύσετε ένα Gmail στο Το Google Drive είναι με αυτήν την επέκταση Chrome . Εγκαταστήστε την επέκταση και συνδεθείτε στο λογαριασμό σας στο Gmail.
Ανοίξτε το email που θέλετε να στείλετε και κάντε κλικ στο εικονίδιο του παζλ στην επάνω δεξιά γωνία. Στη συνέχεια, κάντε κλικ στην επέκταση Google Drive. Αυτό θα αποθηκεύσει αυτόματα το email σας στο Google Drive.

Στείλτε το email σας από το Google Drive
Πάτα τοΣυνθέτωκουμπί στο Gmail για να ανοίξετε το πρόγραμμα επεξεργασίας κειμένου Νέο μήνυμα. Κάντε κλικ στοΕισαγάγετε αρχεία χρησιμοποιώντας το Driveγια να ανοίξετε το παράθυρο που φαίνεται ακριβώς παρακάτω. Επιλέξτε ένα PDF email Gmail για επισύναψη από εκεί και πατήστε τοΕισάγετεκουμπί.

Θα πρέπει να δείτε το PDF του Gmail να είναι συνημμένο στην κορυφή του νέου email όπως φαίνεται παρακάτω. Κάντε κλικ σε αυτό το συνημμένο για να ανοίξετε μια προεπισκόπηση PDF στο Google Chrome. Μπορείτε να καταργήσετε τα συνημμένα κάνοντας κλικ σε αυτάΧεικονίδια

Επισύναψη μηνυμάτων ηλεκτρονικού ταχυδρομείου με χρήση της εφαρμογής Gmail για κινητά
Φυσικά, είναι σίγουρα πιο εύκολο να προωθήσετε απλώς ένα μήνυμα ηλεκτρονικού ταχυδρομείου από την εφαρμογή για κινητά, αλλά αν θέλετε να χρησιμοποιήσετε τη μέθοδο PDF σε email που περιγράφεται παραπάνω, είναι επίσης πολύ απλό.
Ανοίξτε το email που θέλετε να αποθηκεύσετε και, στη συνέχεια, στείλτε και κάντε κλικ στις τρεις κάθετες κουκκίδες στο σώμα του email.

Στη συνέχεια, κάντε κλικ στην επιλογή 'Εκτύπωση'.

Στην κορυφή, επιλέξτε το αναπτυσσόμενο βέλος δίπλα στον προορισμό. Ορίστε την επιλογή PDF και μετά επιλέξτε την τοποθεσία στην οποία θέλετε να αποθηκεύσετε το αρχείο.

Τέλος, δημιουργήστε ένα νέο email και συμπληρώστε τα απαραίτητα πεδία. Στη συνέχεια, κάντε κλικ στο εικονίδιο συνδετήρα για να επισυνάψετε το αρχείο σας. Επιλέξτε την τοποθεσία όπου την αποθηκεύσατε, κάντε κλικ στο αρχείο και, στη συνέχεια, κάντε κλικ στην επιλογή 'Αποστολή'.
Δημιουργία αντιγράφων ασφαλείας Gmail Email με το πρόσθετο Save Emails and Attachments
Το Save Emails and Attachments είναι ένα πρόσθετο των Υπολογιστικών φύλλων Google που αποθηκεύει αυτόματα τα email σας στο Gmail ως PDF. Ως εκ τούτου, αυτό το πρόσθετο θα είναι χρήσιμο για την επισύναψη μηνυμάτων ηλεκτρονικού ταχυδρομείου σε μηνύματα Gmail. Αντί να τα αποθηκεύσετε μη αυτόματα ως PDF, μπορείτε να διαμορφώσετε το πρόσθετο για να δημιουργείτε αυτόματα αντίγραφα ασφαλείας των email.
Αρχικά, προσθέστε Αποθήκευση μηνυμάτων ηλεκτρονικού ταχυδρομείου και συνημμένων στα Φύλλα Google πατώντας το+ Δωρεάνκουμπί σε αυτό σελίδα ιστότοπου . Ανοίξτε τα φύλλα, κάντε κλικΠρόσθετα>Αποθήκευση emailκαιΣυνημμένακαι επιλέξτεΔημιουργία κανόνα. Θα σας ζητήσει να μεταβείτε σε ένα φύλλο αποθήκευσης μηνυμάτων ηλεκτρονικού ταχυδρομείου, οπότε πατήστε τοΑνοίξτε το υπολογιστικό φύλλογια να ανοίξετε το παρακάτω φύλλο.
πώς να δείτε τα δικά σας σχόλια στο youtube

Κάντε κλικΠρόσθετα>Αποθήκευση emailκαιΣυνημμένα>Δημιουργήστε νέο κανόναγια να ανοίξετε το παράθυρο ακριβώς παρακάτω. Εκεί μπορείτε να εισαγάγετε μια σειρά από προϋποθέσεις για να ταιριάζουν τα αποθηκευμένα email. Για παράδειγμα, με τη συμπλήρωση των πλαισίων Λήψη μετά και πριν, θα αποθηκευτούν στο Google Drive τα μηνύματα που λαμβάνονται μεταξύ αυτών των ημερομηνιών.

Μπορείτε να αποθηκεύσετε αυτόματα όλα τα email σας στο Gmail στο Google Drive εισάγοντας την παρούσα ημερομηνία στο πλαίσιο Λήψη πριν. Πάτα τοΕπιλέξτε Φάκελος Driveκουμπί. Επιλέξτε έναν φάκελο για να τους αποθηκεύσετε, κάντε κλικ στοΕπιλέγωκαι πατήστε τοΣώσεικουμπί. Έχοντας αποθηκεύσει αυτόματα όλα τα email σας στο Gmail με το πρόσθετο, δεν χρειάζεται να τα αποθηκεύσετε με μη αυτόματο τρόπο ως PDF πριν επισυνάψετε σε νέα μηνύματα.
Έτσι μπορείτε να επισυνάψετε μηνύματα ηλεκτρονικού ταχυδρομείου σε άλλα μηνύματα Gmail επιλέγοντας τοΠρος τα εμπρόςεπιλογή ή αποθηκεύοντάς τα ως PDF. Αυτό Οδηγός Tech Junkie παρέχει επίσης περισσότερες λεπτομέρειες σχετικά με το πώς μπορείτε να αποθηκεύσετε μηνύματα ηλεκτρονικού ταχυδρομείου Gmail ως έγγραφα PDF.
Συχνές Ερωτήσεις
Μπορώ να στείλω πολλά email σε ένα email;
Μπορείτε, αλλά για να το κάνετε αυτό θα πρέπει πρώτα να τα αποθηκεύσετε ως PDF, όπως εξηγείται παραπάνω. Αυτή είναι μια εξαιρετική λύση εάν πρέπει να προωθήσετε πολλά email σε ένα άτομο. Απλώς αποθηκεύστε τα ως PDF (βεβαιωθείτε ότι έχουν αποθηκευτεί στην ίδια τοποθεσία για να αποφευχθεί η σύγχυση αργότερα) και να τα επισυνάψετε όλα σε ένα email.
Μπορώ να κάνω μεταφορά και απόθεση Gmails;
Δυστυχώς όχι. Από τον Φεβρουάριο του 2021, αυτό δεν λειτούργησε σε καμία από τις συσκευές που έχουμε δοκιμάσει. Φυσικά, θα ήταν μια πολύ ενδιαφέρουσα λύση, οπότε αν καταφέρατε να μεταφέρετε και να αποθέσετε ένα email σε ένα άλλο, θα θέλαμε να μάθουμε πώς στα παρακάτω σχόλια!