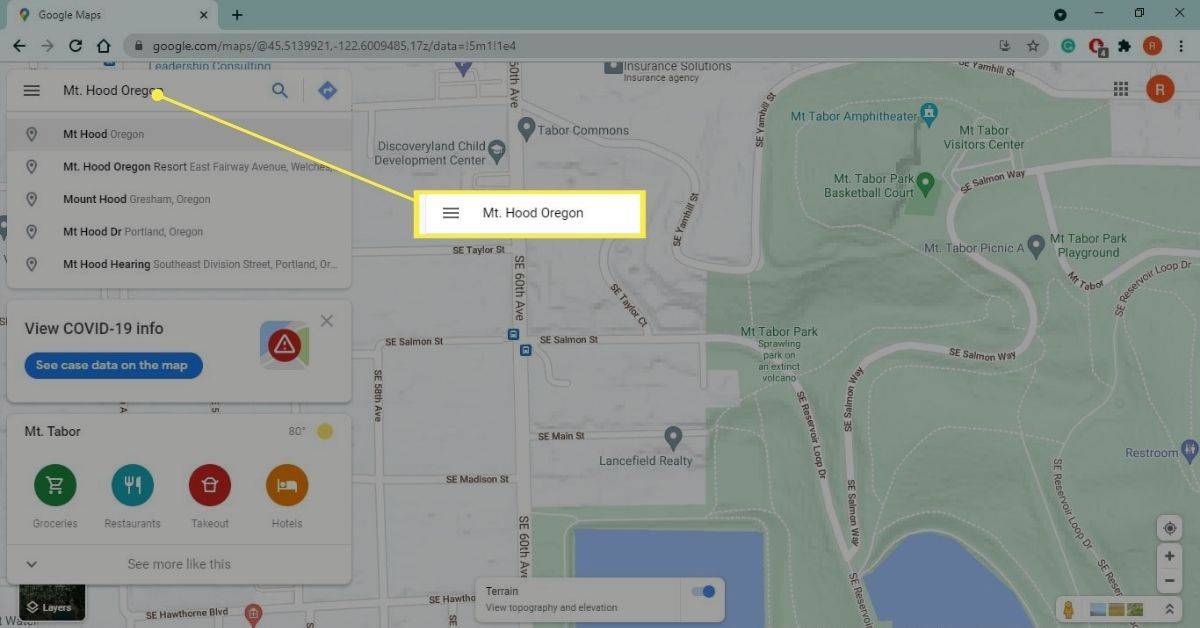Η προσθήκη μιας υπογραφής στο email σας δίνει μια νότα επαγγελματισμού. Ρίχνει ένα λογότυπο και τα στοιχεία επικοινωνίας σας παρέχει μια προώθηση μάρκας σε μια κατά τα άλλα άθλια αλληλογραφία. Εκχωρεί σε όσους επιθυμούν να επικοινωνήσουν μαζί σας με άλλα μέσα τη δυνατότητα να το πράξουν. Η δημιουργία και η χρήση υπογραφής στο Microsoft Outlook είναι αρκετά απλή εργασία. Μπορείτε ακόμη και να δημιουργήσετε πολλές εξατομικευμένες υπογραφές για να ενεργοποιήσετε μια ιδιοτροπία ανάλογα με το κοινό-στόχο σας.

Ωστόσο, το Outlook θα επισυνάψει μόνο μια υπογραφή σε μηνύματα ηλεκτρονικού ταχυδρομείου που αποστέλλονται ή προωθούνται. Τα μηνύματα ηλεκτρονικού ταχυδρομείου που έχετε στείλει πριν από τη δημιουργία μιας υπογραφής θα εξακολουθούν να λείπουν. Για να προσθέσετε μια υπογραφή σε παλαιότερα μηνύματα, θα πρέπει να μεταβείτε στις ρυθμίσεις του Outlook και να αλλάξετε μερικά πράγματα.
Η υπογραφή σας μπορεί να περιλαμβάνει κείμενο, εικόνες, την ηλεκτρονική σας επαγγελματική κάρτα, ένα λογότυπο ή ακόμα και μια εικόνα της χειρόγραφης υπογραφής σας. Μπορείτε να ρυθμίσετε το Outlook έτσι ώστε οι υπογραφές να προστίθενται αυτόματα σε όλα τα εξερχόμενα μηνύματα ή να δημιουργείτε την υπογραφή σας και να την προσθέτετε σε μηνύματα κατά περίπτωση.
Προσθήκη υπογραφής στην αλληλογραφία σας στο Outlook
Τα βήματα για την ανάπτυξη των email σας με μια υπογραφή θα εξαρτηθούν από την έκδοση του Outlook που χρησιμοποιείτε αυτήν τη στιγμή. Υπάρχει μια διαδικασία για όσους χρησιμοποιούν παλαιότερες εκδόσεις του λογισμικού (2007 - 2010) και μία για τις νεότερες εκδόσεις (2010+) καθώς και για χρήστες του Microsoft Office 365.
Ας ξεκινήσουμε με τις νεότερες εκδόσεις.
Εκδόσεις Outlook 2010+ Συμπεριλαμβανομένου του Outlook για 365
Για να δημιουργήσετε μια νέα υπογραφή για το email σας στο Outlook:
- Κάντε κλικ για να δημιουργήσετε ένα νέο email.
- Κάντε κλικ στο Υπογραφή και μετά Υπογραφές από την καρτέλα Μήνυμα.
- Ανάλογα με το μέγεθος του παραθύρου του Outlook και αν συνθέτετε ένα νέο μήνυμα ηλεκτρονικού ταχυδρομείου ή μια απάντηση ή προώθηση, την καρτέλα 'Μήνυμα' και το Υπογραφή το κουμπί μπορεί να βρίσκεται σε δύο διαφορετικές τοποθεσίες. Ωστόσο, το κουμπί Υπογραφή συνήθως συνοδεύεται από Επισυνάψετε το αρχείο και Επισύναψη στοιχείου μέσα στην ενότητα Συμπερίληψη του μενού μηνυμάτων.
- Στην καρτέλα Υπογραφή email, ακριβώς κάτω από το πλαίσιο Επιλογή υπογραφής για επεξεργασία, επιλέξτε Νέος και προσθέστε ένα όνομα για τη νέα σας υπογραφή στο πλαίσιο διαλόγου Νέα υπογραφή.
- Ακριβώς κάτω από την Επεξεργασία υπογραφής, συνθέστε την υπογραφή σας εντός της παρεχόμενης περιοχής.
- Το παράθυρο σάς παρέχει τη δυνατότητα αλλαγής γραμματοσειρών, χρωμάτων και μεγεθών γραμματοσειράς, καθώς και ευθυγράμμισης κειμένου.
- Για να προσθέσετε συνδέσμους και εικόνες στην υπογραφή του email σας, να αλλάξετε γραμματοσειρές και χρώματα και να αιτιολογήσετε το κείμενο, μπορείτε να το κάνετε χρησιμοποιώντας τη γραμμή μορφοποίησης μίνι στην ενότητα Επεξεργασία υπογραφής.
- Μπορείτε ακόμη και να δημιουργήσετε μια πιο ισχυρή υπογραφή με κουκκίδες, πίνακες ή περιγράμματα, χρησιμοποιώντας το Microsoft Word για τη μορφοποίηση του κειμένου σας. Στη συνέχεια, μεταφέρετέ το χρησιμοποιώντας ένα απλό αντίγραφο ( Ctrl + C και επικόλληση ( Ctrl + V ) στην υπογραφή στο πλαίσιο Επεξεργασία υπογραφής.
- Μπορείτε επίσης να προσθέσετε εικονίδια και συνδέσμους κοινωνικών μέσων στην υπογραφή σας, τους οποίους θα αγγίξω αργότερα.
- Μόλις η υπογραφή είναι όπως θέλετε, στην περιοχή Επιλογή προεπιλεγμένης υπογραφής, ορίστε τις ακόλουθες επιλογές:
- Επιλέξτε έναν λογαριασμό email για να συσχετίσετε την υπογραφή σας, χρησιμοποιώντας το αναπτυσσόμενο μενού Λογαριασμός email. Μπορείτε να έχετε διαφορετικές υπογραφές για κάθε λογαριασμό email που χρησιμοποιείτε για το Outlook.
- Για να προσθέσετε αυτόματα την υπογραφή σας σε όλα τα μελλοντικά μηνύματα, κάντε κλικ στο αναπτυσσόμενο μενού Νέα μηνύματα και επιλέξτε μια υπογραφή. Εάν προτιμάτε να μην το ορίσετε ως αυτόματο από προεπιλογή, επιλέξτε (κανένας) . Αυτό θα το κάνει έτσι ώστε κάθε νέο μήνυμα που στέλνετε να μην έχει καμία υπογραφή, συμπεριλαμβανομένων εκείνων που προωθήθηκαν και απάντησαν.
- Για να εμφανιστεί μια υπογραφή στα μηνύματά σας στα οποία απαντάτε και προωθείτε, κάντε κλικ στο αναπτυσσόμενο μενού Απαντήσεις / προς τα εμπρός και επιλέξτε μια υπογραφή. Αυτό θα προσθέσει αυτόματα αυτήν την υπογραφή όποτε απαντάτε ή προωθείτε ένα email. Για να μην έχετε αυτό το σετ, επιλέξτε (κανένας) αντι αυτου.
- Τώρα που έχει τελειώσει, κάντε κλικ στο Εντάξει κουμπί για να επιστρέψετε για να αποθηκεύσετε την υπογραφή σας και να επιστρέψετε στο νέο σας μήνυμα.
- Είναι σημαντικό να σημειωθεί ότι το τρέχον μήνυμα στο οποίο δημιουργήσατε την υπογραφή δεν θα έχει υπογραφή. Για κάποιο λόγο, η υπογραφή θα εμφανίζεται μόνο στα μηνύματα που ακολουθούν. Θα πρέπει να προσθέσετε την υπογραφή χειροκίνητα εάν ανυπομονούσατε να χρησιμοποιήσετε μια.
Μη αυτόματη εισαγωγή υπογραφής
Για το νέο μήνυμα που ξεκινήσατε με σκοπό τη δημιουργία μιας υπογραφής ή εκείνων από εσάς που δεν θέλετε αυτόματα ένα σύνολο υπογραφών, μπορείτε ακόμα να εισαγάγετε μια υπογραφή χειροκίνητα.
πώς να ξέρετε αν κάποιος χρησιμοποιεί το wifi σας
Να το πράξουν:
- Με το μήνυμα ηλεκτρονικού ταχυδρομείου ανοιχτό, κάντε κλικ στην καρτέλα Μήνυμα και επιλέξτε Υπογραφή .
- Αυτό θα ανοίξει ένα αναπτυσσόμενο μενού που θα εμφανίζει όλες τις αποθηκευμένες υπογραφές που έχετε δημιουργήσει. Επιλέξτε την υπογραφή που θέλετε να χρησιμοποιήσετε από τις επιλογές κάνοντας κλικ πάνω της. Θα εμφανιστεί τώρα στο τρέχον μήνυμά σας.
Προσθήκη λογότυπου ή εικόνας στην υπογραφή σας
Οι επωνυμίες απαιτούν γενικά λογότυπα. Για να προσθέσετε μια εικόνα όπως ένα λογότυπο ή ένα εικονίδιο κοινωνικών μέσων στην υπογραφή σας:
- Ανοίξτε ένα νέο μήνυμα email και κάντε κλικ στην καρτέλα Μήνυμα.
- Κάντε κλικ στο Υπογραφή και μετά Υπογραφές .
- Επιλέξτε την υπογραφή στην οποία θέλετε να προσθέσετε το λογότυπο ή την εικόνα επιλέγοντας το στο πλαίσιο Επιλογή υπογραφής για επεξεργασία.
- Κάνε κλικ στο Προσθέστε εικόνα εικονίδιο, εντοπίστε την εικόνα που θέλετε να προσθέσετε από τα αρχεία του υπολογιστή σας και, στη συνέχεια, επιλέξτε Εισάγετε .
- Μπορείτε να αλλάξετε το μέγεθος της εικόνας ή του λογότυπου κάνοντας δεξί κλικ στην εικόνα και επιλέγοντας Εικόνα από τις επιλογές μενού. Κάντε κλικ στην καρτέλα Μέγεθος και χρησιμοποιήστε τις επιλογές που παρέχονται για να αλλάξετε το μέγεθος της εικόνας σας στις προδιαγραφές σας.
- Διατηρήστε το πλαίσιο κλειδώματος Λόγος διαστάσεων για να διατηρήσετε τις αναλογίες εικόνας.
- Μόλις αλλάξετε το μέγεθος της εικόνας και είστε έτοιμοι, κάντε κλικ στο Εντάξει .
- Ακολουθήστε αυτό κάνοντας κλικ στο Εντάξει και πάλι για να αποθηκεύσετε όλες τις αλλαγές που μόλις κάνατε στην υπογραφή σας.
Εκδόσεις Microsoft Outlook 2007 - 2010
Για να δημιουργήσετε μια νέα υπογραφή χρησιμοποιώντας μια παλαιότερη έκδοση του Microsoft Outlook:
- Επιλέξτε να δημιουργήσετε ένα νέο μήνυμα.
- Κάντε κλικ στην καρτέλα Μήνυμα και επιλέξτε Υπογραφή από την ενότητα Συμπερίληψη.
- Κάντε κλικ στο Υπογραφές όταν εμφανιστεί.
- Από την καρτέλα Υπογραφή E-mail, κάντε κλικ στο Νέος .
- Πληκτρολογήστε ένα όνομα για την υπογραφή σας και, στη συνέχεια, κάντε κλικ στο Εντάξει κουμπί.
- Πληκτρολογήστε το κείμενο που θέλετε να συμπεριλάβετε στην υπογραφή σας, στο πλαίσιο Επεξεργασία υπογραφής.
- Μπορείτε να μορφοποιήσετε το κείμενό σας επισημαίνοντας το κείμενο που θέλετε να επεξεργαστείτε και στη συνέχεια χρησιμοποιώντας τα κουμπιά στυλ και μορφοποίησης για τις επιθυμητές επιλογές.
- Προσθέτοντας επιπλέον στοιχεία όπως εικόνες, υπερσυνδέσμους και κάρτες ηλεκτρονικού εμπορίου, κάντε κλικ στο σημείο όπου θέλετε να εμφανίζεται το στοιχείο και:
- Ηλεκτρονική επαγγελματική κάρτα - Κάντε κλικ στο Επαγγελματική κάρτα κουμπί και στη συνέχεια κάντε κλικ σε μία από τις επαφές στη λίστα Filed As. Κάντε κλικ στο Εντάξει κουμπί.
- Υπερσύνδεσμος - Κάντε κλικ στο Υπερσύνδεσμος εικονίδιο και πληκτρολογήστε (ή επικολλήστε) τη διεύθυνση URL στην οποία ο σύνδεσμός σας θα συνδέσει το κείμενο. Κάντε κλικ στο Εντάξει κουμπί.
- Εικόνα / εικόνα - Κάντε κλικ στο εικονίδιο Εικόνα, εντοπίστε την εικόνα που θέλετε να ανεβάσετε στην υπογραφή σας, επιλέξτε την και, στη συνέχεια, κάντε κλικ στο Εντάξει κουμπί.
- Μόλις τελειώσετε με τις αλλαγές, κάντε κλικ στο OK για να ολοκληρώσετε τη δημιουργία της υπογραφής σας.
- Το μήνυμα ηλεκτρονικού ταχυδρομείου που έχετε ανοίξει για να δημιουργήσετε την υπογραφή δεν θα προσθέσει αυτόματα την υπογραφή σε αυτό. Θα πρέπει να το κάνετε χειροκίνητα.
Προσθήκη της υπογραφής στα μηνύματα email σας
Οι υπογραφές μπορούν να προστεθούν αυτόματα ή μη αυτόματα σε όλα τα εξερχόμενα μηνύματα, απαντήσεις και προωθήσεις. Μόνο μία υπογραφή μπορεί να χρησιμοποιηθεί ανά email που αποστέλλεται, οπότε αν επιλέξετε να έχετε ένα σετ αυτόματα, θα ήταν καλύτερο αν η υπογραφή ήταν προσανατολισμένη σε ένα ευρύτερο φάσμα κοινού.
Για να εισαγάγετε αυτόματα μια υπογραφή στο μήνυμα email σας:
πώς να αλλάξετε την είσοδο στην τηλεόραση vizio
- Δημιουργήστε ένα νέο email.
- Μεταβείτε στην καρτέλα Μήνυμα και κάντε κλικ στο Υπογραφή που βρίσκεται στην ενότητα Συμπερίληψη.
- Κάντε κλικ στο Υπογραφές όταν εμφανιστεί.
- Εντοπίστε Επιλογή προεπιλεγμένης υπογραφής, κάντε κλικ στο αναπτυσσόμενο μενού Λίστα λογαριασμών ηλεκτρονικού ταχυδρομείου, επιλέξτε έναν λογαριασμό email με τον οποίο θέλετε να συσχετίσετε μια υπογραφή.
- Επιλέξτε την υπογραφή που θέλετε να συμπεριλάβετε επιλέγοντας μία από τη λίστα Νέα μηνύματα.
- Για προωθήσεις και απαντήσεις, για να προσθέσετε μια υπογραφή, επιλέξτε μια υπογραφή από την αναπτυσσόμενη λίστα Απαντήσεις / προωθήσεις. Κάντε κλικ (κανένας) εάν προτιμάτε να μην έχετε υπογραφή με την απάντησή σας και να προωθείτε τα μηνύματα email.
- Κάντε κλικ Εντάξει για να αποθηκεύσετε τις ρυθμίσεις υπογραφής σας.
Για να προσθέσετε μη αυτόματα μια υπογραφή στο μήνυμα email σας:
- Δημιουργήστε ένα νέο μήνυμα email.
- Κάντε κλικ στην καρτέλα Μήνυμα.
- Κάντε κλικ στο Υπογραφή , βρέθηκε στην ενότητα Συμπερίληψη.
- Επιλέξτε την υπογραφή που θέλετε να εισαγάγετε κάνοντας κλικ πάνω της απευθείας.
Η υπογραφή θα εμφανίζεται τώρα στο εξερχόμενο μήνυμα σας. Εάν επιλέξατε εσφαλμένα ή απλώς θέλετε να διαγράψετε την υπογραφή που έχετε προσθέσει, επισημάνετε την υπογραφή στο μήνυμα και κάντε κλικ στο Διαγράφω (ή Backspace ) στο πληκτρολόγιό σας.
Χρήση λογαριασμού Microsoft Office 365 με το Outlook.com
Για όσους χρησιμοποιούν το Outlook στον ιστό με λογαριασμό Microsoft Office 365, θα πρέπει να δημιουργήσετε μια υπογραφή και στα δύο προϊόντα.
Για να δημιουργήσετε και να χρησιμοποιήσετε υπογραφές email στο Outlook στον Ιστό:
- Συνδεθείτε στον λογαριασμό σας στο Outlook.com και ανοίξτε το λογαριασμό σας Ρυθμίσεις κάνοντας κλικ στο Οδοντωτός τροχός εικονίδιο στην κορυφή της σελίδας.
- Κάντε κλικ στο Ταχυδρομείο , έπειτα Συνθέστε και απαντήστε .
- Πληκτρολογήστε την υπογραφή σας στην περιοχή υπογραφής email.
- Μπορείτε να χρησιμοποιήσετε τις επιλογές μορφοποίησης που παρέχονται για να αλλάξετε την εμφάνιση της υπογραφής σας σύμφωνα με τις προτιμήσεις σας.
- Μπορείτε να έχετε μόνο μία υπογραφή ανά λογαριασμό.
- Για να κάνετε την υπογραφή να εμφανίζεται αυτόματα από προεπιλογή για όλα τα μελλοντικά μηνύματα, τοποθετήστε ένα σημάδι επιλογής στο πλαίσιο Να συμπεριλαμβάνεται αυτόματα η υπογραφή μου σε νέα μηνύματα που συνθέτω. Αυτό το κάνει έτσι ώστε όλα τα μελλοντικά σύνθετα μηνύματα ηλεκτρονικού ταχυδρομείου να έχουν την υπογραφή σας στο κάτω μέρος.
- Η προώθηση και οι απαντήσεις θα χρειαστούν ένα σημάδι επιλογής στην Αυτόματη συμπερίληψη της υπογραφής μου στα μηνύματα που προωθώ ή απαντώ στο πλαίσιο.
- Αν δεν ελέγξετε καμία από αυτές τις επιλογές, θα πρέπει να προσθέσετε μη αυτόματα την υπογραφή σας σε κάθε μήνυμα ηλεκτρονικού ταχυδρομείου που συνθέτετε.
- Όταν τελειώσετε με τις αλλαγές, κάντε κλικ στο Σώσει .
Για να προσθέσετε μη αυτόματα την υπογραφή σας:
- Στο γραμματοκιβώτιό σας, επιλέξτε Νέο μήνυμα.
- Συνθέστε το μήνυμά σας πλήρως και κάντε κλικ στο εικονίδιο με τις τριπλές κουκκίδες.
- Από εδώ, επιλέξτε Εισαγωγή υπογραφής .
- Μόλις το μήνυμά σας είναι έτοιμο για έξοδο, κάντε κλικ στο Στείλετε κουμπί.