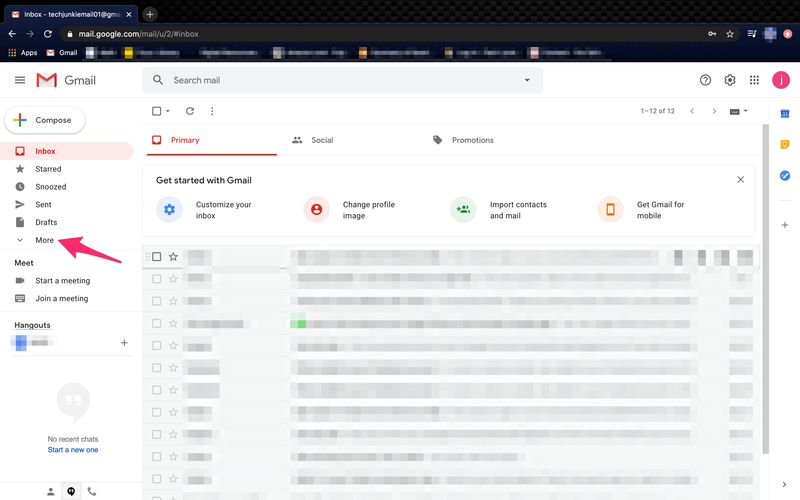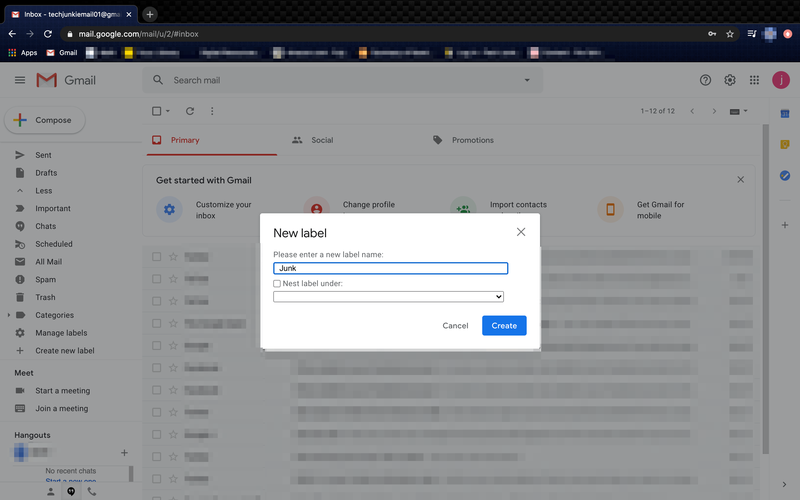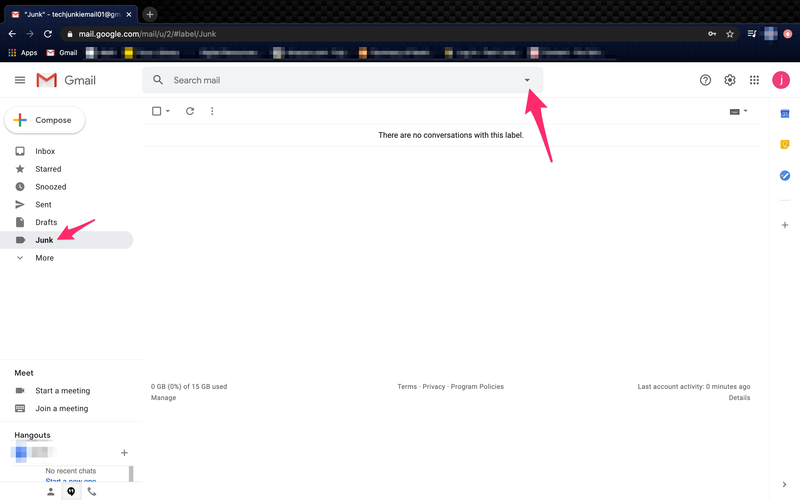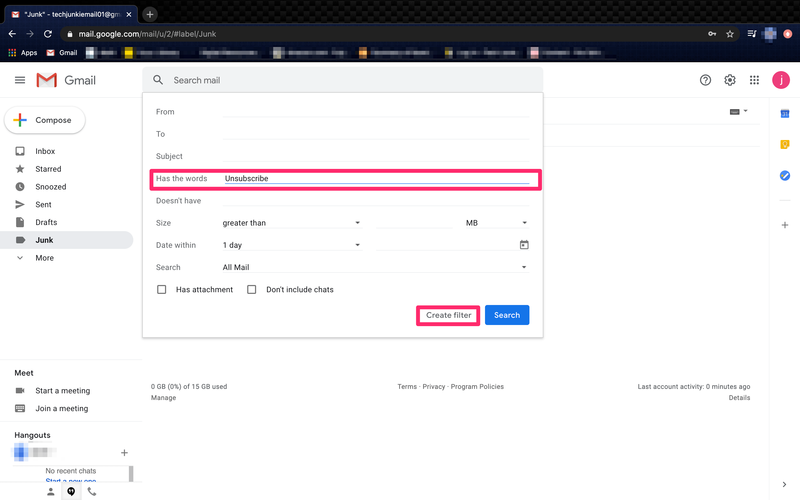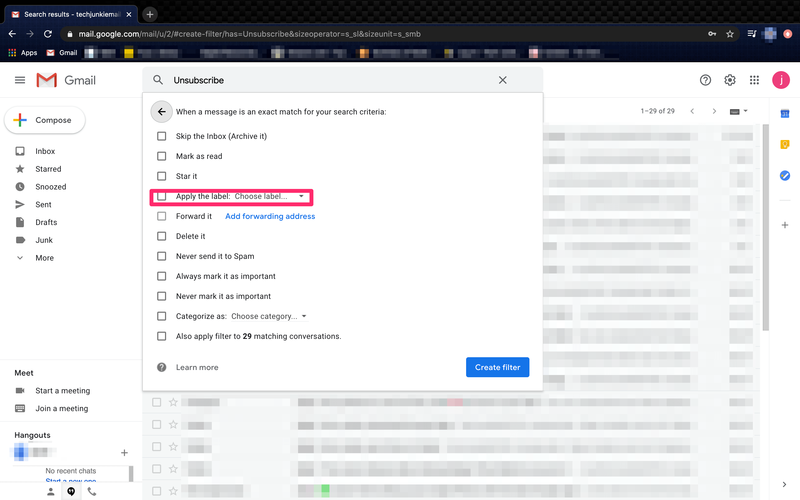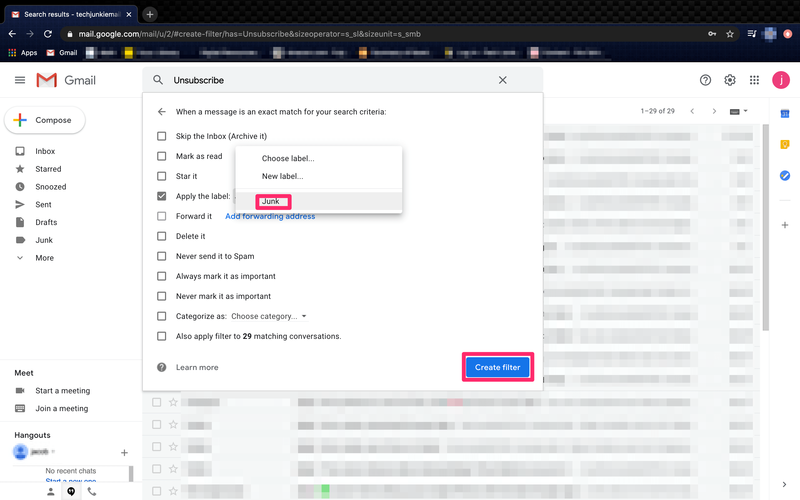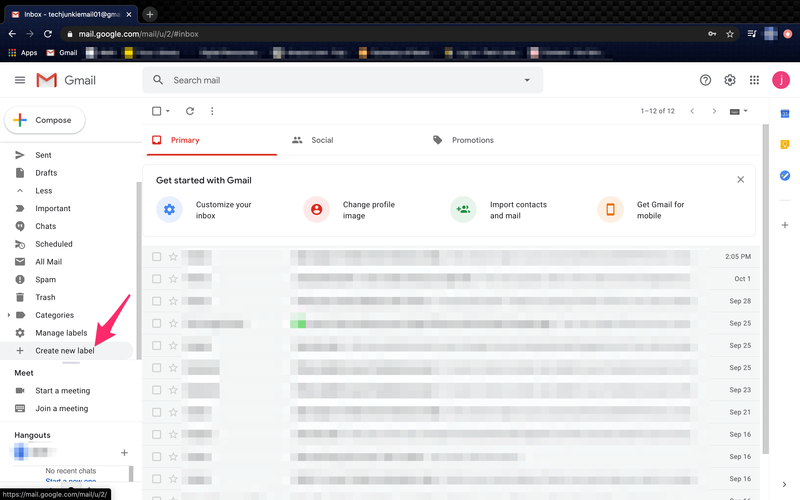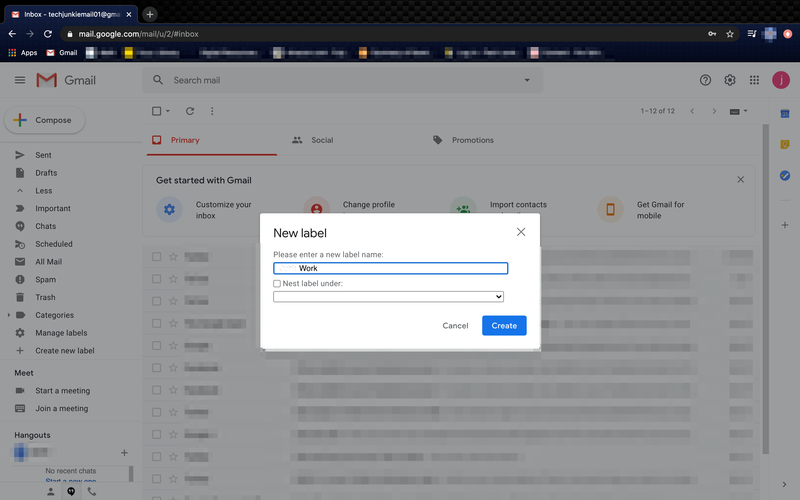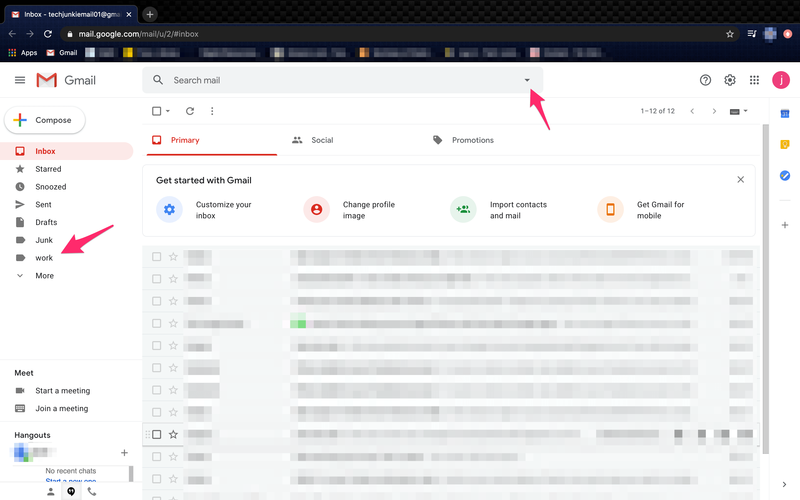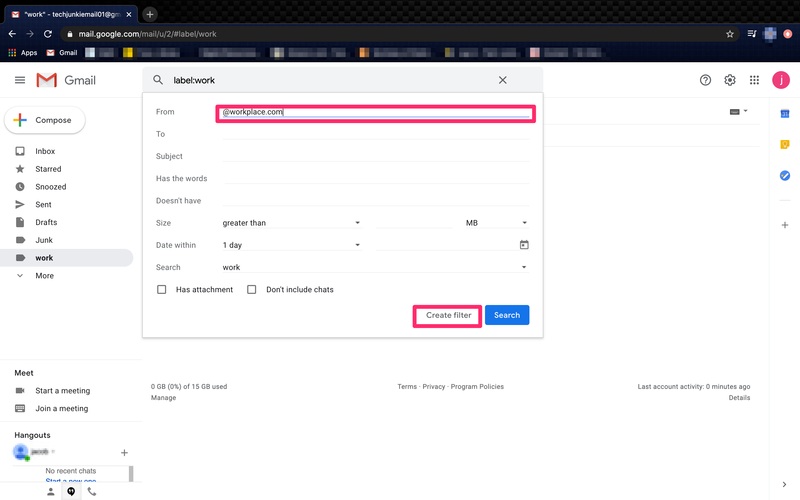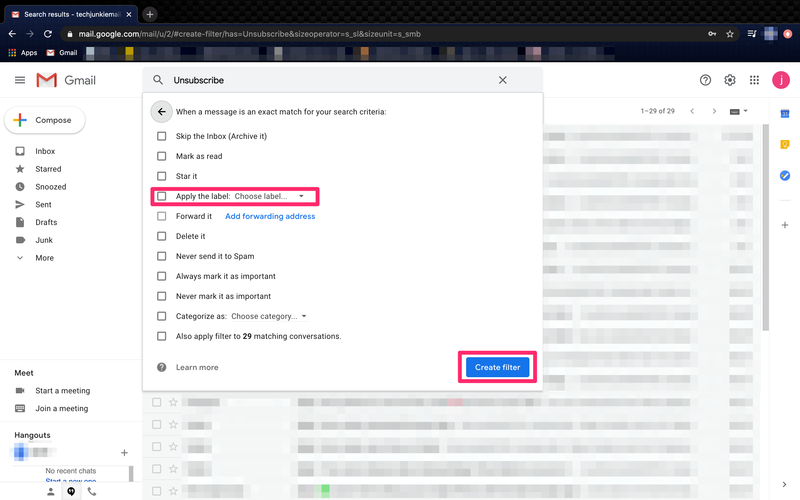Παρά το γεγονός ότι υπάρχουν για περισσότερα από τριάντα χρόνια, τα email εξακολουθούν να καταλαμβάνουν ελεύθερο χρόνο, ενοχλούν, απογοητεύουν και εκνευρίζουν. Το περίεργο email μας κάνει επίσης χαρούμενους, αλλά ως επί το πλείστον, είναι αγγαρεία παρά ευχαρίστηση. Τι θα γινόταν αν μπορούσατε να προσθέσετε αυτόματα ετικέτες στα email στο Gmail, να τα ταξινομήσετε όλα, να εφαρμόσετε μια ετικέτα και να διαγράψετε ανεπιθύμητα μηνύματα; Αυτό δεν θα έκανε τη ζωή λίγο πιο εύκολη;
πότε ενημερώνει το snapchat την τοποθεσία σας
Τα εισερχόμενα αυτοελέγχου είναι το ιερό δισκοπότηρο από ό,τι με αφορά. Τα ανεπιθύμητα μηνύματα μπορούν να αφαιρεθούν, τα μηνύματα ηλεκτρονικού ταχυδρομείου μάρκετινγκ και προώθησης μπορούν να επισημανθούν και να παραμεριστούν και τα σημαντικά μηνύματα ηλεκτρονικού ταχυδρομείου μπορούν να επισημανθούν ως τέτοια και να τοποθετηθούν σε έναν φάκελο όπου θα τα δείτε. Όλες οι πλατφόρμες email λένε ότι προσφέρουν αυτού του είδους την οργάνωση, αλλά από την εμπειρία μου, μόνο μία προσφέρει. Gmail.
Η λειτουργία ετικετών έχει κυριολεκτικά αλλάξει τον τρόπο που χρησιμοποιώ το Gmail. Μπορώ πλέον να χρησιμοποιώ με σιγουριά αυτήν τη διεύθυνση email για προσφορές ασφάλισης, εγγραφή σε νέους ιστότοπους και όλες εκείνες τις δραστηριότητες που συνήθως καταλήγουν σε μια χιονοστιβάδα ανεπιθύμητων μηνυμάτων. Εξακολουθούν να στέλνουν αυτή τη χιονοστιβάδα, αλλά τώρα δεν κατακλύζει τα εισερχόμενά μου.

Αυτόματη προσθήκη ετικετών στα email στο Gmail
Οι ετικέτες σάς βοηθούν να ταξινομήσετε όλα τα email σας και να τα παραγγείλετε με διαχειρίσιμο τρόπο. Οι ετικέτες είναι Gmail-speak για φακέλους και μπορούν αυτόματα να αναγνωρίσουν, να ταξινομήσουν και στη συνέχεια να οργανώσουν όλα τα εισερχόμενα μηνύματα ηλεκτρονικού ταχυδρομείου χρησιμοποιώντας αυτές τις ετικέτες.
Ορίζοντας μια ετικέτα Ασφάλισης, για παράδειγμα, μπορώ να έχω όλα τα συνηθισμένα ανεπιθύμητα μηνύματα και μάρκετινγκ από τον ασφαλιστή μου να επισημαίνονται και να σταλούν σε αυτόν τον φάκελο. Στη συνέχεια, μπορώ να τα διαβάσω ή να τα διαγράψω μαζικά όπως κρίνω κατάλληλο. Μπορώ να το ξεπλύνω και να το επαναλάβω όσες φορές θέλω για οποιοδήποτε θέμα ή αποστολέα που κατακλύζει τα εισερχόμενά μου.
Ας δημιουργήσουμε μια ετικέτα ανεπιθύμητης αλληλογραφίας που θα ταξινομεί όλα τα ανεπιθύμητα μηνύματα που δεν εντοπίζει το φίλτρο του Gmail.
πώς να επισημάνετε το κείμενο σε ασυμφωνία
- Επιλέξτε Δημιουργία ετικέτας από το αριστερό μενού. Επιλέξτε Περισσότερα εάν δεν είναι ορατό.
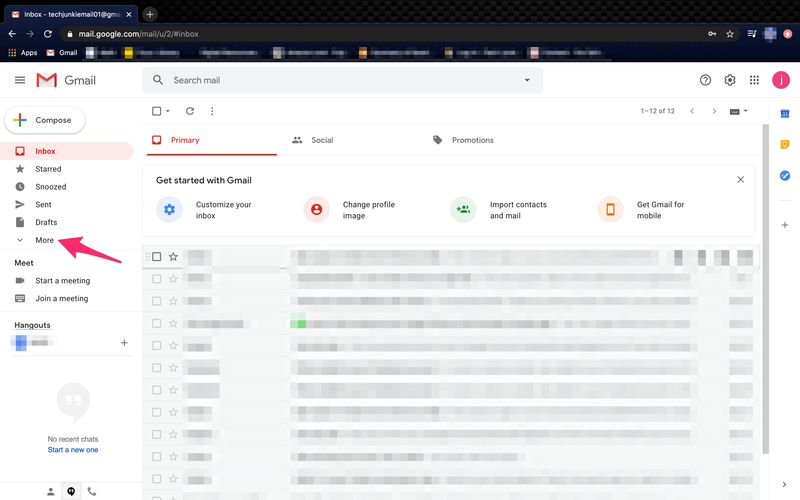
- Ονομάστε τη νέα σας ετικέτα με κάτι σημαντικό και επιλέξτε Δημιουργία.
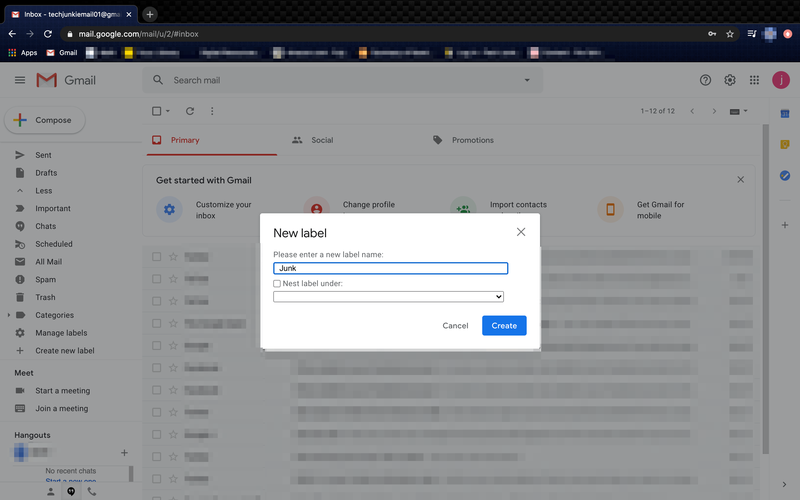
- Επιλέξτε τη νέα σας ετικέτα και επιλέξτε το κάτω βέλος στη γραμμή αναζήτησης στο επάνω μέρος της σελίδας.
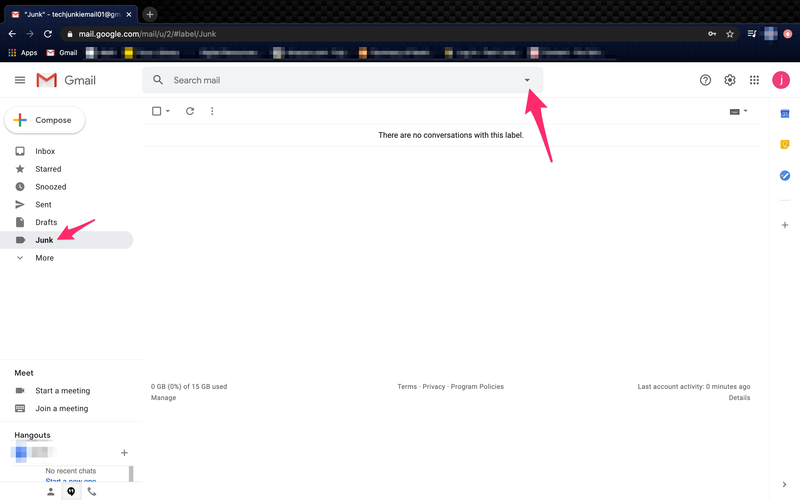
- Προσθέστε «κατάργηση εγγραφής» στη γραμμή Συμπερίληψη των λέξεων.
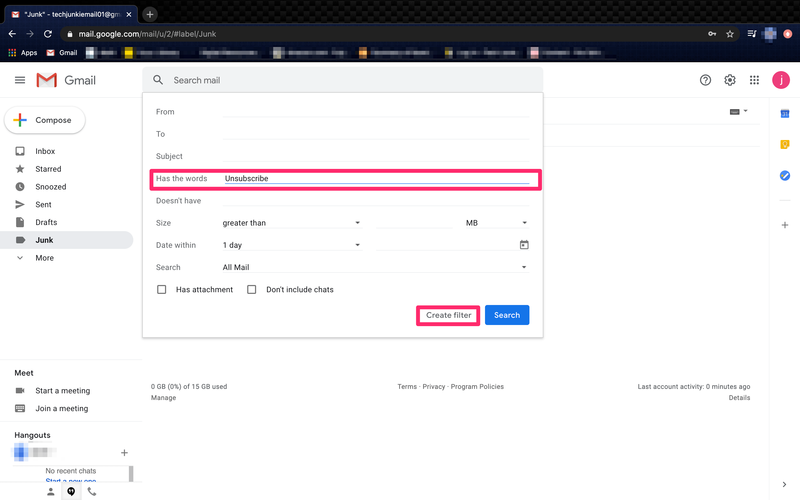
- Επιλέξτε Δημιουργία φίλτρου.
- Επιλέξτε Εφαρμογή ετικέτας και επιλέξτε την ετικέτα που δημιουργήσατε.
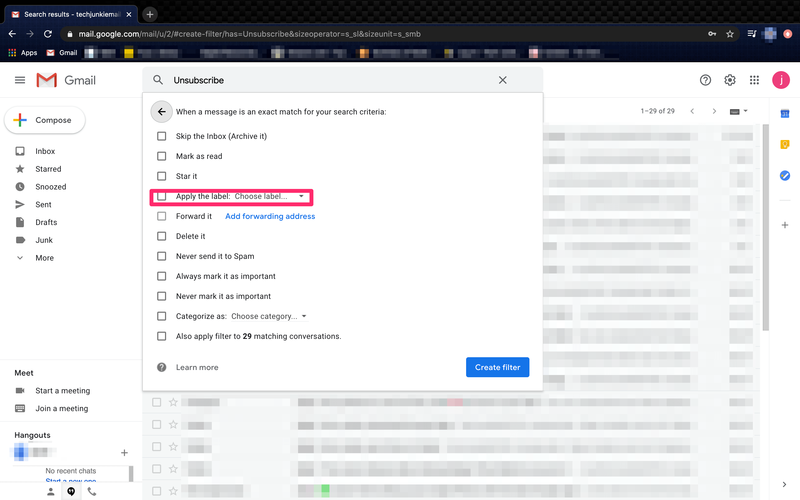
- Επιλέξτε το πλαίσιο δίπλα σε οποιονδήποτε άλλο τελεστή θέλετε. Η επισήμανση ως αναγνωσμένης είναι χρήσιμη.
- Επιλέξτε Δημιουργία φίλτρου.
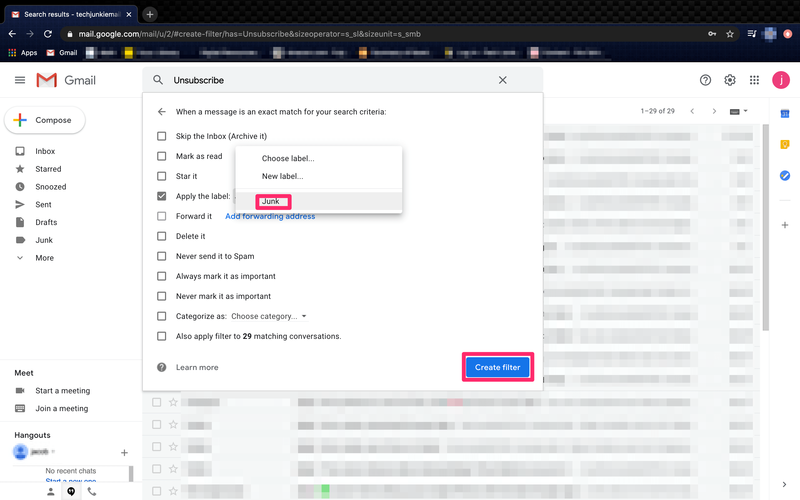
Τώρα, κάθε φορά που φθάνει ένα ανεπιθύμητο μήνυμα ηλεκτρονικού ταχυδρομείου ή ένα μήνυμα μάρκετινγκ, το Gmail θα το σαρώνει για τη λέξη 'κατάργηση εγγραφής' και θα το επισημαίνει και θα το μετακινεί. Καθώς τα περισσότερα νόμιμα ανεπιθύμητα μηνύματα περιέχουν αυτή τη λέξη κάπου, είναι ο πιο χρήσιμος χειριστής που χρησιμοποιείται όταν αντιμετωπίζετε ανεπιθύμητα μηνύματα.

Προσθέστε ετικέτα στα email εργασίας στο Gmail
Για άλλα φίλτρα email, από φίλους ή από την εργασία για παράδειγμα, μπορείτε να προσθέσετε μια ετικέτα με το όνομά τους, τη διεύθυνση email @worplace.com ή κάτι άλλο μοναδικό για τον αποστολέα ή τον τύπο του email. Οι δυνατότητες αυτών των ετικετών είναι τεράστιες.
Για παράδειγμα, εάν εργάζεστε εκτός γραφείου, μπορεί να είναι χρήσιμο να αποστέλλονται όλα τα email εργασίας σε έναν φάκελο Work ώστε να μπορείτε να τα βλέπετε γρήγορα.
- Επιλέξτε Δημιουργία ετικέτας από το αριστερό μενού.
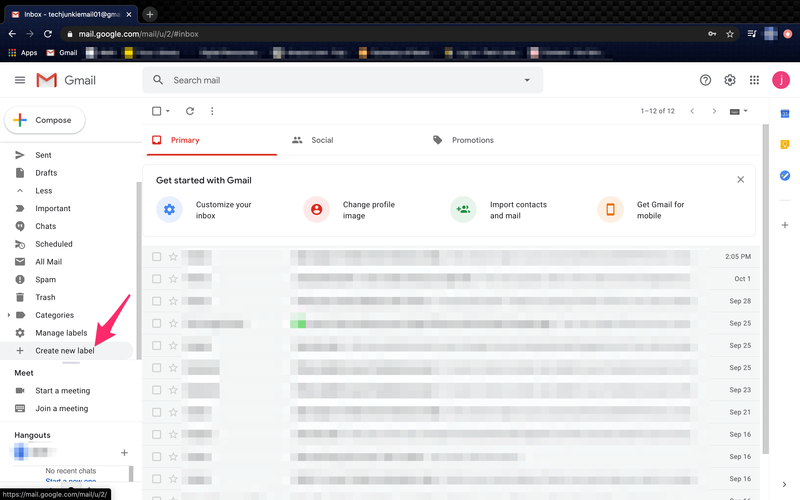
- Ονομάστε τη νέα σας ετικέτα Εργασία και επιλέξτε Δημιουργία.
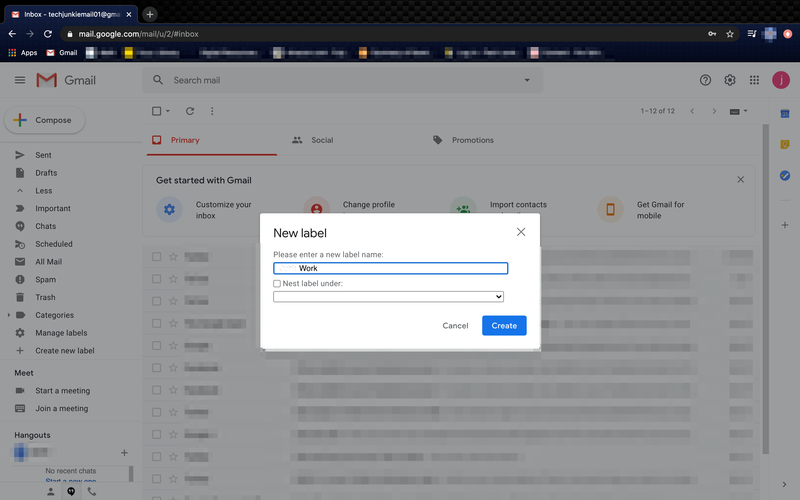
- Επιλέξτε την ετικέτα Εργασίας και επιλέξτε το κάτω βέλος στη γραμμή αναζήτησης στο επάνω μέρος της σελίδας.
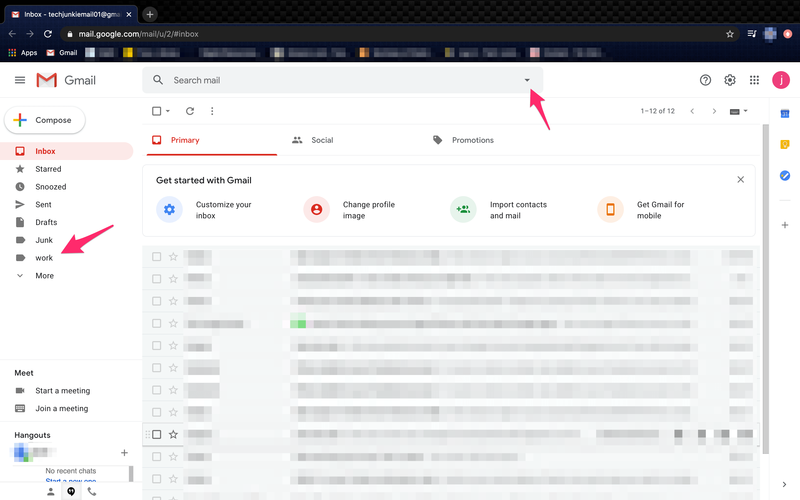
- Προσθέστε το τελευταίο μέρος της διεύθυνσης email στη γραμμή Από. Για παράδειγμα «@workplace.com».
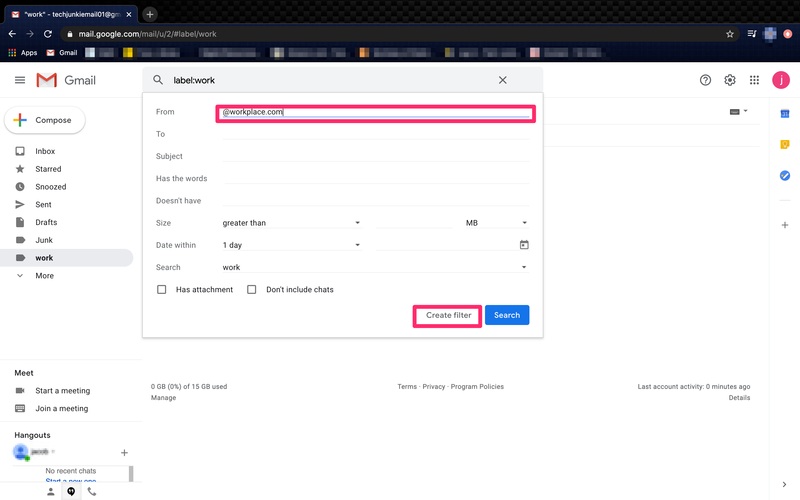
- Επιλέξτε Δημιουργία φίλτρου.
- Επιλέξτε Εφαρμογή της ετικέτας και επιλέξτε την ετικέτα Εργασίας.
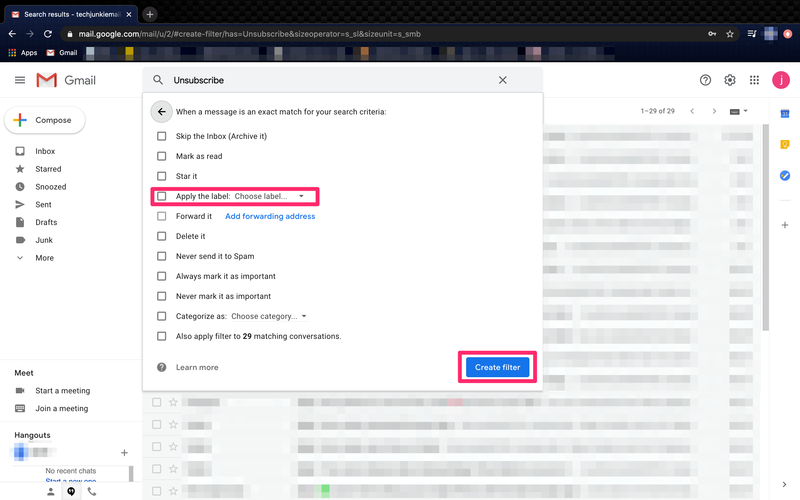
- Επιλέξτε Δημιουργία φίλτρου.
Από εδώ και στο εξής, όλα τα email εργασίας από έναν δεδομένο τομέα «@workplace.com» θα αποστέλλονται στον φάκελο Εργασία που δημιουργήθηκε στο αριστερό παράθυρο. Καθώς δεν προσθέσαμε κανέναν τελεστή, δεν θα επισημανθούν ως αναγνωσμένοι και θα δείτε τον αριθμό των email δίπλα στο φάκελο.
πώς να απενεργοποιήσετε τα σχόλια στην κατάσταση του facebook
Εξαίρεση μηνυμάτων ηλεκτρονικού ταχυδρομείου από ετικέτες
Εάν διαπιστώσετε ότι ορισμένα μηνύματα ηλεκτρονικού ταχυδρομείου παγιδεύονται σε αυτές τις ετικέτες που δεν θα έπρεπε, μπορείτε να χρησιμοποιήσετε εξαιρέσεις για να τα αφαιρέσετε. Για παράδειγμα, εάν θέλετε να διατηρήσετε ορισμένα ενημερωτικά δελτία που χρησιμοποιούν επίσης «κατάργηση εγγραφής» και εμπίπτουν στο παραπάνω φίλτρο, μπορείτε να χρησιμοποιήσετε τον τελεστή «-» για να τα εξαιρέσετε.
Απλώς προσθέστε –(*@emailaddress.com) στην ενότητα Από του φίλτρου και δεν θα συμπεριληφθούν. Το * είναι ένας χαρακτήρας μπαλαντέρ που θα καταγράψει οποιαδήποτε διεύθυνση από αυτόν τον τομέα και το '-' λέει στο Gmail να μην συμπεριλάβει τη διεύθυνση στην ετικέτα.
Μπορείτε να δημιουργήσετε όσες ετικέτες θέλετε στο Gmail και να τους ζητήσετε να κάνουν κάθε είδους πράγματα, από την ταξινόμηση ανεπιθύμητων μηνυμάτων έως το φιλτράρισμα εργασιών, ομάδων, χόμπι ή οτιδήποτε άλλο. Αν τα εισερχόμενά σας έσκαγαν από πάρα πολλά σκουπίδια και χάνατε χρήσιμα μηνύματα ηλεκτρονικού ταχυδρομείου ως αποτέλεσμα, αυτός είναι ένας πολύ απλός τρόπος για να ανακτήσετε τον έλεγχο.
Αν το Gmail μπορούσε με κάποιο τρόπο να δημιουργήσει ένα πρόσθετο που θα μπορούσε να διαγράψει αυτόματα την εγγραφή μου από τα εκατοντάδες σκουπίδια email που λαμβάνω σε εβδομαδιαία βάση, θα ήταν πραγματικά το απόλυτο email!