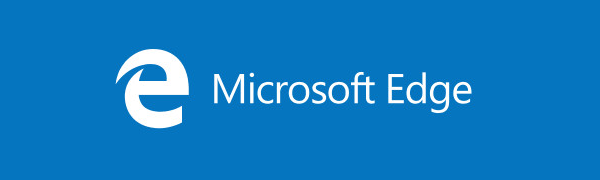Μπορεί να υπάρχουν πολλοί λόγοι για τους οποίους θέλετε να αποτρέψετε την πρόσβαση άλλων χρηστών σε συγκεκριμένες εφαρμογές σε έναν υπολογιστή χρησιμοποιώντας τα Windows 10. Για παράδειγμα, το να γνωρίζετε πώς να περιορίσετε την πρόσβαση σε εφαρμογές μπορεί να είναι ιδιαίτερα χρήσιμο εάν μοιράζεστε τον υπολογιστή σας με μέλη της οικογένειας ή με συναδέλφους.

Είτε θέλετε να περιορίσετε τα δικαιώματα εφαρμογών είτε να αποκλείσετε εντελώς την πρόσβαση σε εφαρμογές, υπάρχουν μερικοί τρόποι για να το κάνετε. Σε αυτό το άρθρο, θα σας δείξουμε πώς να περιορίσετε την πρόσβαση σε εφαρμογές στα Windows 10. Θα προχωρήσουμε επίσης στη διαδικασία περιορισμού της πρόσβασης στο διαδίκτυο σε συγκεκριμένες εφαρμογές στα Windows 10.
Πώς να περιορίσετε την πρόσβαση σε συγκεκριμένες εφαρμογές στα Windows 10
Δεν χρειάζεται να κάνετε λήψη μιας εφαρμογής τρίτου κατασκευαστή για να περιορίσετε την πρόσβαση σε μια συγκεκριμένη εφαρμογή στα Windows 10. Μπορείτε να το κάνετε εντός των ρυθμίσεων του συστήματος. Αυτό είναι που πρέπει να κάνετε:
- Μεταβείτε στην Έναρξη στην κάτω αριστερή γωνία της οθόνης σας.

- Κάντε κλικ στο εικονίδιο Ρυθμίσεις στην αριστερή πλαϊνή γραμμή.

- Κάντε κύλιση προς τα κάτω μέχρι να βρείτε το Απόρρητο.

- Μεταβείτε στις Άδειες εφαρμογής στην αριστερή πλαϊνή γραμμή.

- Κάντε κύλιση προς τα κάτω μέχρι να βρείτε την εφαρμογή στην οποία θέλετε να περιορίσετε την πρόσβαση. Για παράδειγμα, θα χρησιμοποιήσουμε την εφαρμογή Κάμερα.

- Στην περιοχή Να επιτρέπεται η πρόσβαση στην κάμερα σε αυτήν τη συσκευή, κάντε κλικ στο Αλλαγή.

- Κάντε εναλλαγή του διακόπτη στη θέση Off.

- Στην περιοχή Να επιτρέπεται στις εφαρμογές η πρόσβαση στην κάμερά σας, αλλάξτε τον διακόπτη.

Για να προχωρήσετε ένα βήμα παραπέρα, μπορείτε να επιλέξετε να αποκλείσετε τις εφαρμογές επιτραπέζιου υπολογιστή από τη χρήση της κάμεράς σας και μπορείτε επίσης να επιλέξετε ποιες εφαρμογές του Microsoft Store μπορούν να έχουν πρόσβαση στην κάμερά σας.
Επίσης, λάβετε υπόψη ότι οι εφαρμογές που έχουν άδεια χρήσης όλων των πόρων του συστήματος δεν θα παρατίθενται στις ρυθμίσεις απορρήτου. Αντίθετα, μπορείτε να περιορίσετε μόνο συγκεκριμένα δικαιώματα για τις εφαρμογές που αναφέρονται. Ωστόσο, θα παρατηρήσετε ότι οι εφαρμογές επιφάνειας εργασίας βρίσκονται όλες εκεί στις ρυθμίσεις απορρήτου.
Κάθε εφαρμογή έχει πρόσβαση σε διαφορετικούς τύπους αρχείων και μπορείτε να τα προσαρμόσετε με μη αυτόματο τρόπο. Μόλις τελειώσετε, απλώς απενεργοποιήστε το παράθυρο Απορρήτου. Την επόμενη φορά που θα προσπαθήσετε να εκκινήσετε την εφαρμογή στην οποία περιορίσατε την πρόσβαση, θα παρατηρήσετε ότι η πρόσβασή σας έχει περιοριστεί.
σταματήστε το spotify από το άνοιγμα στο mac εκκίνησης
Περιορίστε την πρόσβαση σε εφαρμογές μέσω του προγράμματος επεξεργασίας πολιτικής ομάδας
Ένας άλλος τρόπος περιορισμού της πρόσβασης σε εφαρμογές είναι με το πρόγραμμα επεξεργασίας πολιτικής ομάδας. Ωστόσο, αυτή η μέθοδος είναι δυνατή μόνο εάν έχετε Windows 10 Pro ή Enterprise. Έτσι γίνεται:
- Μεταβείτε στο εικονίδιο του μεγεθυντικού φακού στην κάτω αριστερή γωνία της οθόνης.
- Πληκτρολογήστε |_+_| για να ανοίξετε την εφαρμογή Εκτέλεση.
- Στο πλαίσιο αναζήτησης, πληκτρολογήστε |_+_| και επιλέξτε ΟΚ.
- Κάντε κλικ στο User Configuration στην αριστερή πλαϊνή γραμμή.
- Προχωρήστε στον φάκελο Πρότυπα διαχείρισης.
- Μεταβείτε στο φάκελο System.
- Εντοπίστε το αρχείο Μην εκτελείτε καθορισμένες εφαρμογές των Windows στο δεξιό τμήμα του παραθύρου.
- Κάντε διπλό κλικ πάνω του. Αυτό θα ανοίξει ένα νέο παράθυρο.
- Στην αριστερή πλευρά του παραθύρου, ελέγξτε τον κύκλο Ενεργοποιημένο.
- Στην περιοχή Επιλογές, μεταβείτε στην Εμφάνιση.
- Πληκτρολογήστε το όνομα της εφαρμογής στην οποία θέλετε να περιορίσετε την πρόσβαση. Μην ξεχάσετε να προσθέσετε το |_+_| επέκταση μετά το όνομα της εφαρμογής.
- Μεταβείτε στο κουμπί Εφαρμογή.
- Επιλέξτε ΟΚ.
Μόλις κλείσετε το πρόγραμμα επεξεργασίας πολιτικής ομάδας, η πρόσβαση σε αυτήν την εφαρμογή θα πρέπει να είναι ήδη περιορισμένη. Εάν όχι, επανεκκινήστε τον υπολογιστή σας.
Εάν αλλάξετε γνώμη, μπορείτε να καταργήσετε τους περιορισμούς επαναλαμβάνοντας τα ίδια βήματα μέχρι το βήμα ένατο. Αντί για Enabled, κάντε κλικ στο Not Configured.
Περιορίστε την πρόσβαση σε εφαρμογές με επεξεργασία του μητρώου
Η επεξεργασία του μητρώου είναι ένας άλλος τρόπος για να περιορίσετε την πρόσβαση στις εφαρμογές σας. Όταν χρησιμοποιείτε το Μητρώο, θα πρέπει πάντα να προσέχετε ώστε να μην χάσετε δεδομένα στη διαδικασία. Γι' αυτό είναι πάντα καλή ιδέα να δημιουργείτε αντίγραφα ασφαλείας όλων των αρχείων σας και να διατηρείτε ένα αντίγραφό τους σε ασφαλές μέρος. Το αντίγραφο ασφαλείας θα σας φανεί επίσης χρήσιμο εάν αλλάξετε γνώμη και θέλετε να επαναφέρετε την πρόσβαση στις εφαρμογές σας.
windows 10 συμβουλές και κόλπα 2017
Για να περιορίσετε την πρόσβαση σε μια εφαρμογή χρησιμοποιώντας τον Επεξεργαστή Μητρώου, ακολουθήστε τα παρακάτω βήματα:
- Αναζητήστε την εφαρμογή Εκτέλεση ή πατήστε το πλήκτρο Windows και το πλήκτρο R ταυτόχρονα.
- Πληκτρολογήστε |_+_| στη γραμμή αναζήτησης και κάντε κλικ στο OK. Αυτό θα ανοίξει τον Επεξεργαστή Μητρώου.

- Αντιγράψτε αυτό το κλειδί:
|_+_| - Επικολλήστε το στο Μητρώο. Αυτό θα σας μεταφέρει στον φάκελο Πολιτικές.

- Κάντε δεξί κλικ πάνω του και μεταβείτε στο Νέο και μετά στο Κλειδί.

- Πληκτρολογήστε |_+_| για το νέο κλειδί.

- Κάντε δεξί κλικ στο φάκελο Explorer και επιλέξτε Νέο από το αναπτυσσόμενο μενού.

- Επιλέξτε DWORD (32-bit).

- Αυτή η τιμή θα πρέπει να ονομάζεται DisallowRun.

- Κάντε διπλό κλικ στην τιμή. Αυτό θα σας μεταφέρει στο παράθυρο Ιδιότητες.

- Στην περιοχή Δεδομένα τιμής, πληκτρολογήστε 1.

- Επιλέξτε ΟΚ.

- Επιστρέψτε στο κύριο παράθυρο του Επεξεργαστή Μητρώου.
- Κάντε δεξί κλικ στο φάκελο Explorer και επιλέξτε Νέο.

- Επιλέξτε Κλειδί.

- Πληκτρολογήστε |_+_| ως όνομα για το δευτερεύον κλειδί.

- Κάντε δεξί κλικ στο κλειδί DisallowRun και επιλέξτε Νέο από το αναπτυσσόμενο μενού.

- Επιλέξτε Τιμή συμβολοσειράς.

- Εισαγάγετε |_+_| για αυτήν την τιμή συμβολοσειράς στο πλαίσιο Δεδομένα τιμής. Επιλέξτε ΟΚ.

- Κάντε διπλό κλικ στην τιμή 1 συμβολοσειράς.

- Στην περιοχή Δεδομένα τιμής στο παράθυρο Ιδιότητες, πληκτρολογήστε το όνομα της εφαρμογής στην οποία θέλετε να περιορίσετε την πρόσβαση.

- Μετά το όνομα της εφαρμογής, προσθέστε το .exe και κάντε κλικ στο OK όταν τελειώσετε.

Εάν θέλετε να περιορίσετε την πρόσβαση σε πολλές εφαρμογές, θα πρέπει να επαναλάβετε τα βήματα 17 έως 22 για καθεμία από αυτές. Για κάθε εφαρμογή, κάντε δεξί κλικ στο κλειδί DisallowRun, επιλέξτε Νέο και μετά Τιμή συμβολοσειράς. Ονομάστε την τιμή συμβολοσειράς για τη δεύτερη εφαρμογή 2, για την τρίτη 3 και ούτω καθεξής.
Αυτή η μέθοδος μπορεί να σας πάρει λίγο από τον χρόνο σας, αλλά αν την κάνετε σωστά, θα αξίζει τον κόπο. Όταν τελειώσετε, θα χρειαστεί να επανεκκινήσετε τη συσκευή σας. Την επόμενη φορά που θα προσπαθήσετε να αποκτήσετε πρόσβαση σε μία από αυτές τις εφαρμογές, θα λάβετε ένα μήνυμα περιορισμού, που θα σας ενημερώνει ότι η πρόσβασή σας έχει αρνηθεί.
πώς να αποκτήσετε κάρτες αναζήτησης στην εστία
Λάβετε υπόψη ότι εάν έχετε περισσότερους από έναν λογαριασμούς χρήστη και θέλετε να περιορίσετε την πρόσβαση σε εφαρμογές σε όλες, θα πρέπει να επαναλάβετε ολόκληρη τη διαδικασία Μητρώου για όλες.
Εάν αλλάξετε γνώμη, υπάρχει τρόπος να επαναφέρετε τις εφαρμογές που αποκλείσατε. Μπορείτε να το κάνετε αυτό διαγράφοντας απλώς το κλειδί Explorer στο φάκελο Πολιτικές. Ωστόσο, κάντε αυτό μόνο εάν θέλετε να επιτρέψετε την πρόσβαση σε όλες τις εφαρμογές που αποκλείσατε. Για να το κάνετε για μια μεμονωμένη εφαρμογή, θα χρειαστεί να αλλάξετε τα δεδομένα τιμής από 1 σε 0 στο παράθυρο διαλόγου ιδιοτήτων.
Πώς να περιορίσετε την πρόσβαση στο Διαδίκτυο σε συγκεκριμένες εφαρμογές στα Windows 10
Υπάρχει ένας απλός τρόπος για να περιορίσετε την πρόσβαση στο Διαδίκτυο σε συγκεκριμένες εφαρμογές στα Windows 10, και είναι με το Τείχος προστασίας του Windows Defender. Το να γνωρίζετε πώς να το κάνετε αυτό μπορεί να είναι ιδιαίτερα χρήσιμο όταν δεν θέλετε ορισμένες εφαρμογές να ενημερώνονται αυτόματα ή εάν δεν θέλετε μια εφαρμογή να χρησιμοποιεί υπερβολικά τα δεδομένα σας. Ωστόσο, θα πρέπει να περιορίσετε την πρόσβαση στο Διαδίκτυο μόνο σε εφαρμογές που δεν χρειάζονται το διαδίκτυο για να λειτουργήσουν σωστά. Δείτε πώς γίνεται:
- Μεταβείτε στο εικονίδιο του μεγεθυντικού φακού στην κάτω αριστερή γωνία της οθόνης.

- Πληκτρολογήστε |_+_| και ανοίξτε το.

- Προχωρήστε στις Ρυθμίσεις για προχωρημένους στην αριστερή πλαϊνή γραμμή. Αυτό θα ανοίξει ένα νέο παράθυρο.

- Επιλέξτε Outbound Rules στην αριστερή πλαϊνή γραμμή.

- Μεταβείτε στο Νέος κανόνας στη δεξιά πλευρά του παραθύρου.

- Επιλέξτε Πρόγραμμα στο νέο παράθυρο και, στη συνέχεια, κάντε κλικ στο Επόμενο.

- Δίπλα σε Αυτή τη διαδρομή προγράμματος, κάντε κλικ στο κουμπί Αναζήτηση.

- Βρείτε την εφαρμογή για την οποία θέλετε να περιορίσετε την πρόσβαση στο Διαδίκτυο.
- Κάντε ξανά κλικ στο Επόμενο.

- Κάντε κλικ στον κύκλο Αποκλεισμός σύνδεσης και στη συνέχεια Επόμενο.

- Επιλέξτε τα πλαίσια Domain, Private και Public.

- Μεταβείτε στο Επόμενο.

- Πληκτρολογήστε το όνομα του κανόνα, καθώς και μια περιγραφή.

- Επιλέξτε Τέλος.

Για αυτό πρόκειται. Αυτή η μέθοδος είναι γρήγορη και εύκολη και θα σας επιτρέψει να περιορίσετε την πρόσβαση στο Διαδίκτυο από οποιαδήποτε εφαρμογή θέλετε.
Ελέγξτε ποιος έχει πρόσβαση σε όλες τις εφαρμογές σας
Αφού καταλάβετε πώς να περιορίσετε την πρόσβαση σε εφαρμογές στα Windows 10, μπορείτε να βεβαιωθείτε ότι κανείς εκτός από εσάς δεν έχει πρόσβαση σε συγκεκριμένες εφαρμογές. Έχετε επίσης την επιλογή να περιορίσετε την πρόσβαση στο διαδίκτυο για ορισμένες εφαρμογές, κάτι που μπορεί να είναι πολύ χρήσιμο.
Έχετε περιορίσει ποτέ την πρόσβαση σε μια εφαρμογή στα Windows 10 στο παρελθόν; Δοκιμάσατε κάποια από τις μεθόδους που περιγράφονται σε αυτόν τον οδηγό; Ενημερώστε μας στην παρακάτω ενότητα σχολίων.