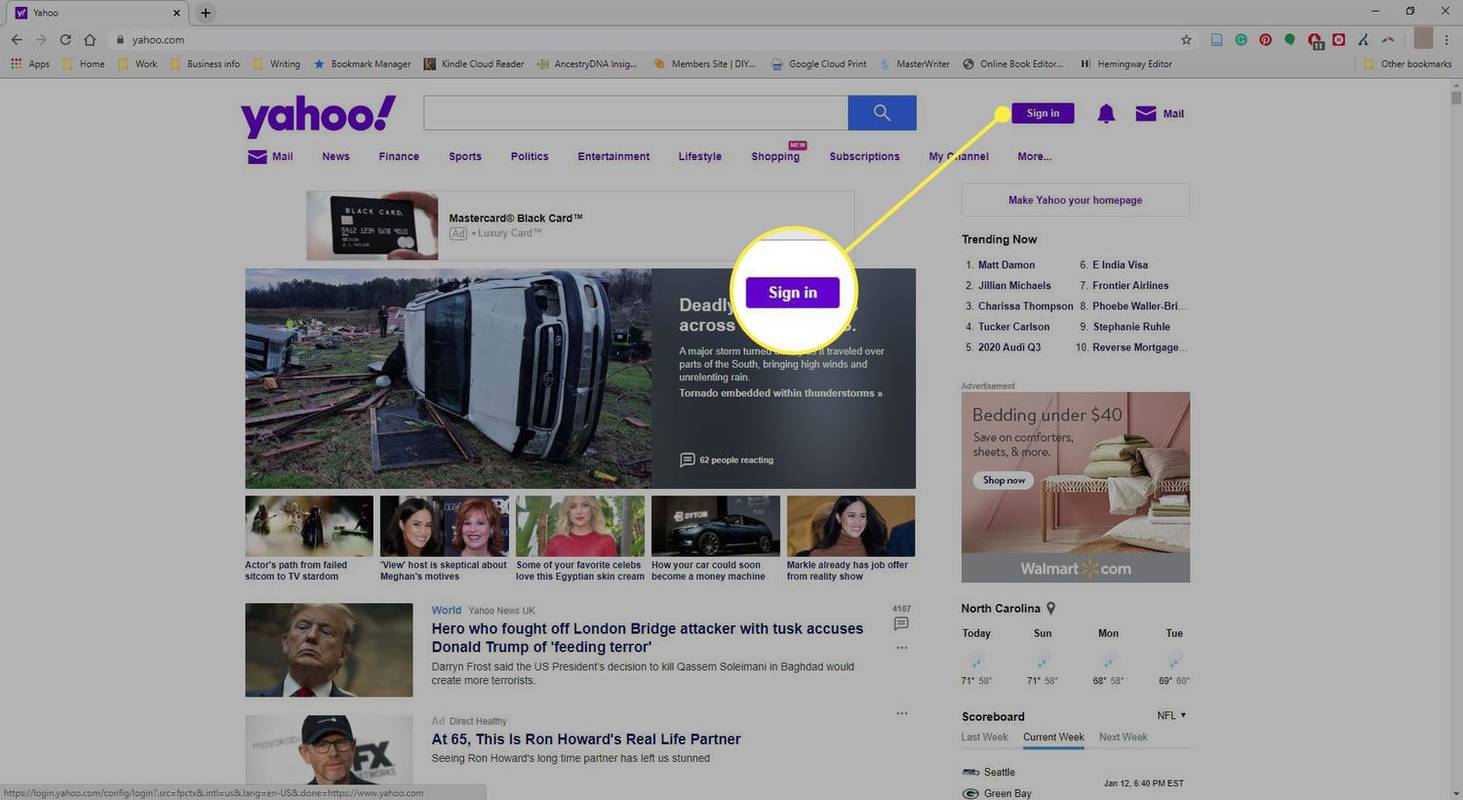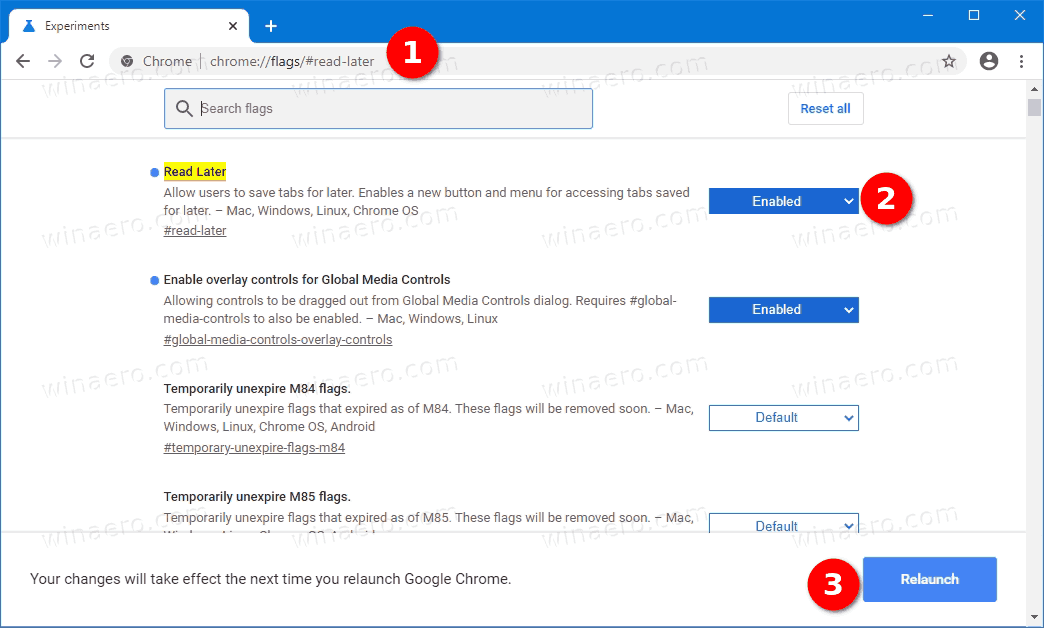Η λήψη της τέλειας φωτογραφίας κάθε φορά μπορεί να φαίνεται δύσκολη. Ένας από τους ευκολότερους τρόπους για να βελτιώσετε γρήγορα την ποιότητα των εικόνων σας είναι να θολώσετε το φόντο του.
Αυτό το άρθρο θα σας πει πώς να θολώσετε το φόντο σε μια φωτογραφία γρήγορα και σε πολλές διαφορετικές πλατφόρμες. Εάν είστε λάτρεις της φωτογραφίας, μπορείτε να χρησιμοποιήσετε αυτές τις γρήγορες συμβουλές για να αποκτήσετε μια καλύτερη εικόνα γρήγορα.
Πώς να θολώσετε το φόντο σε μια φωτογραφία σε ένα iPhone
Το iPhone σας διαθέτει μια ενσωματωμένη λειτουργία που θολώνει αποτελεσματικά το φόντο της φωτογραφίας σας. Ονομάζεται λειτουργία Portrait.
Όταν βρίσκεστε στην εφαρμογή Κάμερα, μεταβείτε στη λειτουργία Πορτραίτο στην κύρια επιλογή λειτουργίας κάμερας στο κάτω μέρος της οθόνης.
Όταν χρησιμοποιείτε τη λειτουργία Πορτραίτου, βεβαιωθείτε ότι το θέμα σας βρίσκεται μεταξύ δύο και οκτώ ποδιών από εσάς και ότι έχετε επαρκή φωτισμό στη σκηνή. Η κατακόρυφη λειτουργία ενδέχεται να μην λειτουργεί σε σκοτεινό φως.
πώς να καλέσετε και να μεταβείτε απευθείας στον αυτόματο τηλεφωνητή
Όταν συνθέτετε τη φωτογραφία, η κάμερά σας είναι έτοιμη να τραβήξει την τέλεια λήψη σας, εάν δείτε λέξεις Φυσικό φως ή εφέ βάθους στην οθόνη σας. Θα εμφανίσει επίσης κίτρινο πλαίσιο εστίασης γύρω από το πρόσωπο του αντικειμένου σας. Το πρόσωπο του θέματος θα εστιαστεί και το φόντο θαμπά αυτόματα.
Εάν θέλετε να ρυθμίσετε τη θόλωση, κάντε κλικ στο μικρό κουμπί f στην επάνω δεξιά γωνία. Το Themenu στο κάτω μέρος θα σας επιτρέψει να αλλάξετε την εστίαση της κάμερας. Ένας μεγαλύτερος αριθμός θα εμφανίσει περισσότερες λεπτομέρειες φόντου και μπορεί να βελτιώσει την εμφάνιση των ρούχων του αντικειμένου σας.
Μόλις βελτιώσετε τη φωτογραφία σας, τα νεότερα μοντέλα iPhone μπορούν να επεξεργαστούν αυτό το θόλωμα περαιτέρω.
Επιπλέον, μπορείτε να χρησιμοποιήσετε μια εφαρμογή όπως το After Focus. Αυτό θα σας επιτρέψει να επεξεργαστείτε τις φωτογραφίες σας και να προσθέσετε γρήγορα θαμπάδα, δίνοντας στις φωτογραφίες σας μια πιο επαγγελματική πινελιά.
Για να επεξεργαστείτε κινούμενα σχέδια στο After Focus, ακολουθήστε τα εξής βήματα:
- Ανοίξτε την εφαρμογή και επιλέξτε Επιλογή φωτογραφίας. Εναλλακτικά, μπορείτε να τραβήξετε μια φωτογραφία απευθείας στην εφαρμογή και να την επεξεργαστείτε.

- Πατήστε το εικονίδιο εστίασης στο κάτω μέρος της οθόνης.

- Σχεδιάστε μια γραμμή με το δάχτυλό σας μέσα στην περιοχή που θέλετε να εστιάσετε. Δεν χρειάζεται να είστε εξαιρετικά ακριβείς.

- Πατήστε το εικονίδιο φόντου.

- Σχεδιάστε μια γραμμή στο φόντο. Και πάλι, δεν χρειάζεται να είστε ακριβείς σχετικά με αυτό. Αφού τελειώσετε, η εφαρμογή θα επιλέξει την περιοχή εστίασης και την περιοχή φόντου. Εάν αυτά δεν σας αρέσουν, θα χρειαστεί να ξαναγράψετε τις γραμμές για να τις προσαρμόσετε.

- Εάν δεν μπορείτε να επιτύχετε τη σωστή επιλογή περιοχής, μεταβείτε στην επιλογή Μη αυτόματη επιλογή επάνω δεξιά. Το εικονίδιο μολυβιού θα εμφανίσει την οθόνη μη αυτόματων επιλογών. Θα σας επιτρέψει να επιλέξετε τις περιοχές με μη αυτόματο τρόπο, με τη βοήθεια της προηγούμενης διαδικασίας έξυπνης επιλογής.

- Όταν τελειώσετε, η κόκκινη περιοχή θα είναι εκείνη στο επίκεντρο και τα υπόλοιπα θα είναι θολή φόντο.

- Πατήστε το εικονίδιο με το δεξί βέλος επάνω δεξιά. Αυτό θα σας δείξει την επεξεργασμένη εικόνα.

- Εάν πρέπει να κάνετε προσαρμογές, επιστρέψτε χρησιμοποιώντας το εικονίδιο με το Ενιαίο αριστερό βέλος.

- Ορίστε την επιλογή Blur που θέλετε να χρησιμοποιήσετε. Ένα απλό Lens Blur θα λειτουργήσει καλύτερα αν είστε αρχάριος.

- Εάν θέλετε να προσθέσετε κίνηση στη σκηνή, χρησιμοποιήστε την επιλογή Motion Blur. Αυτό θα θολώσει το φόντο ώστε το θέμα να φαίνεται να κινείται.

- Μόλις ολοκληρώσετε τη ρύθμιση της θαμπάδας του φόντου σας, αποθηκεύστε την εικόνα πατώντας το κάτω βέλος στο επάνω μενού και, στη συνέχεια, πατήστε Ναι.

Μια άλλη επιλογή που διατίθεται είναι η χρήση θαμπώματος βινιέτας μέσω μιας εφαρμογής που ονομάζεται Snapseed. Για να το χρησιμοποιήσετε, ακολουθήστε τα εξής βήματα:
- Ανοίξτε την εφαρμογή και πατήστε την οθόνη. Επιλέξτε Άνοιγμα από τη συσκευή στο μενού ή τραβήξτε μια φωτογραφία απευθείας από την εφαρμογή.

- Πατήστε Εργαλεία.

- Επιλέξτε Θάμπωμα φακού.

- Ρυθμίστε τους δύο λευκούς κύκλους στην οθόνη. Η εσωτερική οθόνη θα είναι στο επίκεντρο, ενώ οτιδήποτε έξω θα είναι θολό. Η θαμπάδα θα αλλάξει μεταξύ των δύο κύκλων.

- Μπορείτε να χρησιμοποιήσετε τα δάχτυλά σας για να σύρετε ή να αλλάξετε το μέγεθος των κύκλων όπως θέλετε.

- Σύρετε προς τα πάνω ή προς τα κάτω για να εμφανιστεί το μενού επιλογής θαμπώματος. Αυτό θα σας επιτρέψει να προσαρμόσετε τα εφέ θόλωσης ανάλογα με τις προτιμήσεις σας.

- Η αντοχή θαμπώματος επηρεάζει το μέγεθος της θαμπάδας. Η μετάβαση αλλάζει πόσο γρήγορα αλλάζει η εικόνα μεταξύ αιχμηρών και θολών περιοχών. Το βινιέτα θα αλλάξει τις άκρες της φωτογραφίας κάνοντάς τις πιο σκοτεινές.

- Όταν ολοκληρώσετε την αλλαγή των εφέ στις προτιμήσεις σας, επιλέξτε το σημάδι επιλογής κάτω δεξιά.

- Αποθηκεύστε την εικόνα κάνοντας κλικ στο Εξαγωγή.

- Κάντε κλικ στην επιλογή Αποθήκευση αντιγράφου για να διατηρήσετε την αρχική εικόνα και να δημιουργήσετε ένα επεξεργασμένο αντίγραφο που μπορείτε να αλλάξετε αργότερα.

Πώς να θολώσετε το φόντο σε μια φωτογραφία σε Android
Εάν χρησιμοποιείτε μια συσκευή Android, η διαδικασία είναι εντυπωσιακά παρόμοια. Οι περισσότερες νεότερες κάμερες θα έχουν μια ενσωματωμένη λειτουργία πορτρέτου στην οποία μπορείτε να αποκτήσετε πρόσβαση, μεταβαίνοντας στο σκηνικό στην επάνω δεξιά γωνία.
Επιπλέον, τα τηλέφωνα Android έχουν επίσης πρόσβαση στις εφαρμογές After Focus και Snapseed, όπως συζητήθηκε παραπάνω, ώστε να μπορείτε να τα χρησιμοποιείτε στο τηλέφωνό σας για να αλλάζετε εύκολα τις εικόνες αφού τις έχετε τραβήξει.
Μια εφαρμογή όπως Αποσύνθεση φόντου μπορεί να σας βοηθήσει παρέχοντας μια αντικατάσταση εφαρμογής κάμερας. Αυτή η εφαρμογή δίνει έμφαση στη φωτογραφία όπου θέλετε. Εάν θέλετε να επεξεργαστείτε την εικόνα μετά, χρησιμοποιήστε το λογισμικό επεξεργασίας που αναφέρεται παραπάνω.
Η χρήση εφαρμογών είναι ο καλύτερος τρόπος για να αυξήσετε τις υπάρχουσες δυνατότητες κάμερας του τηλεφώνου σας και υπάρχουν πληθώρα διαθέσιμων εφαρμογών να το κάνεις αυτό για σένα.
Πώς να θολώσετε το φόντο σε μια φωτογραφία σε υπολογιστή με Windows
Εάν χρησιμοποιείτε υπολογιστή με Windows, μπορείτε να λάβετε τις προεπιλεγμένες εφαρμογές για να κάνετε το εφέ θόλωσης.
πώς να ελέγξετε εάν κάποιος κάνει λήψη στο δίκτυό μου
Η εφαρμογή Paint είναι μια από τις παραδοσιακές εφαρμογές που περιλαμβάνονται σε κάθε έκδοση των Windows. Παρόλο που δεν έχει καθορισμένη επιλογή θαμπώματος, είναι ακόμα δυνατό να επιτύχετε ένα παρόμοιο αποτέλεσμα ακολουθώντας αυτά τα βήματα:
- Εκκινήστε το Paint και επιλέξτε τη φωτογραφία που θέλετε να επεξεργαστείτε.

- Δημιουργήστε ένα ορθογώνιο γύρω από την περιοχή που θέλετε να θολώσετε.

- Κάντε το ορθογώνιο διαφανές. Όταν επιλέγετε χρώμα, επιλέξτε Χρώμα 2 και, στη συνέχεια, μεταβείτε στο Αρχείο για να επιλέξετε μεταξύ διαφορετικών επιλογών χρώματος.

- Όταν είστε ικανοποιημένοι με την επιλογή, αποθηκεύστε την εικόνα.

Μια καλύτερη επιλογή για χειρισμό εικόνων είναι το Microsoft Word. Παρόλο που δεν είναι γνωστό για τις δυνατότητες επεξεργασίας εικόνας, το MS Word 2010 και νεότερο έχει μια αξιοπρεπή επεξεργασία εικόνας, συμπεριλαμβανομένου του θολώματος του φόντου. Ακολουθήστε αυτά τα βήματα:
- Εισαγάγετε την εικόνα που θέλετε να θολώσετε σε ένα έγγραφο.

- Δημιουργήστε ένα αντίγραφο της εικόνας, ώστε να μπορείτε να το θολώσετε.

- Επιλέξτε την καρτέλα Format Tool Tool στο μενού για τη δεύτερη εικόνα.

- Κάντε κλικ στο Artistic Effects και επιλέξτε Blur. Ρυθμίστε το εφέ όπως απαιτείται.

- Τώρα που η θολή εικόνα σας είναι έτοιμη, πρέπει να αφαιρέσετε το φόντο από την αρχική εικόνα.

- Επιλέξτε την αρχική εικόνα και, στη συνέχεια, μεταβείτε στην καρτέλα Format Tool Tool.

- Επιλέξτε τη δυνατότητα Κατάργηση φόντου. Το εργαλείο θα προσπαθήσει αυτόματα να εντοπίσει πού βρίσκεται το φόντο και να το αφαιρέσει. Εάν δεν λειτουργεί όπως σας αρέσει, χρησιμοποιήστε τις επιλογές μη αυτόματης επιλογής: Σημειώστε περιοχές για διατήρηση και επισημάνετε περιοχές για κατάργηση.

- Κάντε κλικ στο Keep αλλαγές για να ολοκληρώσετε την αφαίρεση του φόντου.

- Επικολλήστε την αρχική εικόνα χωρίς το φόντο στη θολή εικόνα. Ρυθμίστε το μέγεθός του για να ταιριάζει σωστά. Η περικομμένη εικόνα πρέπει να επικαλύπτεται πάνω από το θολό προσκήνιο, επομένως εμφανίζεται μόνο το θολή φόντο της δεύτερης εικόνας.

- Αποθηκεύστε την εικόνα κάνοντας δεξί κλικ και, στη συνέχεια, επιλέξτε Αποθήκευση ως εικόνα.

Τα Windows 10 επίσης έρχονται με την εφαρμογή Φωτογραφίες, η οποία διαθέτει μια ενσωματωμένη επιλογή για επεξεργασία εικόνας. Για να θολώσετε το φόντο της εικόνας εκεί, ακολουθήστε τα εξής βήματα:
- Ανοίξτε την εφαρμογή Φωτογραφίες.

- Βρείτε την εικόνα που θέλετε να επεξεργαστείτε και, στη συνέχεια, ανοίξτε την.

- Ορίστε την επιλογή Επεξεργασία & Δημιουργία στην κορυφή και, στη συνέχεια, επιλέξτε Επεξεργασία.

- Επιλέξτε Προσαρμογές στην κορυφή.

- Εφαρμόστε το εφέ Vignette όπως απαιτείται. Μπορείτε επίσης να κάνετε επιπλέον προσαρμογές στη φωτογραφία από αυτό το μενού.

- Επιλέξτε Αποθήκευση αντιγράφου για να διατηρήσετε την αρχική εικόνα και να δημιουργήσετε ένα επεξεργασμένο αντίγραφο.

Πώς να θολώσετε το φόντο σε μια φωτογραφία σε Mac
Εάν χρησιμοποιείτε Mac, μπορείτε να χρησιμοποιήσετε την εφαρμογή Φωτογραφίες μετοχών για να κάνετε αλλαγές στις εικόνες σας. Αυτή είναι μια αποτελεσματική εναλλακτική λύση όταν δεν θέλετε να κατεβάσετε λογισμικό επεξεργασίας, αν και θα έχει ελαφρώς κατώτερα αποτελέσματα από τα εργαλεία επαγγελματικής επεξεργασίας.
Πρέπει να έχετε εγκατεστημένο το havemacOS X ή νεότερο για να χρησιμοποιήσετε αυτήν τη δυνατότητα, καθώς οι παλαιότερες εκδόσεις δεν διαθέτουν αυτό το εργαλείο. Για να το χρησιμοποιήσετε, ακολουθήστε τα εξής βήματα:
- Ανοίξτε την εφαρμογή Φωτογραφίες.
- Επιλέξτε την εικόνα που θέλετε να επεξεργαστείτε και ανοίξτε την.
- Κάντε κλικ στο κουμπί Επεξεργασία στη γραμμή εργαλείων.
- Πατήστε R για να χρησιμοποιήσετε το Retouchfeature.
- Κάντε μεγέθυνση στην περιοχή που θέλετε να θολώσετε.
- Σύρετε τον κέρσορα πάνω από την περιοχή που θέλετε να θολώσετε. Ξεκινήστε με τα μέρη της εικόνας που είναι ήδη θολά.
Εάν θέλετε να χρησιμοποιήσετε πιο επαγγελματικό λογισμικό, σας προτείνουμε να αναζητήσετε ένα εργαλείο επεξεργασίας φωτογραφιών για λήψη. Υπάρχει μια τεράστια ποικιλία διαθέσιμων επιλογών τόσο για τα Windows όσο και για τα macOS.
Πώς να θολώσετε το φόντο σε μια φωτογραφία σε ένα Chromebook
Δυστυχώς, τα Chromebook δεν μπορούν να θολώσουν το φόντο μιας φωτογραφίας από προεπιλογή. Ωστόσο, μπορείτε να χρησιμοποιήσετε ένα απλό εργαλείο όπως Pixlr λογισμικό επεξεργασίας που είναι διαθέσιμο για χρήση το πρόγραμμα περιήγησής σας Chrome . Αυτό σας επιτρέπει να λαμβάνετε εύκολα επαγγελματικές φωτογραφίες.
Πώς να θολώσετε το φόντο σε μια φωτογραφία με το Photoshop
Αν θέλετε να μάθετε πώς να θολώσετε μια εικόνα στο Photoshop, δείτε πώς μπορείτε να το κάνετε:
- Πρώτον, πρέπει να κόψετε το θέμα από το φόντο. Για να το κάνετε αυτό, χρησιμοποιήστε το εργαλείο γρήγορης επιλογής.

- Κάντε μια επιλογή γύρω από το θέμα. Είναι καλύτερα να το κάνουμε λίγο όταν το κάνεις αυτό.

- Επιλέξτε Επιλογή και μετά Μάσκα.

- Επιλέξτε το εργαλείο που μοιάζει με βούρτσα μαλλιών (δεύτερο από την κορυφή).

- Σχεδιάστε γύρω από τα μαλλιά του θέματος για να βεβαιωθείτε ότι έχετε επιλέξει επαρκώς όλα όσα χρειάζεστε.

- Χρησιμοποιήστε το εργαλείο διαφάνειας για να δείτε αν έχετε επιλέξει τα πάντα από το φόντο σωστά.

- Κάντε κλικ στην επιλογή Εμφάνιση άκρου και, στη συνέχεια, αυξήστε την ακτίνα της άκρης, ώστε να μπορείτε να την δείτε καθαρά στην εικόνα.

- Απενεργοποιήστε το Show Edge για να δείτε αν αυτό βελτίωσε την επιλογή θέματος.

- Επιλέξτε την επιλογή New Layer with Layer Mask και, στη συνέχεια, κάντε κλικ στο OK.

- Κάντε κλικ στο εικονίδιο Eye στο μενού επιπέδων για να αποκρύψετε το θέμα από την εικόνα.

- Επιλέξτε το επίπεδο φόντου.

- Ctrl + Click (Windows) ή Cmd + Click (Mac) στη μάσκα κρυφών επιπέδων για να φορτώσετε την επιλογή. Θα το χρησιμοποιήσουμε για να εξομαλύνουμε τις άκρες μεταξύ του θέματος και του φόντου.

- Επιλέξτε Επιλογή, μετά Τροποποίηση και, στη συνέχεια, Ανάπτυξη. Στην επιλογή pixels, επιλέξτε 10 pixel.

- Και τώρα, συμπληρώστε την επιλεγμένη περιοχή με φόντο με γνώμονα το περιεχόμενο, οπότε πατήστε Shift + Delete / Shift + Backspace (Windows).

- Επιλέξτε Content-Aware και, στη συνέχεια, κάντε κλικ στο OK.

- Πατήστε Ctrl + D για αποεπιλογή.

- Τώρα έχετε μείνει με μια εικόνα φόντου, γεμάτη με περιεχόμενο με γνώση του περιεχομένου όπου υπήρχε το θέμα.

- Κάντε το επίπεδο θέματος ορατό πατώντας το εικονίδιο Eye δίπλα του. Θα σας βοηθήσει να δείτε τα αποτελέσματα καθώς πηγαίνετε.

- Με επιλεγμένο το επίπεδο φόντου, μεταβείτε στο Φίλτρο, στη συνέχεια Φίλτρο γκαλερί και μετά στο Θόλωμα πεδίου.

- Στην εικόνα εμφανίζεται ένας πείρος που αναπαριστάται με κύκλο. Μπορείτε να το χρησιμοποιήσετε για να επιλέξετε να αλλάξετε την ισχύ θόλωσης.

- Εάν θέλετε να προσθέσετε επιπλέον σημεία εστίασης, κάντε κλικ στην εικόνα. Πατήστε το πλήκτρο Ctrl / Command. Κρατώντας πατημένο το πλήκτρο, κάντε διπλό κλικ για να ρυθμίσετε το θόλωμα του σημείου εστίασης στο μηδέν.

- Μπορείτε να ρυθμίσετε τη θαμπάδα χρησιμοποιώντας το μενού στα δεξιά.

- Μόλις ολοκληρώσετε τη θόλωση, κάντε κλικ στο Ok για εφαρμογή.

- Shift + κάντε κλικ στη μάσκα επιπέδου για να δείτε το πριν και μετά.

Πώς να θολώσετε το φόντο σε μια φωτογραφία με μια διαδικτυακή υπηρεσία Web
Εάν δεν θέλετε να χρησιμοποιήσετε το photoshop, υπάρχουν διαθέσιμες διαδικτυακές υπηρεσίες που θα κάνουν τη δουλειά. Ένα διαδικτυακό εργαλείο όπως Φοτόρ θα σας επιτρέψει να λαμβάνετε εικόνες επαγγελματικής εμφάνισης σε χρόνο χωρίς την ανάγκη λήψης πρόσθετου λογισμικού στη συσκευή σας.
Μεταβείτε στον ιστότοπο και ανεβάστε την εικόνα που θέλετε να επεξεργαστείτε και, στη συνέχεια, ακολουθήστε τις οδηγίες σχετικά με τον τρόπο λήψης των καλύτερων αποτελεσμάτων για τη φωτογραφία σας.
Καθαρίστε ως ημέρα
Αν θέλετε να θολώσετε το φόντο της φωτογραφίας σας, ελπίζουμε να βρείτε μόνο τη λύση σε αυτό το άρθρο. Η εκμάθηση του τρόπου χρήσης εφέ για την επεξεργασία των εικόνων σας είναι ανεκτίμητη αν θέλετε να αξιοποιήσετε στο έπακρο τις εικόνες σας.
Τι λογισμικό επεξεργασίας εικόνας χρησιμοποιείτε; Ποιες επιλογές χρησιμοποιείτε για να θολώσετε το φόντο; Ενημερώστε μας στην παρακάτω ενότητα σχολίων.