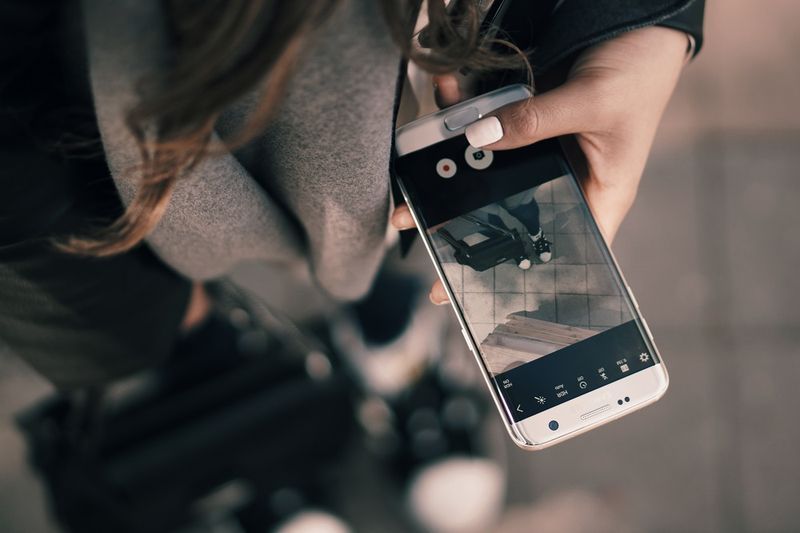Τι να ξέρετε
- Κατεβάστε και ανοίξτε το Rufus. Τοποθετήστε μια μονάδα USB και επιλέξτε την από τη λίστα. Επιλέγω Δίσκος ή εικόνα ISO .
- Παω σε Επιλέγω > επιλέξτε την εικόνα ISO > Τυπική εγκατάσταση των Windows > Αρχή .
- Περιμένετε έως ότου η κατάσταση θα πει 'Έτοιμος', μετά κλείστε το Rufus και αφαιρέστε τη μονάδα USB.
Αυτό το άρθρο εξηγεί πώς να τοποθετήσετε μια εικόνα ISO σε μια μονάδα flash, ώστε να μπορείτε να εκκινήσετε σωστά από αυτήν για να εγκαταστήσετε ένα λειτουργικό σύστημα ή να εκτελέσετε κάποιο άλλο πρόγραμμα εκκίνησης.
Αυτή η διαδικασία λειτουργεί επίσης για την εγγραφή ISO των Windows 11 σε USB. Ωστόσο, κάνοντας έτσι μέσω Το εργαλείο δημιουργίας πολυμέσων Windows 11 της Microsoft είναι το καλύτερο.
Πώς να εγγράψετε ένα ISO σε USB με το εργαλείο Rufus
Η «εγγραφή» ενός αρχείου εικόνας ISO σε μια συσκευή USB, όπως μια μονάδα flash, συνήθως διαρκεί λιγότερο από 20 λεπτά, αλλά ο συνολικός χρόνος εξαρτάται πολύ από το μέγεθος του αρχείου ISO. Δυστυχώς, δεν είναι τόσο απλό όσο η απλή αντιγραφή του αρχείου στη συσκευή USB.
Η σωστή εγγραφή ενός ISO σε USB είναι διαφορετική από την αντιγραφή του αρχείου ή εγγραφή του σε δίσκο . Με την εγγραφή ISO, τεχνικά δεν «καίγετε» τίποτα σε μια μονάδα USB. Αυτό που προσθέτει στην πολυπλοκότητα είναι ότι σκοπεύετε να κάνετε εκκίνηση από τη μονάδα USB μόλις εμφανιστεί η εικόνα ISO σε αυτήν.
Οι καλύτερες μονάδες USB Flash του 2024-
Κατεβάστε το Rufus , ένα δωρεάν εργαλείο που θασωστάπροετοιμάστε τη μονάδα USB,αυτομάτωςεξαγάγετε τα περιεχόμενα του αρχείου ISO που έχετε καιδεόντωςαντιγράψτε τα αρχεία που περιέχονται σε αυτό στη συσκευή USB σας, συμπεριλαμβανομένων τυχόν αρχείων στο ISO που απαιτούνται για να γίνει εκκίνηση.

Το Rufus είναι ένα φορητό πρόγραμμα (δεν εγκαθίσταται στον υπολογιστή σας), λειτουργεί σε Windows 11, 10 και 8 και θα «κάψει» ένα αρχείο εικόνας ISO σε οποιονδήποτε τύπο συσκευής αποθήκευσης USB που τυχαίνει να έχετε.
Εάν προτιμάτε να χρησιμοποιήσετε ένα διαφορετικό εργαλείο ISO-to-USB, ορισμένα άλλα καλά περιλαμβάνουν balenaEtcher , UNetbootin , Universal USB Installer , και Βεντόι . Φυσικά, εάν επιλέξετε κάποιο άλλο πρόγραμμα, δεν θα μπορείτε να ακολουθήσετε τις οδηγίες που έχουμε γράψει εδώ, επειδή αφορούν ειδικά το Rufus.
-
Ανοίξτε το Rufus. Όπως αναφέραμε προηγουμένως, αυτό είναι ένα φορητό πρόγραμμα, που σημαίνει ότι λειτουργεί ως έχει. Αυτός είναι ένας μεγάλος λόγος για τον οποίο προτιμούμε αυτό το πρόγραμμα ISO-to-USB σε σχέση με ορισμένες από τις άλλες επιλογές εκεί έξω.

Όταν ανοίγει για πρώτη φορά, ερωτηθείτε εάν το πρόγραμμα πρέπει να ελέγχει περιστασιακά για ενημερώσεις. Εξαρτάται από εσάς εάν θέλετε να το ενεργοποιήσετε, αλλά είναι καλύτερο να το κάνετε εάν σκοπεύετε να το χρησιμοποιήσετε ξανά.
-
Τοποθετήστε τη μονάδα flash ή άλλη συσκευή USB στον υπολογιστή σας στον οποίο θέλετε να «εγγράψετε» το αρχείο ISO, με την προϋπόθεση ότι δεν είναι ήδη συνδεδεμένο.
Η χρήση του Rufus για να τοποθετήσετε μια εικόνα ISO σε μια μονάδα USB θα διαγράψει τα πάντα στη μονάδα! Πριν συνεχίσετε, βεβαιωθείτε ότι η μονάδα δίσκου είναι άδεια ή ότι έχετε δημιουργήσει αντίγραφα ασφαλείας για τυχόν αρχεία που θέλετε να διατηρήσετε.
-
Από το Συσκευή αναπτυσσόμενο μενού στο επάνω μέρος του προγράμματος, επιλέξτε τη συσκευή αποθήκευσης USB στην οποία θέλετε να εγγράψετε το αρχείο ISO.

Το Rufus σάς λέει το μέγεθος της συσκευής USB, καθώς και το γράμμα της μονάδας δίσκου και τον τρέχοντα ελεύθερο χώρο στη μονάδα. Χρησιμοποιήστε αυτές τις πληροφορίες για να ελέγξετε ξανά ότι επιλέγετε τη σωστή συσκευή, υποθέτοντας ότι έχετε περισσότερες από μία συνδεδεμένες. Μην ανησυχείτε για τον ελεύθερο χώρο που υποδεικνύεται, καθώς θα διαγράψετε ολόκληρη τη μονάδα δίσκου ως μέρος αυτής της διαδικασίας .
Εάν δεν εμφανίζεται καμία μονάδα δίσκου ή δεν μπορείτε να βρείτε αυτήν που περιμένετε να δείτε, ενδέχεται να υπάρχει μια μονάδα δίσκου πρόβλημα με τη συσκευή USB σκοπεύετε να χρησιμοποιήσετε για την εικόνα ISO ή τα Windows αντιμετωπίζουν κάποιο πρόβλημα με την προβολή της μονάδας δίσκου. Δοκιμάστε μια άλλη συσκευή ή/και μια άλλη θύρα USB στον υπολογιστή σας ή κλείστε και ανοίξτε ξανά το Rufus.
-
Από το Επιλογή εκκίνησης αναπτυσσόμενο, βεβαιωθείτε Δίσκος ή εικόνα ISO (Παρακαλώ επιλέξτε) επιλέγεται.
-
Επιλέγω ΕΠΙΛΕΓΩ .

Αν αυτό το κουμπί λέει ΚΑΤΕΒΑΣΤΕ Αντ' αυτού, επιλέξτε το βέλος δίπλα του για εύρεση ΕΠΙΛΕΓΩ .
-
Εντοπίστε και επιλέξτε την εικόνα ISO που θέλετε να εγγράψετε στη μονάδα flash και, στη συνέχεια, πατήστε Ανοιξε για να το φορτώσει στο Rufus.

-
Περιμένετε έως ότου το λογισμικό επιθεωρήσει το αρχείο ISO που επιλέξατε. Αυτό μπορεί να διαρκέσει αρκετά δευτερόλεπτα ή μπορεί να περάσει τόσο γρήγορα που να μην το προσέξετε καν.
Εάν πάρετε έναΜη υποστηριζόμενο ISOμήνυμα, το αρχείο που επιλέξατε δεν υποστηρίζεται για εγγραφή σε USB από τη Rufus. Σε αυτήν την περίπτωση, δοκιμάστε ένα από τα άλλα προγράμματα που αναφέρονται στο Βήμα 1 ή επικοινωνήστε με τον κατασκευαστή της εικόνας ISO για περισσότερη βοήθεια για τη λειτουργία του λογισμικού του από μια μονάδα USB.
-
Σύμφωνα με το Επιλογή εικόνας περιοχή, διάλεξε Τυπική εγκατάσταση των Windows ανβλέπεις αυτό καιαναυτό είναι η περίπτωση.
Για παράδειγμα, εάν τοποθετείτε μια εικόνα ISO εγκατάστασης των Windows στη μονάδα flash και έχετε αυτήν την επιλογή, θα θέλατε να την ενεργοποιήσετε σίγουρα.
-
ΑΣΕ το Σχέδιο κατάτμησης , Σύστημα στόχου , Σύστημα αρχείων , και Μέγεθος συμπλέγματος επιλογές μόνο, εκτός εάν ξέρετε τι κάνετε ή σας έχουν συμβουλεύσει να ορίσετε κάποια από αυτές τις παραμέτρους σε κάτι άλλο.
Για παράδειγμα, ίσως ένα εργαλείο με δυνατότητα εκκίνησης που κατεβάσατε σε μορφή ISO συνιστούσε στον ιστότοπό του να βεβαιωθείτε ότι το σύστημα αρχείων είναι FAT32 αντί για NTFS εάν κάνετε εγγραφή σε USB. Σε αυτήν την περίπτωση, κάντε αυτήν την αλλαγή πριν συνεχίσετε.
-
Μπορείτε να εισαγάγετε μια προσαρμοσμένη ετικέτα τόμου στο Ετικέτα τόμου αλλά η παραμονή του σε ό,τι και αν είναι η προεπιλογή, ή ακόμα και κενό, δεν θα πρέπει να έχει καμία επίδραση σε τίποτα.
-
μεσα στην Εμφάνιση επιλογών σύνθετης μορφής μενού, θα δείτε μια σειρά από...ναι, επιλογές μορφής! Μπορείτε να τα αφήσετε όλα στην προεπιλεγμένη τους κατάσταση, αλλά μπορείτε να τα επιλέξετε Ελέγξτε τη συσκευή για κακά μπλοκ εάν ανησυχείτε ότι η συσκευή που χρησιμοποιείτε μπορεί να έχει πρόβλημα.
Επιλέγοντας 1 πάσα είναι εντάξει στις περισσότερες περιπτώσεις, αλλά χτυπήστε μέχρι 2 ή περισσότερα εάν είχατε προβλήματα με αυτήν τη μονάδα στο παρελθόν.
-
Επιλέγω ΑΡΧΗ για να ξεκινήσετε την «καύση» του αρχείου ISO στη συσκευή USB που επιλέξατε.

Εάν πάρετε έναΗ εικόνα είναι πολύ μεγάλημήνυμα, θα χρειαστεί να χρησιμοποιήσετε μια μεγαλύτερη συσκευή USB ή να επιλέξετε μια μικρότερη εικόνα ISO.
-
Διαβάστε τυχόν προειδοποιητικά μηνύματα και απευθυνθείτε σε αυτά κατάλληλα.
Για παράδειγμα, επιλέξτε Εντάξει στοΠΡΟΕΙΔΟΠΟΙΗΣΗ: ΟΛΑ ΤΑ ΔΕΔΟΜΕΝΑ ΣΤΗ ΣΥΣΚΕΥΗ 'XYZ' ΘΑ ΚΑΤΑΣΤΡΑΦΟΥΝμήνυμα που εμφανίζεται στη συνέχεια.

Πάρτε αυτό το μήνυμα στα σοβαρά! Βεβαιωθείτε ότι η μονάδα flash ή άλλη συσκευή USB είναι άδεια ή ότι είστε εντάξει με τη διαγραφή όλων των στοιχείων της.
Μπορεί επίσης να δείτε αΑπαιτείται λήψημήνυμα εάν ο Rufus χρειάζεται κάποια επιπλέον αρχεία για να ολοκληρώσει τη διαδικασία εγγραφής. Επιλογή Ναί θα ξεκινήσει αυτή η λήψη.
-
Περιμένετε μέχρι το Rufus να μορφοποιήσει σωστά τη μονάδα USB ώστε να είναι εκκινήσιμη και, στη συνέχεια, αντιγράφει όλα τα αρχεία στη μονάδα δίσκου που περιέχονται στην εικόνα ISO που επιλέξατε νωρίτερα.

Ο συνολικός χρόνος για να γίνει αυτό εξαρτάται σε μεγάλο βαθμό από το μέγεθος του αρχείου ISO. Ορισμένα μικρά διαγνωστικά εργαλεία διαρκούν λιγότερο από ένα λεπτό, ενώ μεγαλύτερες εικόνες (όπως ένα 5 GB Windows 11 ISO) μπορεί να διαρκέσει περισσότερο από 20 λεπτά. Ο υπολογιστής και το USB σας σκεύη, εξαρτήματα οι ταχύτητες είναι επίσης μεγάλος παράγοντας εδώ.
-
Μόλις η κατάσταση στο κάτω μέρος του παραθύρου του προγράμματος Rufus λέει ΕΤΟΙΜΟΣ , μπορείτε να κλείσετε το πρόγραμμα και να αφαιρέσετε τη μονάδα USB.
Εκκίνηση από τη μονάδα USB
Τώρα που το αρχείο ISO έχει «εγγραφεί» σωστά, μπορείτε να κάνετε εκκίνηση από τη συσκευή USB και στη συνέχεια να συνεχίσετε με ό,τι και αν χρησιμοποιείτε αυτήν τη μονάδα δίσκου.
πώς να διαγράψετε κείμενο σε αντίθεση
Για παράδειγμα, αν έχετε βάλει α πρόγραμμα ελέγχου μνήμης σε μια μονάδα flash, μπορείτε τώρα να εκκινήσετε από αυτήν τη μονάδα flash για να ελέγξετε τη μνήμη RAM σας. Το ίδιο ισχύει και για το bootable προγράμματα δοκιμής σκληρού δίσκου , προγράμματα διαγραφής δεδομένων, εργαλεία προστασίας από ιούς κ.λπ.
Η εκκίνηση από μια μονάδα USB είναι συχνά τόσο εύκολη όσο η σύνδεση της μονάδας σε οποιαδήποτε ελεύθερη θύρα USB και στη συνέχεια επανεκκίνηση του υπολογιστή σας , αλλά μερικές φορές μπορεί να είναι πολύ πιο περίπλοκο. Αν χρειάζεστε βοήθεια, δείτε το σεμινάριο που συνδέεται παραπάνω.
Εξαγωγή εικόνων ISO με πρόγραμμα συμπίεσης αρχείων
Το Rufus, και τα σχετικά εργαλεία ISO-to-USB, είναι εξαιρετικά όταν χρειάζεται να αποκτήσετε κάποιο είδος προγράμματος εκκίνησης ή ακόμα και ένα ολόκληρο λειτουργικό σύστημα , σε μονάδα USB. Ωστόσο, τι γίνεται αν έχετε μια εικόνα ISO την οποία θέλετε να «κάψετε» σε μια μονάδα USB που δεν προορίζεται για εκκίνηση;

Το αρχείο ISO είναι ανοιχτό στη Διαχείριση αρχείων 7-Zip.
Σε αυτές τις περιπτώσεις, σκεφτείτε την εικόνα ISO με την οποία εργάζεστε ως οποιαδήποτε άλλη συμπιεσμένη μορφή, όπως ένα αρχείο ZIP . Χρησιμοποιήστε το αγαπημένο σας πρόγραμμα συμπίεσης αρχείων—συχνά προτείνουμε το δωρεάν 7-Zip εργαλείο, αλλά υπάρχουν πολλοί άλλοι —για εξαγωγή των περιεχομένων της εικόνας ISO απευθείας στη μονάδα flash που είχε διαμορφωθεί προηγουμένως. Αυτό είναι!
FAQ- Πώς μπορώ να εγγράψω ένα αρχείο ISO σε έναν δίσκο;
Για να εγγράψετε ένα αρχείο εικόνας ISO σε ένα DVD, τοποθετήστε έναν κενό δίσκο στη μονάδα σας, κάντε δεξί κλικ στο αρχείο ISO και επιλέξτε Εγγραφή εικόνας δίσκου . Ακολουθήστε τις οδηγίες για να εγγράψετε την εικόνα ISO στο δίσκο.
- Μπορώ να μετατρέψω ένα ISO των Windows 10 σε USB;
Ναι μπορείς! Για να δημιουργήσετε ένα αντίγραφο των Windows 10 σε μια μονάδα flash USB, κάντε λήψη και εκκινήστε το Εργαλείο δημιουργίας πολυμέσων Windows , επιλέξτε Δημιουργία μέσων εγκατάστασης , και ακολουθήστε τις οδηγίες. Στη συνέχεια, πραγματοποιήστε λήψη και εγκατάσταση του Rufus για να ολοκληρώσετε τη διαδικασία.
- Πώς θα έκανα ένα αρχείο ISO σε μια μονάδα USB σε Mac;
Για να δημιουργήσετε μια συσκευή εκκίνησης macOS με μονάδα flash USB , κάντε λήψη της έκδοσης macOS που θέλετε, συνδέστε τη μονάδα flash USB στο Mac σας και εισάγετε την κατάλληλη εντολή στο Terminal .
- Πώς μπορώ να κάψω ένα Linux ISO σε USB;
Για να εγγράψετε ένα Linux ISO σε USB, κατεβάστε το αρχείο ISO του Linux και εγκαταστήστε το εργαλείο UNetbootin. Εκτελέστε το UNetbootin και ακολουθήστε τις οδηγίες.