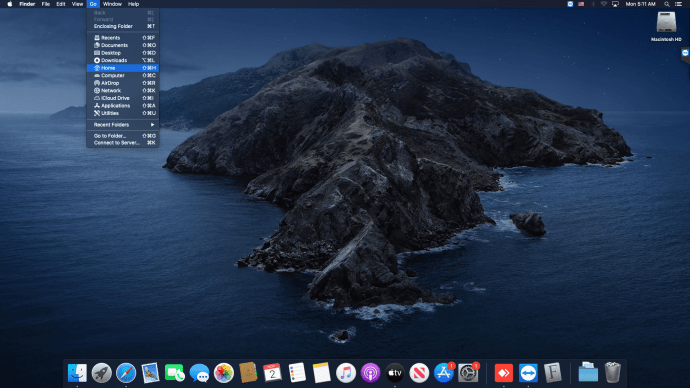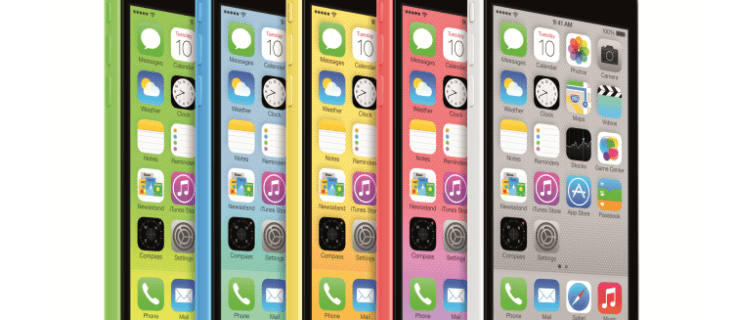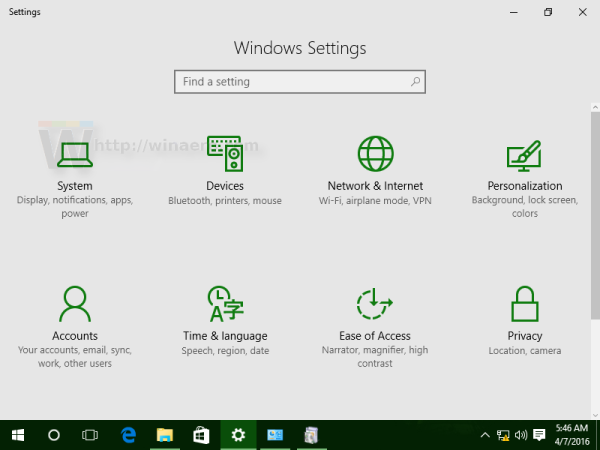Τα Φύλλα Google μπορούν να χρησιμοποιηθούν για κάτι περισσότερο από τη συσσώρευση και την οργάνωση δεδομένων. Μπορείτε επίσης να το χρησιμοποιήσετε για να προσδιορίσετε την τρέχουσα ώρα, να δημιουργήσετε γραφήματα και να υπολογίσετε την ηλικία χρησιμοποιώντας την ημερομηνία γέννησης. Το τελευταίο ανακαλύπτεται μέσω της χρήσης τύπων και συναρτήσεων ενσωματωμένων απευθείας στα Υπολογιστικά φύλλα Google.

Καθορισμός ηλικίας από την ημερομηνία γέννησης στα φύλλα Google
Όταν χρησιμοποιείτε τα Υπολογιστικά φύλλα Google, έχετε δύο κυρίαρχους τρόπους για να καθορίσετε την ηλικία από την ημερομηνία γέννησης. Υπάρχει DATEDIF , η οποία είναι η πιο ευέλικτη επιλογή, και ΧΡΟΝΟΣ , η απλούστερη επιλογή. Μέχρι το τέλος του άρθρου, θα πρέπει να είστε σε θέση να προσδιορίσετε όχι μόνο την ηλικία ενός ατόμου αλλά και την ηλικία πολλών ομάδων διαφορετικών ατόμων ταυτόχρονα.
Θα ξεκινήσω τα πράγματα με τη συνάρτηση DATEDIF.
Η συνάρτηση DATEDIF
Προτού μπορέσουμε να βυθίσουμε την ίδια τη λειτουργία, θα πρέπει να γνωρίζουμε πώς λειτουργεί. Θα χρειαστεί να μάθετε τη σύνταξη για χρήση με τη συνάρτηση DATEDIF.Κάθε ενότητα που έχετε πληκτρολογήσει στη συνάρτηση συναρμολογεί μια εργασία, δείτε αυτές τις εργασίες παρακάτω:
Σύνταξη
= DATEDIF (ημερομηνία_εκκίνησης, ημερομηνία_ημερομηνίας, μονάδα)
- ημερομηνία έναρξης
- Ο υπολογισμός θα πρέπει να ξεκινήσει με την ημερομηνία γέννησης.
- ημερομηνία λήξης
- Αυτή θα είναι η ημερομηνία ολοκλήρωσης του υπολογισμού. Κατά τον προσδιορισμό της τρέχουσας ηλικίας, αυτός ο αριθμός πιθανότατα θα είναι η σημερινή ημερομηνία.
- μονάδα
- Οι επιλογές εξόδου που αποτελούνται από: Y, M, D, YM, YD ή MD.
- Y - Συνολικός αριθμός πλήρων ετών που έχουν παρέλθει μεταξύ των ημερομηνιών έναρξης και λήξης.
- YM - Το «M» σημαίνει μήνες. Αυτή η έξοδος δείχνει τον αριθμό των μηνών που ακολουθούν τα χρόνια που έχουν παρέλθει για το «Y». Ο αριθμός δεν θα υπερβαίνει τα 11.
- YD - Το «D» σημαίνει ημέρες. Αυτή η έξοδος δείχνει τον αριθμό των ημερών που ακολουθούν τα χρόνια που έχουν παρέλθει για το «Y». Ο αριθμός δεν θα υπερβαίνει τα 364.
- Μ - Ο συνολικός αριθμός των μηνών που έχουν παρέλθει πλήρως μεταξύ των δύο ημερομηνιών έναρξης και λήξης.
- MD - Όπως και στις άλλες μονάδες, το «D» σημαίνει ημέρες. Αυτή η έξοδος δείχνει τον αριθμό των ημερών που ακολουθούν τους μήνες που έχουν παρέλθει πλήρως για το 'M'. Δεν μπορεί να ξεπεράσει τα 30.
- Δ - Ο συνολικός αριθμός των ολόκληρων ημερών που έχουν παρέλθει μεταξύ των ημερομηνιών έναρξης και λήξης.
Ο υπολογισμός
Τώρα που κατανοείτε τη σύνταξη που θα χρησιμοποιηθεί, μπορούμε να ρυθμίσουμε τον τύπο. Όπως αναφέρθηκε προηγουμένως, η συνάρτηση DATEDIF είναι η πιο ευέλικτη επιλογή κατά τον προσδιορισμό της ηλικίας από την ημερομηνία γέννησης. Ο λόγος για αυτό είναι ότι μπορείτε να υπολογίσετε όλες τις λεπτομέρειες της ηλικίας σε μορφή έτους, μήνα και ημέρας.
Για να ξεκινήσουμε, θα χρειαστεί ένα παράδειγμα ημερομηνίας για χρήση στο κελί. Αποφάσισα να τοποθετήσω την ημερομηνία 7/14/1972 στο κελί Α'1 . Θα κάνουμε τον τύπο στο κελί στα δεξιά του, Β1 , αν θέλετε να το ακολουθήσετε για να το κρατήσετε.
Θα ξεκινήσουμε με την πιο βασική έκδοση του τύπου για τον υπολογισμό της ηλικίας. Εάν χρησιμοποιείτε την παραπάνω σύνταξη για να καταλάβετε τι είναι, Α'1 είναι τεχνικά το ημερομηνία έναρξης , σήμερα θα είναι το ημερομηνία λήξης και θα καθορίσουμε την ηλικία σε χρόνια χρησιμοποιώντας Γ . Γι 'αυτό ο πρώτος τύπος που χρησιμοποιείται θα έχει την εξής μορφή:
= Datedif (A1, σήμερα (), Y)
Χρήσιμη συμβουλή: Αντιγράψτε και επικολλήστε τον τύπο απευθείας στο B2 και πατήστε enter για να λάβετε την κατάλληλη έξοδο.
Όταν γίνει σωστά, ο αριθμός, υποδεικνύοντας την ηλικία που υπολογίστηκε, θα βρίσκεται στο B1 ως « 4 8'.

Ας κάνουμε την ίδια φόρμουλα μόνο αυτή τη φορά που θα καθορίσουμε την ηλικία σε μήνες Μ αντί για Y.
= Datedif (A1, σήμερα (), M)
Το σύνολο θα ήταν 559 μήνες. Αυτό είναι 559 μηνών.

Ωστόσο, αυτός ο αριθμός είναι λίγο παράλογος και νομίζω ότι μπορούμε να τον καταργήσουμε χρησιμοποιώντας ΥΜ στη θέση του Μ.
= Datedif (A1, σήμερα (), YM)
Το νέο αποτέλεσμα θα πρέπει να είναι 7, που είναι ένας πολύ πιο εύχρηστος αριθμός.
Για να είμαστε εμπεριστατωμένοι, ας δούμε πώς θα είναι οι μέρες χρησιμοποιώντας το YD και το MD.
= Datedif (A1, σήμερα (), YD)
= Datedif (A1, σήμερα (), MD)
Αυτή τη φορά τα αποτελέσματα για YD εμφανίζονται στο B1 και το αποτέλεσμα για MD βρίσκεται στο κελί B2.

Το έχεις κολλήσει μέχρι τώρα;
Στη συνέχεια, θα τα συνδυάσουμε όλα αυτά σε μια προσπάθεια να παρέχουμε έναν πιο λεπτομερή υπολογισμό. Ο τύπος μπορεί να πάρει λίγο ταραχώδες για να πληκτρολογήσετε, οπότε απλώς αντιγράψτε και επικολλήστε το παρεχόμενο στο κελί B1.
Ο τύπος που πρέπει να χρησιμοποιήσετε είναι:
= datedif (A1, σήμερα (), Y) & Years & datedif (A1, σήμερα (), YM) & μήνες & & ημερομηνία (A1, σήμερα (), MD)
Το ampersand χρησιμοποιείται για να ενώσει κάθε τύπο μαζί σαν αλυσίδα. Αυτό είναι απαραίτητο για τον πλήρη υπολογισμό. Το φύλλο σας Google πρέπει να περιέχει τον ίδιο τύπο όπως:

Ένας πλήρης, λεπτομερής υπολογισμός μας έδωσε 46 χρόνια 7 μήνες & 26 ημέρες. Μπορείτε επίσης να χρησιμοποιήσετε τον ίδιο τύπο χρησιμοποιώντας τη συνάρτηση ArrayFormula. Αυτό σημαίνει ότι μπορείτε να υπολογίσετε περισσότερα από μία μόνο ημερομηνία, αλλά και πολλές ημερομηνίες.
Έχω επιλέξει μερικές ημερομηνίες τυχαία και τις έχω συνδέσει σε επιπλέον κελιά Α2-Α5 . Επιλέξτε τις δικές σας ημερομηνίες και διασκεδάστε λίγο. Για να χρησιμοποιήσετε τη συνάρτηση ArrayFormula, αντιγράψτε και επικολλήστε τα ακόλουθα στο κελί B1:
= ArrayFormula (Datedif (B2, C2 (), Y) & Years & Datedif (B2, C2 (), YM) & μήνες & & Datedif (B2, C2 (), MD) & ημέρες)
Αυτά είναι τα αποτελέσματά μου:

Τώρα, ας πούμε ότι θέλετε να διαχωρίσετε κάθε μερίδα της ημερομηνίας στη δική του τακτοποιημένη μικρή στήλη για την οργάνωση του χάρη. Στα Φύλλα Google, προσθέστε την ημερομηνία έναρξης (ημερομηνία γέννησης) σε μια στήλη και την ημερομηνία λήξης σε άλλη. Στο παράδειγμά μου επέλεξα το κελί B2 για την ημερομηνία έναρξης και το C2 για την ημερομηνία λήξης. Οι ημερομηνίες μου σχετίζονται με τις γεννήσεις και τους πρόσφατους θανάτους διασημοτήτων Burt Reynolds, Johnny Cash και Luke Perry.
πώς να διαγράψω τον λογαριασμό μου

Όπως φαίνεται, η στήλη Α είναι το όνομα του ατόμου, η στήλη Β περιλαμβάνει την ημερομηνία έναρξης και την ημερομηνία λήξης. Τώρα, θα προσθέσω τέσσερις ακόμη στήλες στα δεξιά. Ένα για κάθε ένα από τα Y, YM, YD και έναν συνδυασμό και των τριών. Τώρα πρέπει απλώς να προσθέσετε τους σωστούς τύπους σε κάθε σειρά για κάθε διασημότητα.
Burt Reynolds:
= DATEDIF (B2, C2, Y) Αλλάξτε το «Y στην αντίστοιχη στήλη που προσπαθείτε να υπολογίσετε.
Johnny Cash:
= DATEDIF (B3, C3, Y) Αλλάξτε το «Y στην αντίστοιχη στήλη που προσπαθείτε να υπολογίσετε.
Λουκ Πέρι:
= DATEDIF (B4, C4, Y) Αλλάξτε το «Y στην αντίστοιχη στήλη που προσπαθείτε να υπολογίσετε.
Για να λάβετε τον τύπο ΣΥΝΔΥΑΣΜΟΙ, θα πρέπει να χρησιμοποιήσετε ένα ArrayFormula όπως κάναμε νωρίτερα στο άρθρο. Μπορείτε να προσθέσετε λέξεις όπως Χρόνια για να δείξετε τα αποτελέσματα των ετών τοποθετώντας το μετά τον τύπο και ανάμεσα σε παρενθέσεις.
= ArrayFormula (Datedif (B2, C2, Y) & Years & Datedif (B2, C2, YM) & months & & datedif (B2, C2, MD) & ημέρες)
Η παραπάνω φόρμουλα είναι ανά διασημότητα. Ωστόσο, εάν θέλετε απλώς να τα χτυπήσετε όλα με ένα μόνο βήμα, αντιγράψτε και επικολλήστε τον ακόλουθο τύπο στο κελί G2:
= ArrayFormula (Datedif (B2: B4, C2: C4, Y) & Years & Datedif (B2: B4, C2: C4, YM) & months & & Datedif (B2: B4, C2: C4, MD) & ημέρες)
Το φύλλο σας Google θα πρέπει να φαίνεται κάπως έτσι:

Αρκετά τακτοποιημένο, ε; Είναι πραγματικά τόσο απλό όταν χρησιμοποιείτε τη συνάρτηση DATEDIF. Τώρα, μπορούμε να προχωρήσουμε χρησιμοποιώντας τη συνάρτηση YEARFRAC.
Η συνάρτηση YEARFRAC
Η συνάρτηση YEARFRAC είναι απλή για απλά αποτελέσματα. Είναι κατευθείαν στο σημείο που παρέχει ένα τελικό αποτέλεσμα χωρίς όλες τις επιπλέον προστιθέμενες εξόδους για χρόνια, μήνες και ημέρες.
Ακολουθεί ένας βασικός τύπος, που ισχύει για ένα μόνο κελί:
= int (YEARFRAC (A1, σήμερα ()))
Θα προσθέσετε την ημερομηνία γέννησης στο κελί A1 και θα επικολλήσετε τον τύπο στο B1 για το αποτέλεσμα. Θα χρησιμοποιήσουμε την ημερομηνία γέννησης 04/11/1983 :

Το αποτέλεσμα είναι 35 ετών. Απλό, ακριβώς όπως όταν χρησιμοποιείτε τη συνάρτηση DATEDIF για ένα μόνο κελί. Από εδώ μπορούμε να προχωρήσουμε στη χρήση του YEARFRAC μέσα σε ένα ArrayFormula. Αυτή η φόρμουλα είναι πιο χρήσιμη για εσάς όταν πρέπει να υπολογίσετε την ηλικία μεγάλων ομάδων όπως φοιτητές, μέλη σχολής, μέλη ομάδας κ.λπ.
Θα χρειαστεί να προσθέσουμε μια στήλη με διαφορετικές ημερομηνίες γέννησης. Επέλεξα τη στήλη Β καθώς το Α θα χρησιμοποιηθεί για τα ονόματα των ατόμων. Η στήλη Γ θα χρησιμοποιηθεί για τα τελικά αποτελέσματα.

Για να συμπληρώσουμε την ηλικία στην παρακείμενη στήλη, θα πρέπει να χρησιμοποιήσουμε τον ακόλουθο τύπο:
= ArrayFormula (int (yearfrac (B2: B8, σήμερα (), 1)))
Τοποθετήστε τον παραπάνω τύπο στο κελί C2 για να λάβετε τα αποτελέσματα.
Αν προτιμάτε απλώς να προχωρήσετε σε μια ολόκληρη στήλη και να μην ασχοληθείτε με το να καταλάβετε πού τελειώνει, μπορείτε να προσθέσετε μια μικρή παραλλαγή στον τύπο. Πατήστε στο IF και το LEN προς την αρχή του ArrayFormula όπως:
= ArrayFormula (if (len (B2: B), (int (yearfrac (B2: B, σήμερα (), 1))),))
Αυτό θα υπολογίσει όλα τα αποτελέσματα μέσα σε αυτήν τη στήλη ξεκινώντας από το B2.