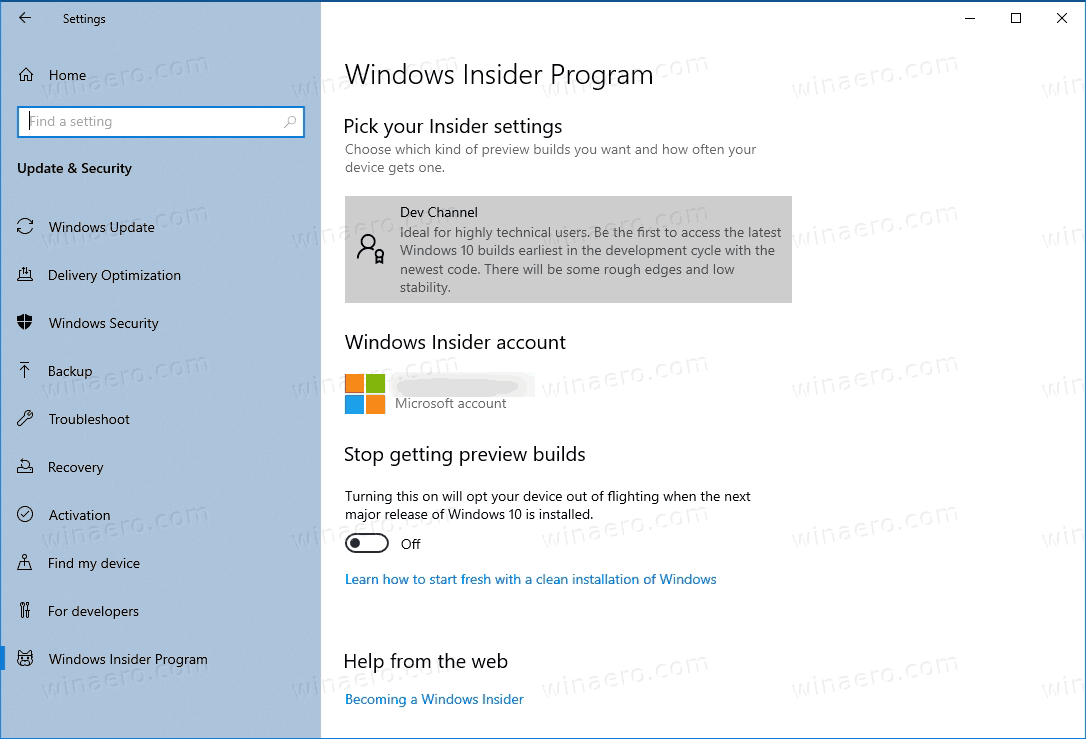Τι να ξέρετε
- Νίκη 11: Ρυθμίσεις > Εφαρμογές > Προεπιλεγμένες εφαρμογές > Επιλέξτε προεπιλογές ανά τύπο αρχείου > επιλέξτε πρόγραμμα.
- Η όλη διαδικασία διαρκεί λιγότερο από πέντε λεπτά.
- Ο ορισμός της προεπιλεγμένης συσχέτισης αρχείων ενός προγράμματος κάνειδενπεριορίστε τη λειτουργία άλλων προγραμμάτων που υποστηρίζουν τον τύπο αρχείου.
Αυτό το άρθρο εξηγεί τα παρακάτω εύκολα βήματα για να αλλάξετε τη συσχέτιση προγράμματος ενός τύπου αρχείου στα Windows. Οι οδηγίες ισχύουν για τα Windows 11, 10, 8, 7, Vista και XP.
Πώς να αλλάξετε τις συσχετίσεις αρχείων στα Windows 11
Τα Windows μπορούν να ανοίξουν μόνο ένα πρόγραμμα για μια συγκεκριμένη επέκταση αρχείου αυτόματα, επομένως εάν θέλετε να εργαστείτε με τα αρχεία PNG στο Photoshop Elements, για παράδειγμα, και όχι με το Paint, απαιτείται αλλαγή της προεπιλεγμένης συσχέτισης αρχείων για αρχεία PNG.
ο Επιλέξτε προεπιλογές ανά τύπο αρχείου Η επιλογή βρίσκεται στις Ρυθμίσεις των Windows 11.
-
Κάντε δεξί κλικ στο κουμπί Έναρξη (ή χρησιμοποιήστε το WIN+X συντόμευση πληκτρολογίου) και επιλέξτε Ρυθμίσεις . Το πλήκτρο πρόσβασης WIN+i λειτουργεί επίσης.
-
Επιλέγω Εφαρμογές από τον αριστερό πίνακα και μετά Προεπιλεγμένες εφαρμογές από τα δεξιά.

-
Κάντε κύλιση στο κάτω μέρος και επιλέξτε Επιλέξτε προεπιλογές ανά τύπο αρχείου .

-
Κάντε κλικ ή πατήστε έναν από τους τύπους αρχείων στη λίστα.
-
Επιλέξτε ένα πρόγραμμα από την αναδυόμενη λίστα ή επιλέξτε Αναζητήστε μια εφαρμογή στο Microsoft Store .

-
Επιλέγω Εντάξει να σώσω. Από εδώ και στο εξής, τα Windows θα ανοίγουν πλέον αυτό το πρόγραμμα όταν ανοίγετε ένα αρχείο με αυτήν την επέκταση από την Εξερεύνηση αρχείων.
Πώς να αλλάξετε τις συσχετίσεις αρχείων στα Windows 10
Όπως τα Windows 11, τα Windows 10 χρησιμοποιούν τις Ρυθμίσεις αντί για τον Πίνακα Ελέγχου για να κάνουν αλλαγές στους συσχετισμούς τύπων αρχείων.
-
Κάντε δεξί κλικ στο κουμπί Έναρξη (ή χρησιμοποιήστε το WIN+X πλήκτρο πρόσβασης) και επιλέξτε Ρυθμίσεις .

-
Επιλέγω Εφαρμογές από τη λίστα.

-
Επιλέγω Προεπιλεγμένες εφαρμογές στα αριστερά.

-
Κάντε κύλιση προς τα κάτω και επιλέξτε Επιλέξτε προεπιλεγμένες εφαρμογές ανά τύπο αρχείου .

-
Εντοπίστε την επέκταση αρχείου για την οποία θέλετε να αλλάξετε το προεπιλεγμένο πρόγραμμα.
Εάν δεν είστε σίγουροι ποια επέκταση χρησιμοποιεί το αρχείο, ανοίξτε την Εξερεύνηση αρχείων για να βρείτε το αρχείο και να το χρησιμοποιήσετε Θέα > Επεκτάσεις ονόματος αρχείου επιλογή για εμφάνιση επεκτάσεων αρχείων.
-
Στο Επιλέξτε προεπιλεγμένες εφαρμογές ανά τύπο αρχείου παράθυρο, επιλέξτε το πρόγραμμα στα δεξιά της επέκτασης αρχείου. Εάν δεν υπάρχει καμία λίστα, επιλέξτε Επιλέξτε μια προεπιλογή αντι αυτου.
-
Στο Επιλέξτε μια εφαρμογή αναδυόμενο παράθυρο παράθυρο, επιλέξτε ένα νέο πρόγραμμα για συσχέτιση με αυτήν την επέκταση αρχείου. Εάν δεν υπάρχει καμία λίστα που θέλετε να χρησιμοποιήσετε, δοκιμάστε Αναζητήστε μια εφαρμογή στο Store .

-
Τα Windows 10 θα ανοίγουν τώρα το πρόγραμμα που επιλέξατε κάθε φορά που ανοίγετε ένα αρχείο με αυτήν την επέκταση από την Εξερεύνηση αρχείων.
Όταν τελειώσετε, μπορείτε να κλείσετε όλα τα παράθυρα που ανοίξατε για να κάνετε αυτές τις αλλαγές.
Πώς να αλλάξετε τις συσχετίσεις αρχείων στα Windows 8, 7 ή Vista
-
Ανοίξτε τον Πίνακα Ελέγχου. Στα Windows 8, το μενού Power User ( WIN+X ) είναι ο πιο γρήγορος τρόπος. Χρησιμοποιήστε το μενού Έναρξη στα Windows 7 ή Windows Vista.

-
Επιλέγω Προγράμματα .

Θα δείτε αυτόν τον σύνδεσμο μόνο εάν βρίσκεστε στοΚατηγορίαήΑρχική σελίδα του πίνακα ελέγχουπροβολή του Πίνακα Ελέγχου. Διαφορετικά, επιλέξτε Προεπιλεγμένα προγράμματα αντ' αυτού, ακολουθούμενη από Συσχετίστε έναν τύπο αρχείου ή ένα πρωτόκολλο με ένα πρόγραμμα Σύνδεσμος. Μεταβείτε στο Βήμα 4.
-
Επιλέγω Προεπιλεγμένα προγράμματα .

-
Επιλέγω Συσχετίστε έναν τύπο αρχείου ή ένα πρωτόκολλο με ένα πρόγραμμα στην επόμενη σελίδα.

-
Μόλις το Σετ ενώσεις φορτώσεις εργαλείων, που θα χρειαστούν μόνο ένα ή δύο δευτερόλεπτα, μετακινηθείτε προς τα κάτω στη λίστα μέχρι να δείτε την επέκταση αρχείου για την οποία θέλετε να αλλάξετε το προεπιλεγμένο πρόγραμμα.
Εάν δεν είστε σίγουροι ποια επέκταση έχει το εν λόγω αρχείο, κάντε δεξί κλικ σε αυτό (ή πατήστε παρατεταμένα) στο αρχείο, μεταβείτε στο Ιδιότητες , και αναζητήστε την επέκταση αρχείου στη γραμμή 'Τύπος αρχείου' του Γενικός αυτί.
-
Επιλέξτε την επέκταση αρχείου για να την επισημάνετε.
-
Επιλέξτε το Αλλαγή προγράμματος κουμπί, που βρίσκεται ακριβώς πάνω από τη γραμμή κύλισης.

-
Το τι βλέπετε στη συνέχεια και το επόμενο βήμα που πρέπει να κάνετε εξαρτάται από ποια έκδοση των Windows χρησιμοποιείτε .
, Παράθυρα 8: Από το 'Πώς θέλετε να ανοίξετε αυτόν τον τύπο αρχείου [επέκταση αρχείου];' παράθυρο που βλέπετε τώρα, κοιτάξτε τη λίστα και επιλέξτε το πρόγραμμα που θέλετε να ανοίξετε όταν κάνετε διπλό κλικ ή πατάτε δύο φορές αυτούς τους τύπους αρχείων. Δοκιμάστε Περισσότερες επιλογές για την πλήρη λίστα.

Windows 7 & Vista: Από το 'Ανοιγμα με' παράθυρο που εμφανίστηκε, κοιτάξτε τα προγράμματα που αναφέρονται και επιλέξτε αυτό που θέλετε να ανοίξετε για αυτήν την επέκταση. ο Προτεινόμενα Προγράμματα είναι ίσως οι πιο εφαρμόσιμες, αλλά μπορεί να υπάρχουν Άλλα Προγράμματα παρατίθεται επίσης. Χρήση Ξεφυλλίζω για να εντοπίσετε με μη αυτόματο τρόπο ένα πρόγραμμα.

-
Επιλέγω Εντάξει αν το δείτε, και τα Windows θα ανανεώσουν τη λίστα συσχετίσεων αρχείων για να εμφανιστεί το νέο προεπιλεγμένο πρόγραμμα που έχει εκχωρηθεί σε αυτόν τον τύπο αρχείου. Μπορείτε να κλείσετε το Σετ ενώσεις παράθυρο εάν ολοκληρώσετε τις αλλαγές.
Από αυτό το σημείο και μετά, όταν κάνετε διπλό κλικ ή διπλό πάτημα σε οποιοδήποτε αρχείο με τη συγκεκριμένη επέκταση αρχείου, το πρόγραμμα που επιλέξατε να συσχετίσετε με αυτό στο Βήμα 8 θα ξεκινήσει αυτόματα και θα φορτώσει το συγκεκριμένο αρχείο.
Πώς να αλλάξετε τις συσχετίσεις αρχείων στα Windows XP
Εάν εξακολουθείτε να έχετε Windows XP, οι οδηγίες είναι διαφορετικά νεότερα λειτουργικά συστήματα.
-
Παω σε Αρχή > Πίνακας Ελέγχου για να ανοίξετε τον Πίνακα Ελέγχου.

-
Επιλέγω Εμφάνιση και Θέματα .

Θα δείτε αυτόν τον σύνδεσμο μόνο εάν χρησιμοποιείτε τοΠροβολή κατηγορίαςτου Πίνακα Ελέγχου. Αν αντ' αυτού χρησιμοποιείτε τοΚλασική θέα, επιλέξτε Επιλογές φακέλου αντ 'αυτού και, στη συνέχεια, μεταβείτε στο Βήμα 4.
-
Επιλέγω Επιλογές φακέλου κοντά στο κάτω μέρος του παραθύρου.

-
Ανοιξε το Τύποι αρχείων αυτί.
-
Κάτω από Εγγεγραμμένοι τύποι αρχείων , μετακινηθείτε προς τα κάτω μέχρι να βρείτε την επέκταση αρχείου για την οποία θέλετε να αλλάξετε τη συσχέτιση προεπιλεγμένου προγράμματος.
-
Επιλέξτε την επέκταση για να την επισημάνετε.
-
Επιλέγω Αλλαγή στο κάτω τμήμα.

-
Από το Ανοιγμα με στην οθόνη που βλέπετε τώρα, επιλέξτε το πρόγραμμα με το οποίο θέλετε να ανοίξετε τον τύπο αρχείου από προεπιλογή.

Εάν δεν βλέπετε αυτήν την οθόνη, επιλέξτε Επιλέξτε το πρόγραμμα από μια λίστα , και μετά Εντάξει .
πώς να διαγράψετε πρόσφατα προβαλλόμενο κατόπιν επιθυμίας
Τα πιο κοινά προγράμματα που υποστηρίζουν αυτόν τον συγκεκριμένο τύπο αρχείου θα παρατίθενται κάτω από τοΠροτεινόμενα ΠρογράμματαήΠρογράμματαλίστα, αλλά μπορεί να υπάρχουν και άλλα προγράμματα που υποστηρίζουν το αρχείο, οπότε μπορείτε να επιλέξετε μη αυτόματα ένα με το Ξεφυλλίζω κουμπί.
-
Επιλέγω Εντάξει και μετά Κλείσε πίσω στο παράθυρο Επιλογές φακέλου. Μπορείτε επίσης να κλείσετε οποιαδήποτε παράθυρα Πίνακα Ελέγχου ή Εμφάνιση και Θέματα που μπορεί να είναι ακόμα ανοιχτά.
Στο εξής, κάθε φορά που ανοίγετε ένα αρχείο με την επέκταση που επιλέξατε ξανά στο Βήμα 6, το πρόγραμμα που επιλέξατε στο Βήμα 8 θα ανοίξει αυτόματα και το αρχείο θα φορτωθεί σε αυτό το πρόγραμμα.
Περισσότερα σχετικά με την αλλαγή συσχετίσεων αρχείων
Η αλλαγή της συσχέτισης αρχείων ενός προγράμματος δεν σημαίνει ότι ένα άλλο υποστηρικτικό πρόγραμμα δεν μπορεί να ανοίξει το αρχείο, σημαίνει απλώς ότι δεν θα είναι το πρόγραμμα που ανοίγει όταν πατάτε δύο φορές ή κάνετε διπλό κλικ σε αυτούς τους τύπους αρχείων.
Για να χρησιμοποιήσετε ένα άλλο πρόγραμμα με το αρχείο, θα χρειαστεί απλώς να ξεκινήσετε αυτό το άλλο πρόγραμμα με μη αυτόματο τρόποπρώτακαι, στη συνέχεια, περιηγηθείτε στον υπολογιστή σας για το συγκεκριμένο αρχείο για να το ανοίξετε. Για παράδειγμα, μπορείτε να ανοίξετε το Microsoft Word και να το χρησιμοποιήσετε Αρχείο > Ανοιξε μενού για να ανοίξετε ένα αρχείο DOC που συνήθως συσχετίζεται με το OpenOffice Writer, αλλά αυτό δεν αλλάζει στην πραγματικότητα τη συσχέτιση αρχείων για αρχεία DOC όπως εξηγείται παραπάνω.
Επίσης, η αλλαγή της συσχέτισης αρχείων δεν αλλάζει το αρχείοτύπος. Η αλλαγή του τύπου αρχείου σημαίνει αλλαγή της δομής των δεδομένων έτσι ώστε να μπορεί να θεωρηθεί ότι υπάρχουν σε διαφορετική μορφή. Η αλλαγή του τύπου/μορφής του αρχείου γίνεται συνήθως με α εργαλείο μετατροπής αρχείων .
4 τρόποι για να αλλάξετε μια επέκταση αρχείου στα Windows 11 FAQ- Πώς μπορώ να κάνω zip ένα αρχείο στα Windows 10;
Για να κάνετε συμπίεση ενός αρχείου στα Windows 10, ανοίξτε την Εξερεύνηση αρχείων και, στη συνέχεια, κάντε δεξί κλικ στο αρχείο και επιλέξτε Στέλνω σε > Συμπιεσμένος (συμπιεσμένος) φάκελος .
- Πού βρίσκεται το αρχείο HOSTS στα Windows 10;
Είτε θέλετε να αντιμετωπίσετε ένα πρόβλημα είτε να επεξεργαστείτε το αρχείο HOSTS, χρησιμοποιήστε την Εξερεύνηση αρχείων για να εντοπίσετε το αρχείο. Οι HOSTS μπορούν να βρεθούν στο C:WindowsSystem32driversetc.