Το iTunes είναι ένα χρήσιμο πρόγραμμα που οργανώνει τη μουσική και τα βίντεό σας, ώστε να μπορείτε να τα διαχειρίζεστε εύκολα. Το πρόβλημα με το iTunes ειδικότερα, και τα προϊόντα της Apple γενικά, είναι η ασυμβίβαστη προσέγγιση της εταιρείας για να κάνει πράγματα. Εάν ορίσουν μια προεπιλεγμένη μονάδα δίσκου για την αποθήκευση δεδομένων, τότε η αλλαγή δεν είναι πολύ απλή, εκτός εάν το επιτρέπουν. Αυτό ισχύει όταν πρόκειται για αντίγραφα ασφαλείας του iTunes που δεν έχουν επίσημα τρόπο να καθορίσουν διαφορετική μονάδα δημιουργίας αντιγράφων ασφαλείας.

Σε αυτό το άρθρο, θα σας δείξουμε πώς να αλλάξετε τη θέση δημιουργίας αντιγράφων ασφαλείας του iTunes για να διαχειριστείτε τον χώρο που καταλαμβάνει το πρόγραμμα στις μονάδες δίσκου σας.
Πώς να αλλάξετε τη θέση δημιουργίας αντιγράφων ασφαλείας του iTunes στον υπολογιστή
Όπως αναφέρθηκε παραπάνω, το iTunes θα έχει την προεπιλεγμένη θέση αποθήκευσης στη μονάδα δίσκου C. Το ίδιο το πρόγραμμα iTunes δεν έχει την επιλογή να το αλλάξει. Υπάρχουν όμως μερικοί τρόποι για να το ξεπεράσετε, και ακόμη και η γνώση των υπολογιστών που περνά είναι αρκετή για να το χειριστείτε. Ανάλογα με την πλατφόρμα που χρησιμοποιείτε, οι μέθοδοι θα είναι ελαφρώς διαφορετικές.
Πώς να αλλάξετε τη θέση δημιουργίας αντιγράφων ασφαλείας του iTunes στα Windows 10
Προκειμένου το αντίγραφο ασφαλείας του iTunes να αντιγράφει αρχεία στον κατάλογο της επιλογής σας, θα πρέπει να ξεγελάσετε το πρόγραμμα με έναν συμβολικό σύνδεσμο. Οι συμβολικοί σύνδεσμοι ανακατευθύνουν τα αρχεία που έχουν αντιγραφεί σε διαφορετική τοποθεσία. Εάν χρησιμοποιείτε Windows 10, τότε τα βήματα που μπορείτε να ακολουθήσετε είναι τα εξής:
- Ανοίξτε το παράθυρο εκτέλεσης των Windows. Για να το κάνετε αυτό, μπορείτε είτε να πατήσετε το πλήκτρο Windows + R στο πληκτρολόγιό σας είτε να πληκτρολογήσετε τρέξιμο στη γραμμή αναζήτησης εργασιών.

- Στο παράθυρο Εκτέλεση πληκτρολογήστε το
%APPDATA%Apple ComputerMobileSync. Αυτό θα ανοίξει την προεπιλεγμένη θέση για τα αντίγραφα ασφαλείας του iTunes.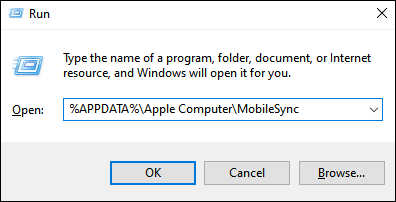
- Στο φάκελο που ανοίγει, θα πρέπει να υπάρχει ένας φάκελος με το όνομα Backup. Μετονομάστε αυτόν το φάκελο για να αποθηκεύσετε τα περιεχόμενά του. Ένα χρήσιμο όνομα θα ήταν το Backup (Old), ώστε να γνωρίζετε τι περιέχει. Εναλλακτικά, μπορείτε είτε να μετακινήσετε αυτόν τον φάκελο σε άλλη τοποθεσία είτε να διαγράψετε εντελώς τον φάκελο.
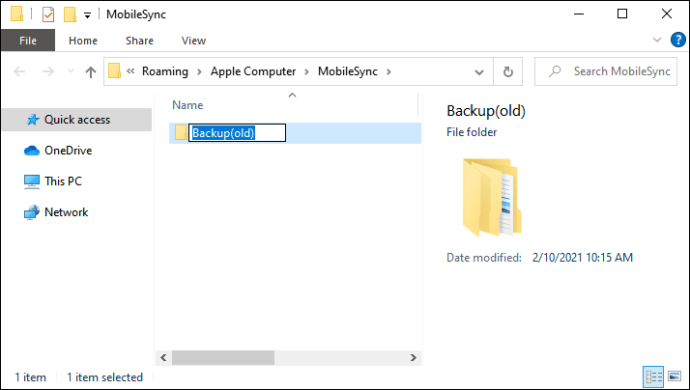
- Δημιουργήστε τον κατάλογο αντιγράφων ασφαλείας όπου θέλετε να στείλετε όλα τα αντίγραφα ασφαλείας του iTunes.
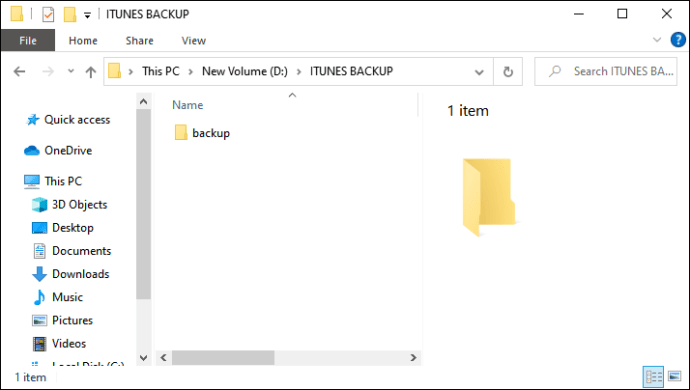
- Ανοίξτε τη γραμμή εντολών πληκτρολογώντας
cmdήcommandστην αναζήτηση στη γραμμή εργασιών.
- Μεταβείτε στον φάκελο δημιουργίας αντιγράφων ασφαλείας του iTunes. Μπορείτε να το κάνετε πληκτρολογώντας cd στη γραμμή εντολών και, στη συνέχεια, πληκτρολογώντας τη διεύθυνση φακέλου. Μπορείτε επίσης να κάνετε κλικ στη γραμμή διευθύνσεων φακέλων στην κορυφή, στη συνέχεια να την αντιγράψετε και, στη συνέχεια, πατήστε ctrl + v για να επικολλήσετε αυτόματα το t. Η εντολή θα πρέπει να μοιάζει με
cd %APPDATA%Apple ComputerMobileSync.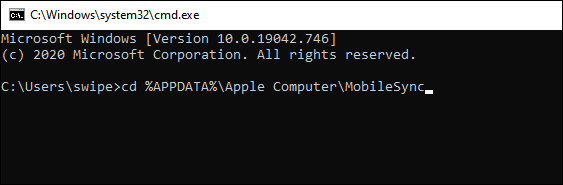
- Πληκτρολογήστε την εντολή:
mklink /d %APPDATA%Apple ComputerMobileSyncBackup target directoryσυμπεριλαμβανομένων εισαγωγικών. Αντικαταστήστε τον κατάλογο προορισμού με τη διεύθυνση όπου θέλετε να αντιγραφεί το αντίγραφο ασφαλείας. Όπως με το προηγούμενο βήμα, μπορείτε να αντιγράψετε και να επικολλήσετε τη διεύθυνση φακέλου στην εντολή. Απλώς βεβαιωθείτε ότι είναι κλειστό σε εισαγωγικά.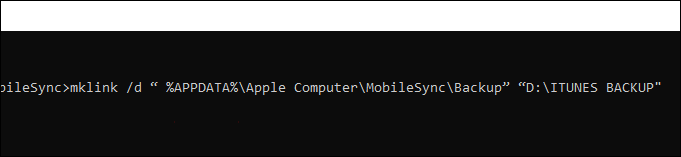
- Εάν αντιμετωπίσετε ένα σφάλμα που λέει ότι δεν έχετε το προνόμιο να εκτελέσετε τη λειτουργία, βεβαιωθείτε ότι εκτελείτε τη γραμμή εντολών ως διαχειριστής. Μπορείτε να κάνετε δεξί κλικ στην εφαρμογή γραμμής εντολών στη γραμμή αναζήτησης και να επιλέξετε Εκτέλεση ως διαχειριστής.
- Με αυτό, κάθε φορά που πατάτε αυτόματο αντίγραφο ασφαλείας στο iTunes, θα στέλνει όλα τα αρχεία αντιγράφων ασφαλείας στον κατάλογο προορισμού που έχετε δημιουργήσει.
Πώς να αλλάξετε τη θέση δημιουργίας αντιγράφων ασφαλείας του iTunes σε Mac
Εάν χρησιμοποιείτε Mac, η διαδικασία θα είναι παρόμοια με τα Windows. Θα πρέπει επίσης να δημιουργήσετε έναν συμβολικό σύνδεσμο για να εξαπατήσετε το iTunes να ανακατευθύνει τα εφεδρικά αρχεία του. Η διαδικασία για να γίνει αυτό στο iOS έχει ως εξής:
- Από το Dock, ανοίξτε την εφαρμογή Finder.

- Κάντε κλικ στο μενού Go.
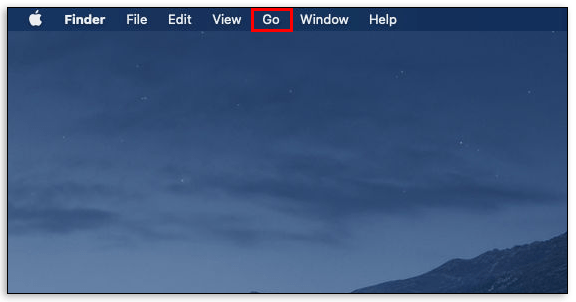
- Επιλέξτε Μετάβαση στο φάκελο από το αναπτυσσόμενο μενού.
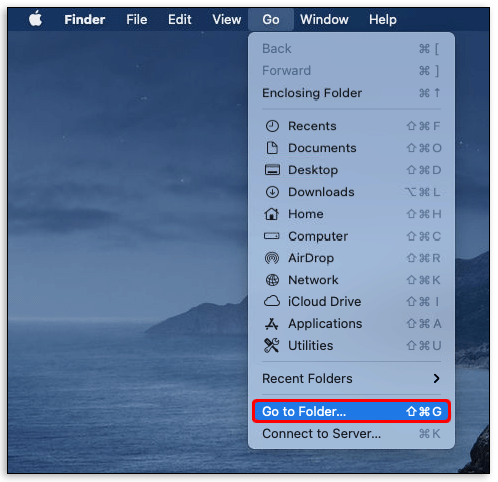
- Στο αναδυόμενο παράθυρο, πληκτρολογήστε
~/Library/Application Support/MobileSync.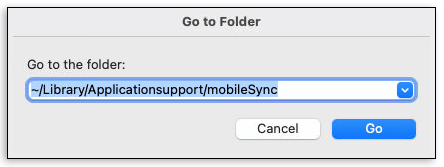
- Μετονομάστε το φάκελο που βρίσκετε εκεί. Μπορείτε επίσης να το διαγράψετε ή να το μετακινήσετε αν θέλετε, αν και δεν συνιστάται η διαγραφή, καθώς αυτό θα καταργήσει όλα τα προηγούμενα αντίγραφα ασφαλείας.
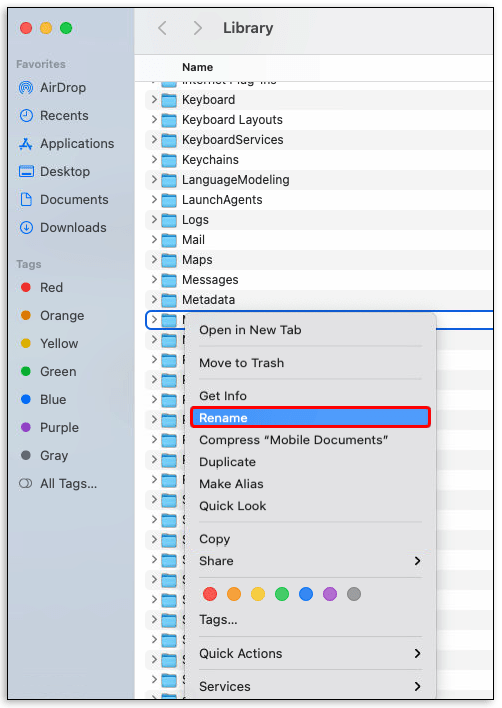
- Ανοίξτε ένα νέο παράθυρο Finder. Μπορείτε να το κάνετε πατώντας Command + N στο πληκτρολόγιό σας. Μεταβείτε στο μέρος όπου θέλετε να ανακατευθύνετε τα αρχεία αντιγράφων ασφαλείας και, στη συνέχεια, δημιουργήστε έναν νέο φάκελο αντιγράφων ασφαλείας εκεί.
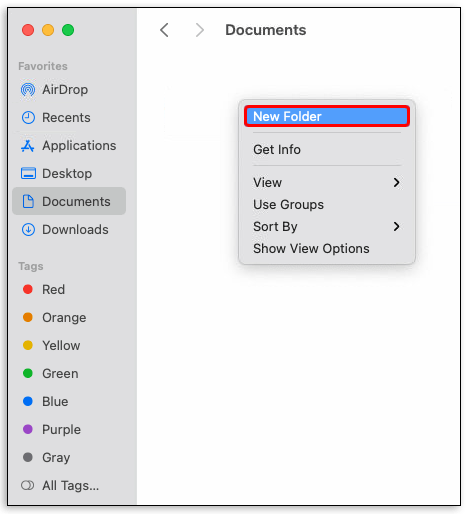
- Ανοίξτε την εφαρμογή Terminal. Μπορείτε να αποκτήσετε πρόσβαση σε αυτό μεταβαίνοντας στις Εφαρμογές και μετά στις Βοηθητικές εφαρμογές
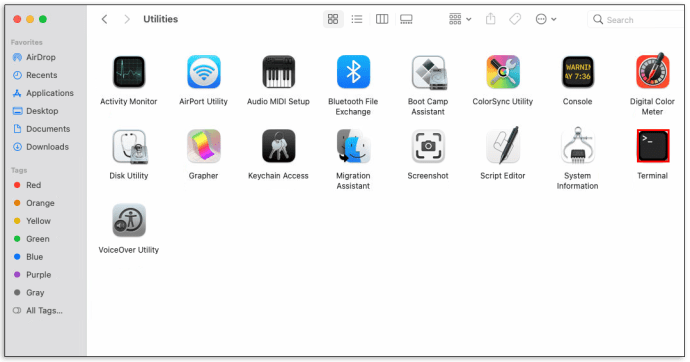
- Πληκτρολογήστε
sudo ln -s target ~/Library/ApplicationSupport/MobileSync/Backupαντικαθιστώντας τον στόχο με τη διεύθυνση του φακέλου στον οποίο θέλετε να δημιουργήσετε τα εφεδρικά αρχεία σας. Εάν δεν γνωρίζετε την ακριβή διεύθυνση, θα το παρέχει η μεταφορά του φακέλου στην εφαρμογή Terminal.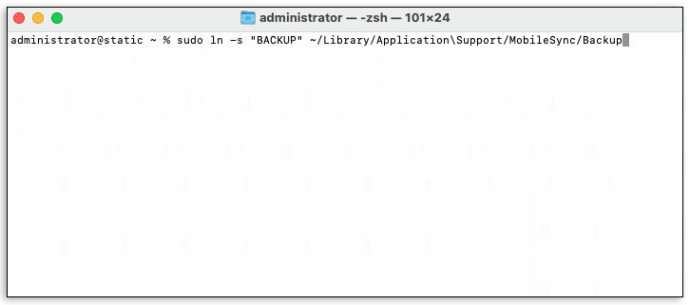
- Πατήστε Enter στο πληκτρολόγιό σας.
- Πληκτρολογήστε τον κωδικό πρόσβασης διαχειριστή όταν σας ζητηθεί.
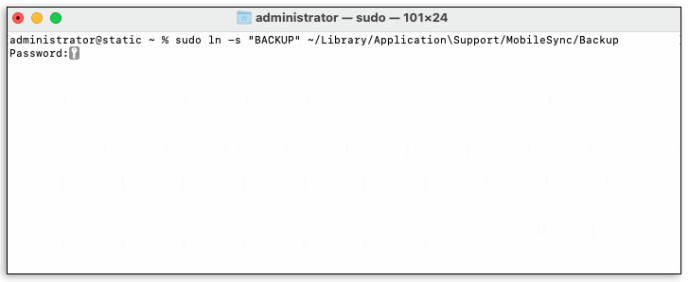
- Ένας συμβολικός σύνδεσμος θα δημιουργηθεί τώρα στον κατάλογο αντιγράφων ασφαλείας του iTunes. Η εκτέλεση ενός τοπικού αντιγράφου ασφαλείας θα ανακατευθύνει τα αρχεία στην καθορισμένη τοποθεσία σας.
Πώς να αποκτήσετε πρόσβαση σε αντίγραφα ασφαλείας στο iTunes
Όπως αναφέρθηκε στα παραπάνω βήματα, μπορείτε να αποκτήσετε πρόσβαση στα αρχεία αντιγράφων ασφαλείας πληκτρολογώντας το %APPDATA%Apple ComputerMobileSync στην Εκτέλεση εφαρμογής σε Windows ή ~/Library/Application Support/MobileSync στην εφαρμογή Finder για Mac. Αυτός είναι ο προεπιλεγμένος κατάλογος αποθήκευσης αντιγράφων ασφαλείας. Εάν έχετε αλλάξει τον κατάλογο δημιουργώντας έναν συμβολικό σύνδεσμο, μπορείτε να αποκτήσετε πρόσβαση στα αρχεία αντιγράφων ασφαλείας στον νέο κατάλογο που δημιουργήσατε.
πώς να πάρει το alexa για να παίξει τη λίστα αναπαραγωγής μου
Πώς να αλλάξετε αυτόματα τη θέση δημιουργίας αντιγράφων ασφαλείας στο iTunes
Εάν πιστεύετε ότι η χρήση κωδικών Command ή Terminal είναι πολύ περίπλοκη για το γούστο σας, τότε μπορείτε να κατεβάσετε εφαρμογές για να κάνετε τη δουλειά για εσάς. CopyTrans Shelbee για Windows 10 και Εξαγωγέας αντιγράφων ασφαλείας iPhone για iOS μπορεί να χρησιμοποιηθεί για να κάνει αυτήν τη διαδικασία αυτόματα. Αυτό συνεπάγεται τη λήψη μιας άλλης εφαρμογής στον υπολογιστή σας, αλλά αν η πληκτρολόγηση σε κωδικούς καταλόγου δεν είναι το φλιτζάνι του τσαγιού σας, τότε τουλάχιστον έχετε μια εναλλακτική λύση.
Πρόσθετες συχνές ερωτήσεις
Μπορώ να μεταφέρω το αντίγραφο ασφαλείας του iPhone μου σε άλλη μονάδα δίσκου;
Τεχνικά, όχι. Η Apple δεν σας επιτρέπει να χάσετε τη θέση των εφεδρικών φακέλων. Δεν υπήρξε ενημέρωση που επέτρεψε στους χρήστες να καθορίσουν τον κατάλογο εφεδρικών στόχων από την εισαγωγή των αυτόματων αντιγράφων ασφαλείας. Τούτου λεχθέντος, υπάρχουν τρόποι για την ανατροπή αυτού του περιορισμού.
μπορείτε να αποκλείσετε άτομα στο kik
Ένας από αυτούς δημιουργεί συμβολικούς συνδέσμους όπως φαίνεται παραπάνω, οι οποίοι ανακατευθύνουν αρχεία αντιγράφων ασφαλείας σε άλλο φάκελο. Μπορείτε επίσης να αντιγράψετε και να επικολλήσετε τα αρχεία με μη αυτόματο τρόπο εάν το επιθυμείτε. Μέχρι να αποφασίσει η ίδια η Apple να αλλάξει τις πολιτικές της, το να ξεπεράσουμε τα προεπιλεγμένα όριά τους θα είναι ο μόνος τρόπος για να χρησιμοποιήσετε μια άλλη μονάδα δίσκου για αντίγραφα ασφαλείας.
Πώς μπορώ να αλλάξω την τοποθεσία δημιουργίας αντιγράφων ασφαλείας του iPhone μου;
Δεν υπάρχει τρόπος να αλλάξετε επίσημα τη θέση δημιουργίας αντιγράφων ασφαλείας του iPhone σας από την ίδια τη συσκευή. Η Apple δεν θέλει να παίζετε με τις προεπιλεγμένες ρυθμίσεις τους και φαίνεται ότι δεν θα υπάρξουν ενημερώσεις για να την αλλάξετε. Ωστόσο, η δημιουργία συμβολικών συνδέσμων για Windows ή Mac μπορεί να το παρακάμψει.
Εναλλακτικά, μπορείτε απλώς να αντιγράψετε και να επικολλήσετε τον εφεδρικό σας φάκελο σε άλλη μονάδα δίσκου. Όλες οι συσκευές Apple, ανεξάρτητα από το αν πρόκειται για iPhone, iMac ή iPad, χρησιμοποιούν την εφαρμογή iTunes για δημιουργία αντιγράφων ασφαλείας των αρχείων τους. Ακολουθώντας τα βήματα που έχουν ήδη δοθεί, μπορείτε να εξαπατήσετε την εφαρμογή iTunes να δημιουργεί αυτόματα αντίγραφα ασφαλείας σε διαφορετική μονάδα δίσκου.
Πώς μπορώ να προσαρμόσω την τοποθεσία δημιουργίας αντιγράφων ασφαλείας του iPhone μου;
Δεν μπορείς. Η Apple δεν επιτρέπει στους χρήστες να αλλάζουν την προεπιλεγμένη τοποθεσία για τα αντίγραφα ασφαλείας του συστήματος. Δεν υπάρχει επίσημη εντολή στη συσκευή iPhone ή στην εφαρμογή iTunes που δίνει στον χρήστη την επιλογή να το αλλάξει. Μπορείτε είτε να χρησιμοποιήσετε συμβολικούς συνδέσμους είτε να κατεβάσετε ένα πρόγραμμα τρίτου μέρους που θα μεταφέρει αντίγραφα ασφαλείας για εσάς.
Πού θα βρείτε το φάκελο αντιγράφων ασφαλείας στο iTunes;
Ανάλογα με την πλατφόρμα που χρησιμοποιείτε, μπορεί να είναι στο% APPDATA% Apple Computer MobileSync ή στο ~ / Library / Application Support / MobileSync. Εάν δεν μπορείτε να βρείτε το φάκελο, προσπαθήστε να αναζητήσετε το MobileSync είτε στην Εφαρμογή αναζήτησης για Windows είτε στην εφαρμογή Finder για Mac.
Ωστόσο, εάν έχετε ήδη ανακατευθύνει το αντίγραφο ασφαλείας σας, τότε θα πρέπει να βρίσκεται στον κατάλογο που καθορίσατε. Ανατρέξτε στις οδηγίες που δίνονται για Windows και Mac παραπάνω για να αναζητήσετε την ακριβή θέση των εφεδρικών φακέλων σας.
Είναι εντάξει να διαγράψετε τον εφεδρικό φάκελο κατά τη δημιουργία συμβολικού συνδέσμου;
Κατά τη δημιουργία ενός συμβολικού συνδέσμου, έχετε την επιλογή να μετονομάσετε, να μετακινήσετε ή να διαγράψετε το φάκελο. Δεν συνιστάται η απλή διαγραφή του φακέλου, ακόμη και αν καταφέρετε να δημιουργήσετε έναν συμβολικό σύνδεσμο. Ο αρχικός φάκελος δημιουργίας αντιγράφων ασφαλείας περιέχει παλαιότερα αρχεία αντιγράφων ασφαλείας που μπορεί να χρειαστείτε εάν αντιμετωπίσετε σφάλμα συστήματος.
Τα αυτόματα αντίγραφα ασφαλείας έχουν συνήθως αρχεία με διαφορετικές χρονικές σημάνσεις για την επαναφορά του συστήματός σας σε μια στιγμή πριν αντιμετωπίσετε ένα σφάλμα. Η διαγραφή του προεπιλεγμένου φακέλου δημιουργίας αντιγράφων ασφαλείας θα σας στερήσει αυτά τα αντίγραφα ασφαλείας με χρονική σήμανση.
πώς να αφαιρέσετε την προστασία εγγραφής από τα παράθυρα usb 7
Βρίσκοντας έναν τρόπο γύρω από τους περιορισμούς
Παρόλο που η ίδια η Apple έχει θέσει περιορισμούς στις δυνατότητες των χρηστών να μπερδεύουν τις προεπιλεγμένες ρυθμίσεις σχετικά με τα εφεδρικά αρχεία των συσκευών της, οι ατρόμητοι χρήστες βρίσκουν πάντα τρόπο. Η γνώση του τρόπου αλλαγής της θέσης αντιγράφων ασφαλείας του iTunes σάς επιτρέπει να διαχειρίζεστε τον χώρο που καταλαμβάνουν τα αρχεία αντιγράφων ασφαλείας.
Γνωρίζετε έναν άλλο τρόπο σχετικά με τον τρόπο αλλαγής της θέσης αντιγράφων ασφαλείας του iTunes; Μοιραστείτε τις σκέψεις σας στην παρακάτω ενότητα σχολίων.


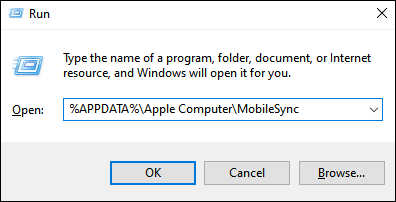
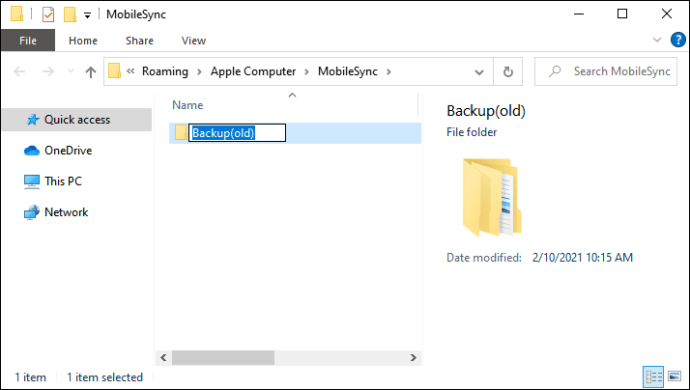
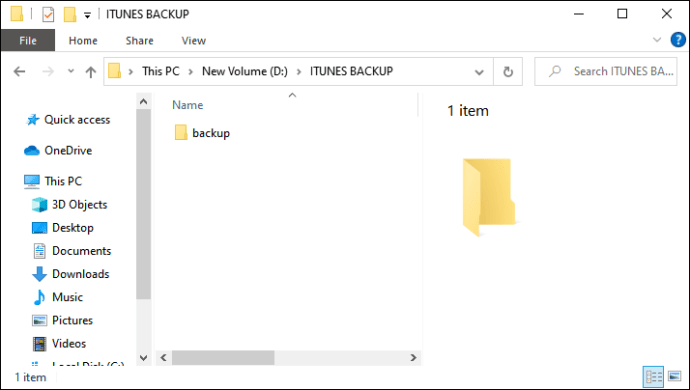

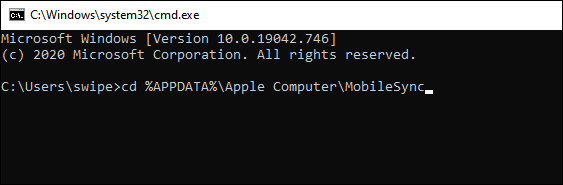
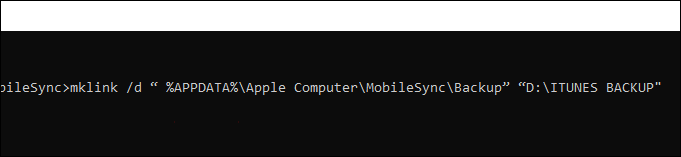

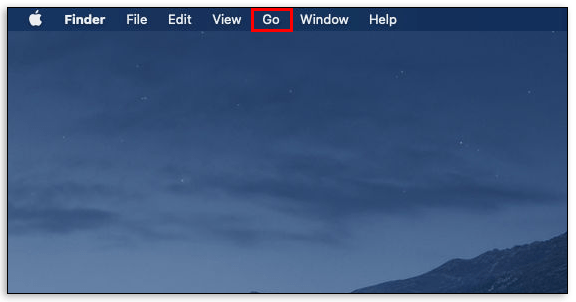
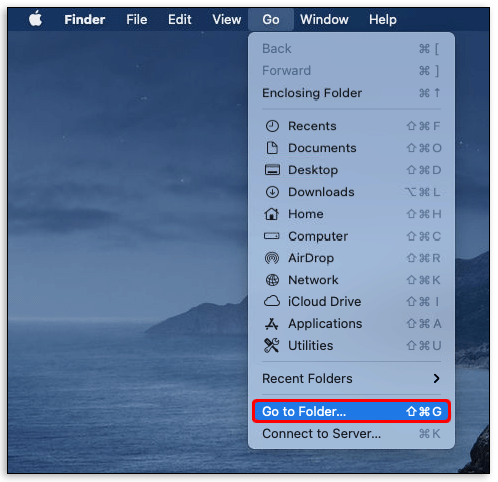
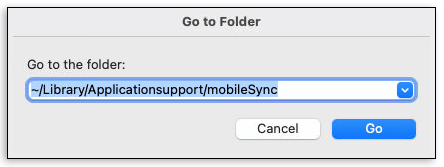
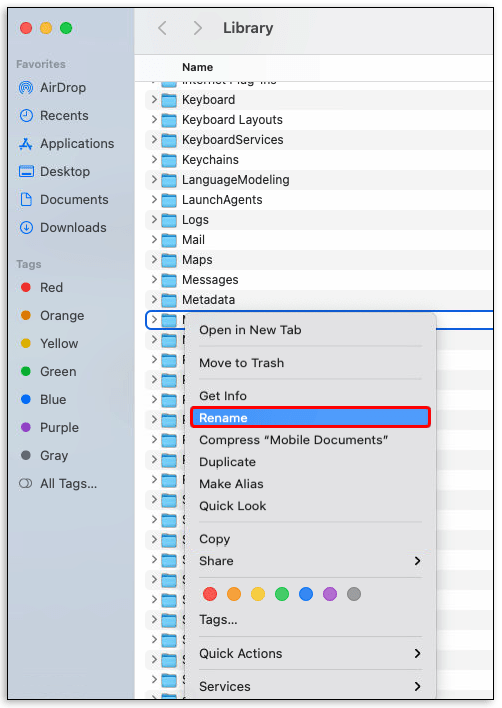
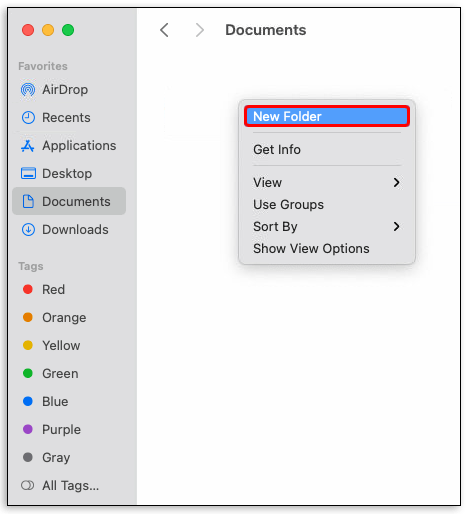
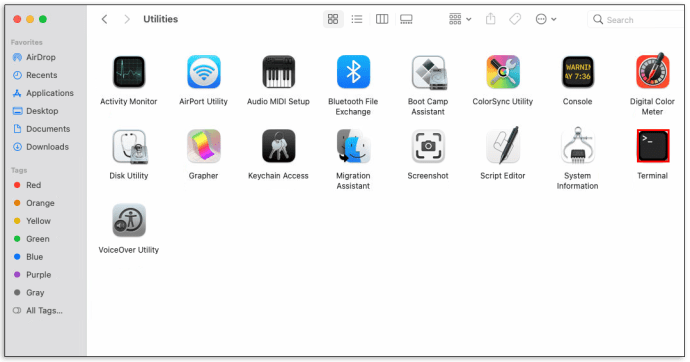
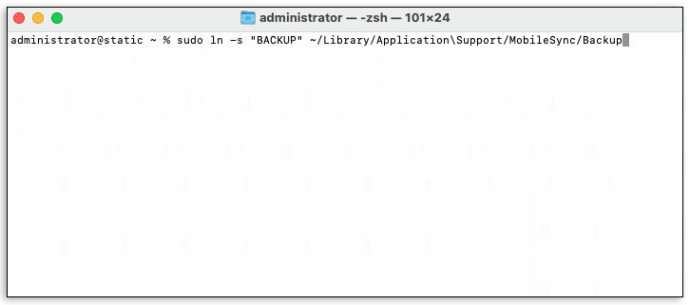
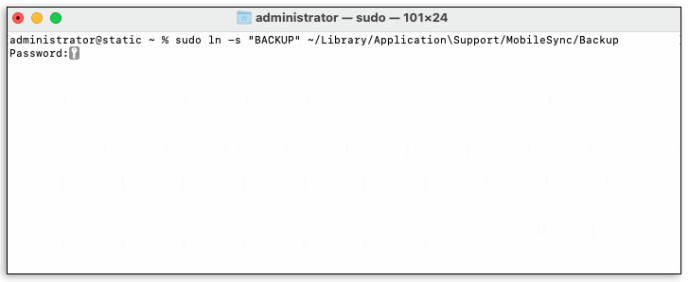


![Το Chromebook δεν θα χρεωθεί [Δοκιμάστε αυτές τις διορθώσεις]](https://www.macspots.com/img/smartphones/58/chromebook-won-t-charge.jpg)





