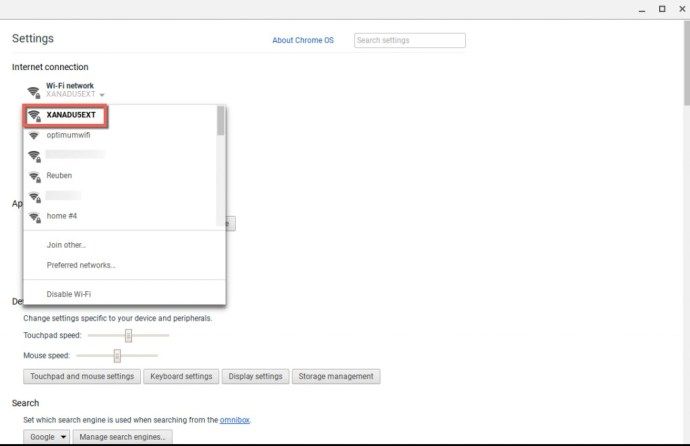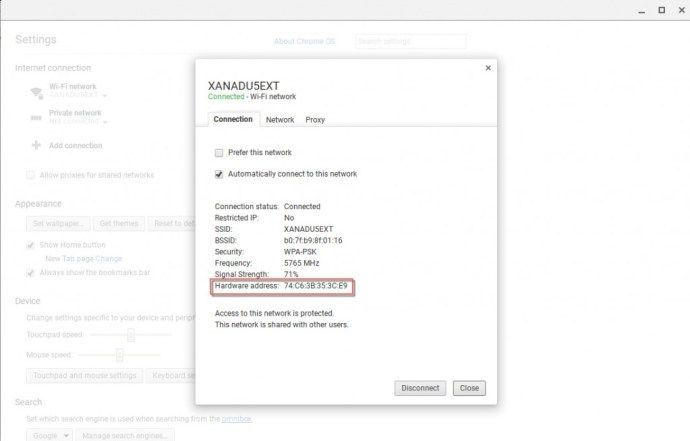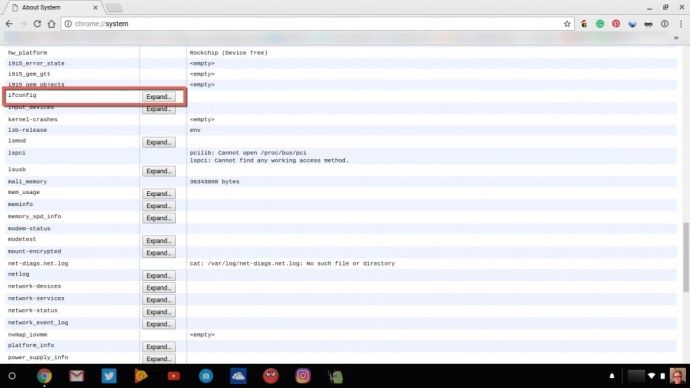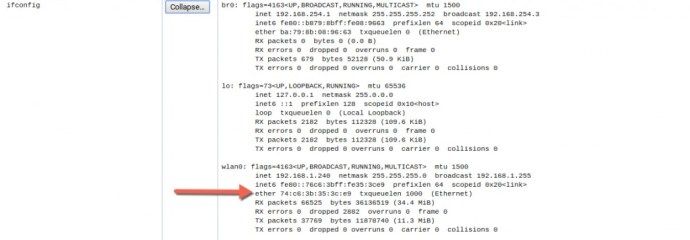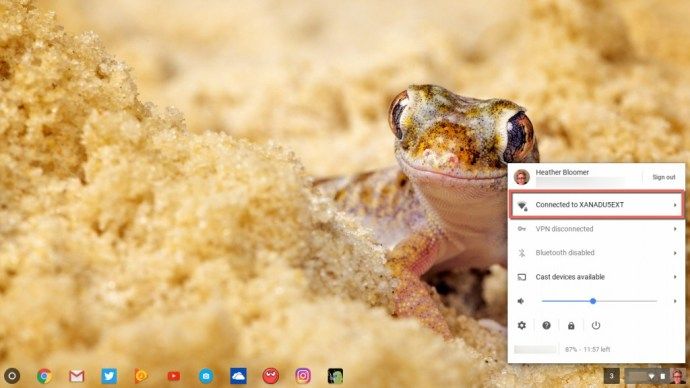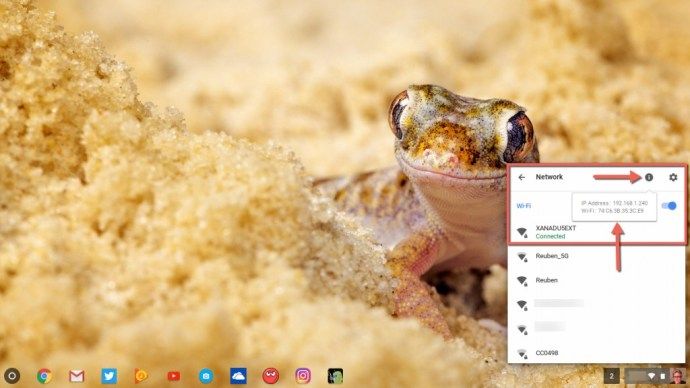Εάν θέλετε να αλλάξετε τη διεύθυνση Mac σε Windows και Mac, το έχουμε ήδη καλύψει. Αλλά, τι γίνεται αν θέλετε να αλλάξετε τη διεύθυνση Mac σε Chromebook: είναι δυνατόν; Παρόλο που δεν μπορείτε να αλλάξετε τη φυσική διεύθυνση Mac επειδή είναι συνδεδεμένη με το υλικό του δικτύου σας που είναι εγκατεστημένο στη συσκευή σας Chromebook, υπάρχουν τρόποι για να αλλάξετε τη διεύθυνση της σύνδεσής σας στο διαδίκτυο για να αυξήσετε το επίπεδο ασφάλειας.
Μια δεύτερη ερώτηση που μπορεί επίσης να έχετε είναι να βρείτε τη διεύθυνση Mac στο Chromebook σας. Αυτό το άρθρο θα εξηγήσει λεπτομερώς τόσο τον τρόπο εύρεσης της διεύθυνσης Mac σας στο Chromebook όσο και την παραποίηση της διεύθυνσης IP για την προστασία της ανωνυμίας σας στο διαδίκτυο.
πώς να αφαιρέσετε τη γραμμή εργασιών από τη δεύτερη οθόνη
Πού είναι η διεύθυνση Mac στο My Chromebook;
Για να εντοπίσετε τη διεύθυνση Mac στο Chromebook σας, είναι πολύ απλό. Απλώς μεταβείτε στο κάτω δεξιό τμήμα της οθόνης των Chromebook σας και, στη συνέχεια, κάντε κλικ στο σημείο όπου εμφανίζεται η εικόνα του προφίλ σας.
- Στη συνέχεια, κάντε κλικ στο εικονίδιο με το γρανάζι, το οποίο σας μεταφέρει στις ρυθμίσεις των Chromebook.
- Στις Ρυθμίσεις στην ενότητα Σύνδεση στο Διαδίκτυο, κάντε κλικ στη σύνδεση Wi-Fi που χρησιμοποιείτε και, στη συνέχεια, κάντε κλικ ξανά στη λίστα.
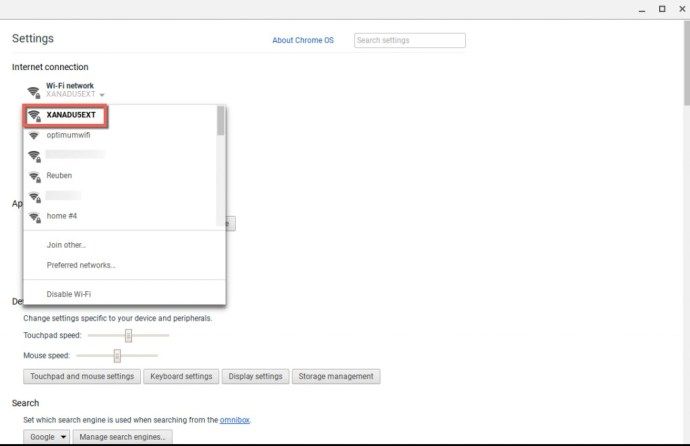
- Στη συνέχεια, θα δείτε ένα πλαίσιο με όλες τις πληροφορίες του δικτύου σας Wi-Fi. Η διεύθυνση Mac για το Chromebook σας είναι εκεί που λέει Διεύθυνση υλικού.
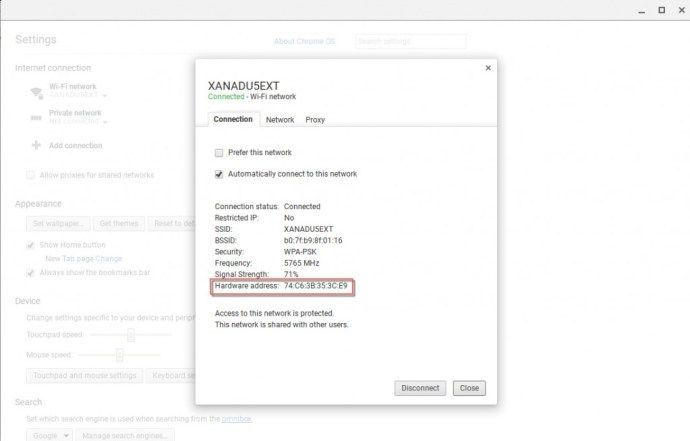
Μια άλλη μέθοδος που μπορεί να χρησιμοποιηθεί για την εύρεση της διεύθυνσης Mac στο Chromebook σας είναι:
- Ανοίξτε το πρόγραμμα περιήγησης Google Chrome.
- Στη συνέχεια, στη γραμμή διευθύνσεων, πληκτρολογήστε chrome: // system και πατήστε enter στο πληκτρολόγιό σας.
- Στο παράθυρο του προγράμματος περιήγησης Chrome, εμφανίζονται οι Πληροφορίες για το σύστημα Πληροφορίες για το Chromebook σας.
- Κάντε κύλιση προς τα κάτω στο σημείο που λέει ifconfig. Στη συνέχεια, κάντε κλικ στο κουμπί Ανάπτυξη.
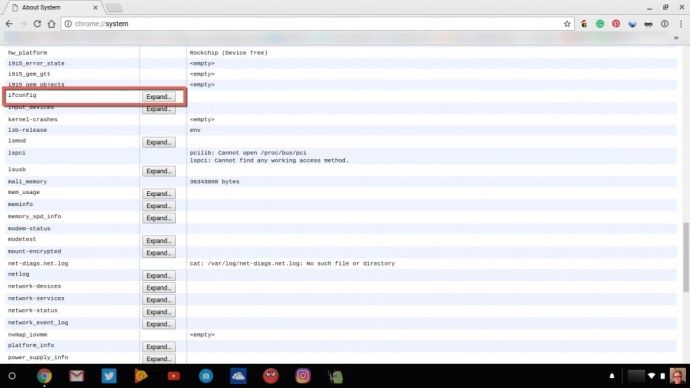
- Όταν συνδέεστε στο Διαδίκτυο μέσω Wi-Fi, όπου λέει; wlan0 δίπλα στη λέξη αιθέρα εμφανίζεται η διεύθυνση Mac.
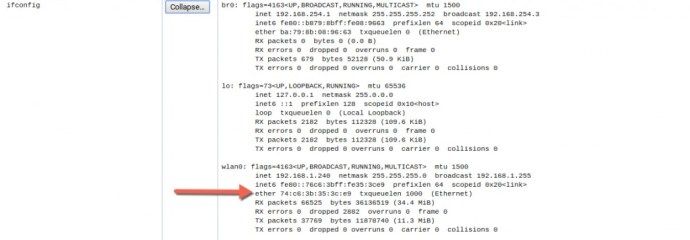
Τέλος, εδώ είναι ο τρίτος και τελευταίος τρόπος εντοπισμού της διεύθυνσης Mac στη συσκευή σας Chromebook.
- Κάντε κλικ στην εικόνα του προφίλ σας στην κάτω δεξιά πλευρά.
- Στη συνέχεια, κάντε κλικ στη σύνδεσή σας στο Διαδίκτυο, η οποία ανοίγει ένα πλαίσιο δικτύου που δείχνει το συνδεδεμένο Wi-Fi και άλλους γύρω σας.
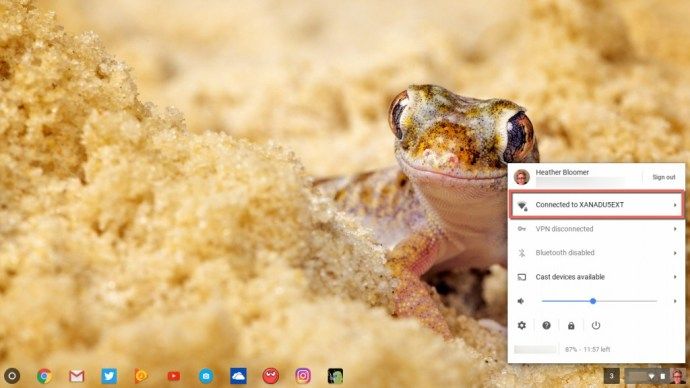
- Στη συνέχεια, κάντε κλικ στο i στον γκρίζο κύκλο δίπλα στο εικονίδιο με το γρανάζι στο ίδιο παράθυρο δικτύου. Σας δείχνει τη διεύθυνση IP και το Wi-Fi, που είναι ο αριθμός διεύθυνσης Mac.
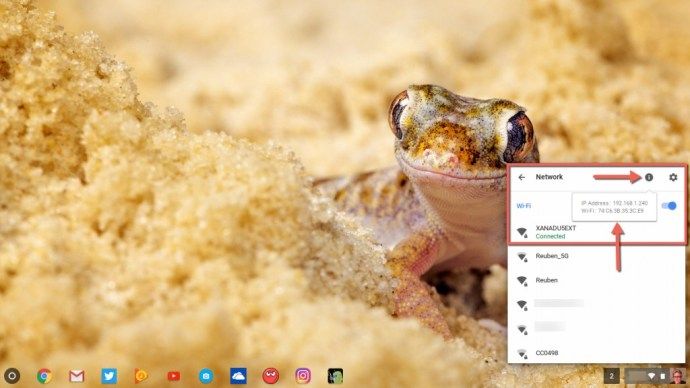
Τώρα που έχετε εντοπίσει τη διεύθυνση Mac στο Chromebook σας με όποια μέθοδο σας ενδιαφέρει περισσότερο, ας προχωρήσουμε στον τρόπο με τον οποίο μπορείτε να αλλάξετε τη διεύθυνση Mac στη συσκευή σας Chromebook.
Αλλαγή της διεύθυνσης Mac στο Chromebook σας
Για να αλλάξετε τη διεύθυνση Mac στο Chromebook σας, θα πρέπει να είστε σε λειτουργία προγραμματιστή. Λάβετε υπόψη ότι αυτό καθιστά επίσης το Chromebook σας ελαφρώς λιγότερο προστατευμένο όταν το κάνετε, καθώς υπάρχει ένα επίπεδο ασφάλειας που χάνεται όταν εισέρχεστε σε αυτήν τη λειτουργία. Θα εξαλείψει επίσης οτιδήποτε στο Chromebook σας, οπότε βεβαιωθείτε ότι έχετε υποστηρίξει τα πάντα εκ των προτέρων.
Αφού συνδεθείτε στη συσκευή σας Chromebook σε λειτουργία προγραμματιστή, τότε θα πρέπει να μπείτε στον προγραμματιστή Crosh ή Command Shell. Θα το κάνετε αυτό από το πρόγραμμα περιήγησης Chrome. Κρατήστε πατημένα τα πλήκτρα Ctrl + Alt + T στο πληκτρολόγιό σας. Αυτό ανοίγει τη γραμμή εντολών στο πρόγραμμα περιήγησης Chrome.
Τώρα μπορείτε να αλλάξετε σύντομα τη διεύθυνση Mac στη συσκευή σας Chromebook πληκτρολογώντας τις ακόλουθες εντολές για σύνδεση Wi-Fi.
- sudo ifconfig wlan0 κάτω
- sudo ifconfig wlan0 hw ether 00: 11: 22: 33: 44: 55 (ή ό, τι θέλετε ως ψεύτικη διεύθυνση Mac)
- sudo ifconfig wlan0 επάνω
Αυτές οι εντολές τερματίζουν τη σύνδεσή σας στο Διαδίκτυο για να αλλάξετε τη διεύθυνση Mac και στη συνέχεια να την επαναφέρετε μόλις ολοκληρωθεί.
Οι εντολές για μια συσκευή Chromebook συνδεδεμένη με Ethernet είναι:
- sudo ifconfig eth0 κάτω
- sudo ifconfig eth0 hw ether 00: 11: 22: 33: 44: 55 (ή ό, τι θέλετε ως ψεύτικη διεύθυνση Mac)
- sudo ifconfig eth0 πάνω
Εντάξει, οπότε τώρα θα μπορούσατε να αλλάξετε προσωρινά τη διεύθυνση Mac στο Chromebook σας, να βρίσκεστε σε λειτουργία προγραμματιστή. Όταν κάνετε επανεκκίνηση της συσκευής σας Chromebook, η διεύθυνση Mac επιστρέφει στην αρχική διεύθυνση Mac επειδή έχει εκχωρηθεί στη συσκευή δικτύου.
Κάθε φορά που θέλετε να αλλάξετε τη διεύθυνση Mac στο Chromebook σας, θα πρέπει να ακολουθήσετε τα παραπάνω βήματα όποτε κάνετε επανεκκίνηση του Chromebook και πρέπει να πλαστογραφήσετε την πραγματική σας διεύθυνση Mac.
Θέμα windows 10 για windows 7
Χρήση VPN στο Chromebook σας
Μπορείτε επίσης να χρησιμοποιήσετε μια σύνδεση VPN (εικονικό ιδιωτικό δίκτυο) για να πλαστογραφήσετε (ψεύτικο) τη διεύθυνση IP του διαδικτύου (πρωτόκολλο διαδικτύου). Με αυτόν τον τρόπο, φαίνεται ότι η σύνδεσή σας στον Ιστό προέρχεται από διαφορετική τοποθεσία και όχι από όπου είστε πραγματικά συνδεδεμένοι.
- Μεταβείτε στις Ρυθμίσεις σύνδεσης στο Διαδίκτυο, όπως κάναμε με τον πρώτο τρόπο για να βρείτε τη διεύθυνση Mac σας.
- Στην σύνδεση Διαδικτύου, θα προσθέσετε μια σύνδεση. Κάντε κλικ στο κουμπί συν όπου λέει Προσθήκη σύνδεσης. Στη συνέχεια, επιλέξτε OpenVPN / L2TP.
Θα χρειαστείτε τις πληροφορίες από τον πάροχο VPN (εικονικό ιδιωτικό δίκτυο) για να τις εισαγάγετε στα επόμενα βήματα. Εάν έχετε ήδη, απλώς λάβετε τις απαραίτητες πληροφορίες και προχωρήστε στη ρύθμιση στο Chromebook σας. Διαφορετικά, υπάρχουν μερικοί δωρεάν πάροχοι VPN ή πολλοί δημοφιλείς πάροχοι υπηρεσιών VPN επί πληρωμή διαθέσιμο στο Διαδίκτυο. Η εύρεση μιας καλής εφαρμογής, η σύγκριση των διαφόρων υπηρεσιών και η διερεύνηση του τρόπου με τον οποίο οι διάφοροι πάροχοι χειρίζονται το απόρρητο αξίζει το δικό του άρθρο, καθώς περιλαμβάνει λίγο περισσότερο από ό, τι μπορεί να εξεταστεί σε λίγο, αλλά η ιδιωτική πρόσβαση στο Διαδίκτυο είναι αυτή που χρησιμοποιούμε.

Εμφανίζεται εδώ το πλαίσιο που εμφανίζεται στην οθόνη του Chromebook και οι πληροφορίες που θα χρειαστείτε για να ρυθμίσετε το VPN.
Μόλις εισαγάγετε τις απαιτούμενες πληροφορίες, επιλέξτε το πλαίσιο που λέει Αποθήκευση ταυτότητας και κωδικού πρόσβασης για εύκολη σύνδεση στο Διαδίκτυο μέσω του VPN σας στο μέλλον. Στη συνέχεια, κάντε κλικ στο κουμπί σύνδεσης. Η σύνδεση με το VPN σας καθιερώνεται και είστε έτοιμοι να περιηγηθείτε και να ανακατευτείτε στο διαδίκτυο ανώνυμα.
Αυτό είναι το μόνο που υπάρχει. Επιλέξτε έναν από τους τρεις τρόπους για να εντοπίσετε τη διεύθυνση Mac για το Chromebook σας. Είτε το χρειάζεστε για αναφορά είτε είστε απλώς περίεργοι, τώρα ξέρετε πώς να το κάνετε. Στη συνέχεια, μεταβείτε στο κέλυφος εντολών για να αλλάξετε τη διεύθυνση Mac σας ενώ βρίσκεστε σε λειτουργία προγραμματιστή στο Chromebook σας. Μπορείτε επίσης να ρυθμίσετε μια σύνδεση VPN από το Chromebook σας για τις ώρες που θέλετε η πραγματική σας τοποθεσία να παραμείνει ανώνυμη ή για δικούς σας λόγους απορρήτου. Άλλωστε, μερικές φορές φαίνεται ότι το απόρρητο δεν υπάρχει πραγματικά σε τεράστια τμήματα του Διαδικτύου, αλλά εξακολουθούν να υπάρχουν τρόποι για να μεγιστοποιήσετε το διαθέσιμο απόρρητο στον τελικό καταναλωτή.