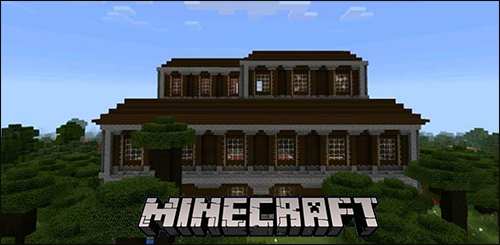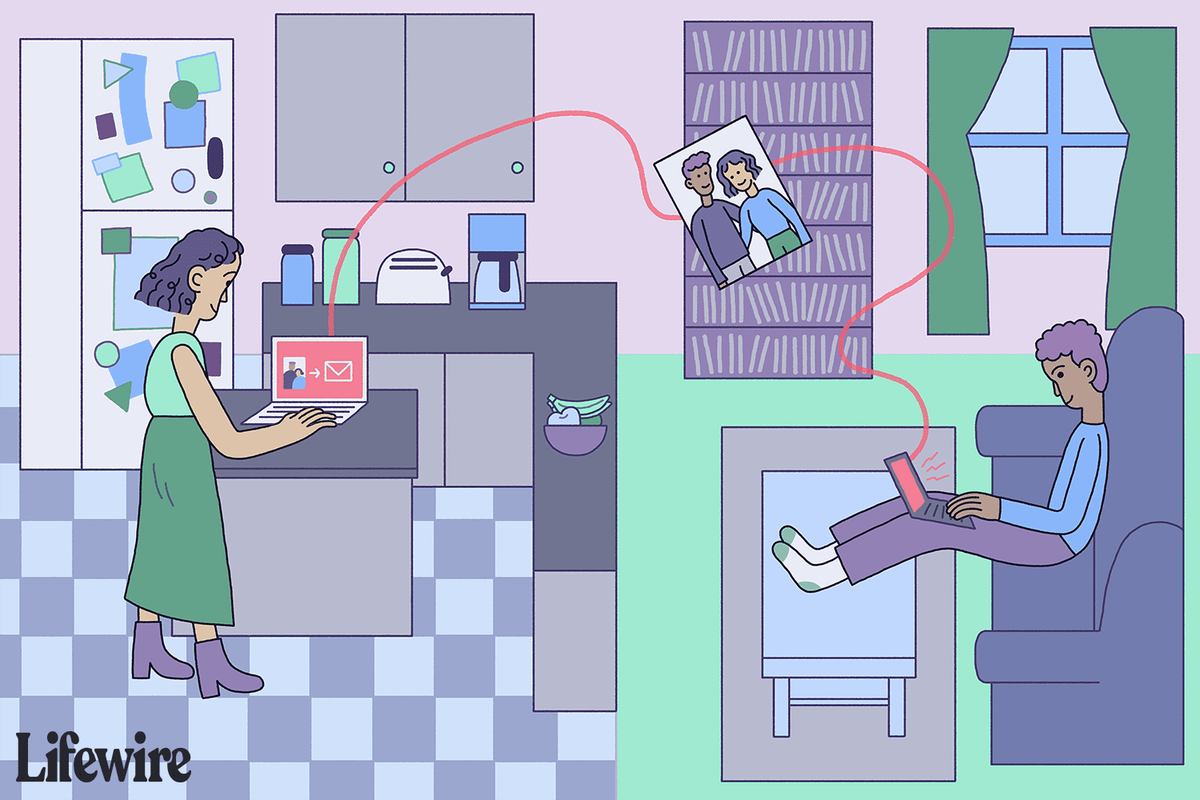Τι να ξέρετε
- Ανοίξτε ένα νέο ή υπάρχον έγγραφο και βρείτε το Κυβερνήτης στην κορυφή. Κάντε κλικ αριστερά ή δεξιά βέλος εσοχής και σύρετέ το για να προσαρμόσετε το μέγεθος του περιθωρίου.
- Για να προκαθορίσετε το μέγεθος του περιθωρίου: Επιλέξτε Αρχείο > Εγκατάσταση σελίδας > Περιθώρια και ρυθμίστε το Μπλουζα , Κάτω μέρος , Αριστερά , και σωστά μεγέθη περιθωρίου.
- Επιλέγω Θεατής ή Σχολιαστής όταν μοιράζεστε, ώστε οι άλλοι να μην μπορούν να προσαρμόσουν τα περιθώρια. Μπορούν να ζητήσουν πρόσβαση επεξεργασίας εάν χρειαστεί να κάνουν μια αλλαγή.
Αυτό το άρθρο εξηγεί δύο εύκολες μεθόδους για την αλλαγή των προεπιλεγμένων περιθωρίων μιας ίντσας πάνω, κάτω, δεξιά και αριστερά στα Έγγραφα Google.
Αλλάξτε το αριστερό και το δεξί περιθώριο με τον χάρακα
Η χρήση του χάρακα σάς επιτρέπει να ορίζετε γρήγορα περιθώρια με διαισθητική λειτουργία κλικ και μεταφοράς.
-
Μεταβείτε στα Έγγραφα Google και ανοίξτε ένα νέο ή υπάρχον έγγραφο.

-
Εντοπίστε τον χάρακα στην κορυφή του εγγράφου.

-
Για να αλλάξετε το αριστερό περιθώριο, εντοπίστε την ορθογώνια γραμμή με ένα τρίγωνο προς τα κάτω από κάτω.

-
Κάντε κλικ στην γκρίζα περιοχή στα αριστερά του τριγώνου που βλέπει προς τα κάτω. Ο δείκτης μετατρέπεται σε βέλος. Σύρετε την περιοχή του γκρι περιθωρίου για να προσαρμόσετε το μέγεθος του περιθωρίου.

-
Για να αλλάξετε το δεξί περιθώριο, βρείτε το τρίγωνο που βλέπει προς τα κάτω στο δεξί άκρο του χάρακα και, στη συνέχεια, σύρετε την περιοχή του γκρι περιθωρίου για να προσαρμόσετε το μέγεθος του περιθωρίου.

Όταν επιλέγετε και σύρετε το μπλε εικονίδιο ορθογωνίου πάνω από το προς τα κάτω τρίγωνο, θα προσαρμόσετε την εσοχή της πρώτης γραμμής. Εάν επιλέξετε και σύρετε μόνο το τρίγωνο που βλέπει προς τα κάτω, θα προσαρμόσετε την αριστερή ή τη δεξιά εσοχή και όχι τα συνολικά περιθώρια.
Ορίστε τα επάνω, κάτω, αριστερά και δεξιά περιθώρια
Είναι επίσης εύκολο να προκαθορίσετε τα περιθώρια του εγγράφου σας σε ένα καθορισμένο μέγεθος.
πώς να προσθέσετε φίλους στο warframe
-
Μεταβείτε στα Έγγραφα Google και ανοίξτε ένα νέο ή υπάρχον έγγραφο.

-
Επιλέγω Αρχείο > Εγκατάσταση σελίδας .

-
Κάτω από Περιθώρια , ορίστε το Μπλουζα , Κάτω μέρος , Αριστερά , και σωστά περιθώρια σε ότι θέλετε. Επιλέγω Εντάξει όταν τελειώσεις.

Μπορείτε να κλειδώσετε τα περιθώρια στα Έγγραφα Google;
Αν και δεν υπάρχει συγκεκριμένη λειτουργία κλειδώματος περιθωρίου στα Έγγραφα Google, είναι δυνατό να αποτρέψετε άλλους χρήστες από το να κάνουν αλλαγές στο έγγραφό σας όταν το κοινοποιείτε.
Δείτε τι πρέπει να κάνετε εάν θέλετε να μοιραστείτε ένα έγγραφο, αλλά να μην επιτρέψετε σε κανέναν να επεξεργαστεί τα περιθώριά του ή οτιδήποτε άλλο:
-
Ανοίξτε το έγγραφο και επιλέξτε Αρχείο > Μερίδιο .

-
Στο Μοιραστείτε με άτομα και ομάδες παράθυρο διαλόγου, προσθέστε το άτομο με το οποίο μοιράζεστε το έγγραφο.

-
Στο πλαίσιο στα δεξιά, επιλέξτε το τρίγωνο που βλέπει προς τα κάτω και, στη συνέχεια, επιλέξτε Θεατής ή Σχολιαστής αντί Συντάκτης .

-
Επιλέγω Στείλετε . Ο παραλήπτης δεν θα μπορεί να επεξεργαστεί τα περιθώρια του εγγράφου ή οτιδήποτε άλλο.
Τα περιθώρια διαφέρουν από τις εσοχές , οι οποίες προσθέτουν χώρο πέρα από το περιθώριο στην πρώτη γραμμή κάθε παραγράφου.
Ξεκλειδώστε ένα Έγγραφο Google για επεξεργασία
Εάν λάβετε ένα Έγγραφο Google και δεν έχετε δικαιώματα επεξεργασίας και πρέπει να προσαρμόσετε τα περιθώρια ή οποιαδήποτε άλλη πτυχή του εγγράφου, ζητήστε πρόσβαση επεξεργασίας στο έγγραφο.
-
Μεταβείτε στην επάνω δεξιά γωνία και, στη συνέχεια, επιλέξτε Ζητήστε πρόσβαση επεξεργασίας .

-
Στο Ζητήστε από τον ιδιοκτήτη να είναι συντάκτης παράθυρο διαλόγου, πληκτρολογήστε ένα μήνυμα και, στη συνέχεια, επιλέξτε Στείλετε .

-
Όταν ο κάτοχος του εγγράφου προσαρμόσει τις ρυθμίσεις κοινής χρήσης, μπορείτε να επεξεργαστείτε το έγγραφο.
Εάν χρειάζεστε μια γρήγορη λύση, μεταβείτε στο Αρχείο > Κάνε ένα αντίγραφο . Μπορείτε να επεξεργαστείτε το αντίγραφο του εγγράφου σας. Για να λειτουργήσει αυτό, ο κάτοχος πρέπει να έχει ενεργοποιήσει την επιλογή λήψης, εκτύπωσης και αντιγραφής του εγγράφου από τους θεατές.
- Πώς μπορώ να αλλάξω τα προεπιλεγμένα περιθώρια στα Έγγραφα Google μου;
Επιλέγω Αρχείο > Εγκατάσταση σελίδας , στη συνέχεια πληκτρολογήστε τα μεγέθη περιθωρίου που θέλετε στην περιοχή Περιθώρια και επιλέξτε Εντάξει να σώσω. Εάν θέλετε ποτέ να επιστρέψετε στα προεπιλεγμένα περιθώρια, αλλάξτε τις τιμές σε 1 ίντσα.
πώς να αλλάξετε το όνομα twitch στην εφαρμογή για κινητά 2020
- Πώς μπορώ να προσαρμόσω τα περιθώρια για την κεφαλίδα και το υποσέλιδο σε ένα Έγγραφο Google;
Επιλέξτε την κεφαλίδα ή το υποσέλιδο που θέλετε να αλλάξετε στο Έγγραφο Google και, στη συνέχεια, επιλέξτε στην επάνω αριστερή γωνία Μορφοποίηση κεφαλίδων και υποσέλιδων > Περισσότερες επιλογές . Στη συνέχεια, επιλέξτε μια ενότητα στην περιοχή Εφαρμογή σε και εισαγάγετε τα μεγέθη περιθωρίου που θέλετε Ισχύουν να σώσω.