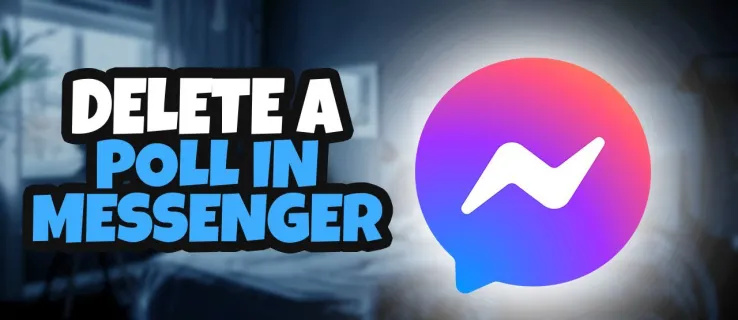Ένας δείκτης του ποντικιού, επίσης γνωστός ως δρομέας είναι ένα γραφικό εικονίδιο που αντιπροσωπεύει τις κινήσεις της συσκευής κατάδειξης στην οθόνη σας. Επιτρέπει στο χρήστη να χειρίζεται αντικείμενα στην οθόνη με ποντίκι, επιφάνεια αφής ή οποιαδήποτε άλλη συσκευή κατάδειξης. Σε αυτό το άρθρο, θα δούμε πώς να αλλάξουμε την εμφάνιση του δείκτη του ποντικιού στα Windows 10.
Διαφήμιση
Στα Windows 10, οι δρομείς ποντικιού υποστηρίζουν θέματα, ώστε να μπορείτε να αλλάξετε την εμφάνιση όλων των δρομέων σας με ένα κλικ. Τα Windows συνοδεύονται από μερικά θέματα. Ορισμένα θέματα τρίτων με ένα σύνολο δρομέων. Ο χρήστης μπορεί να αλλάξει μεμονωμένους δρομείς χειροκίνητα χρησιμοποιώντας τις Ρυθμίσεις, το κλασικό παράθυρο Ιδιότητες ποντικιού και επίσης το Μητρώο.
Αλλαγή δείκτη ποντικιού στα Windows 10 χρησιμοποιώντας τις Ρυθμίσεις
Για να αλλάξετε δείκτες ποντικιού στα παράθυρα 10 , κάντε τα εξής.
- Ανοίξτε τις Ρυθμίσεις .

- Μεταβείτε στην Εύκολη πρόσβαση - Ποντίκι.

- Στα δεξιά, επιλέξτε το μέγεθος του δρομέα - τυπικό, μεγάλο, πολύ μεγάλο - χρησιμοποιώντας κουμπιά μικρογραφίας κάτωΔείκτες ποντικιού.
- Σύμφωνα με τοΧρώμα δείκτη, μπορείτε να επιλέξετε μεταξύ του λευκού και του μαύρου χρώματος του δείκτη του ποντικιού.
Η εφαρμογή 'Ρυθμίσεις' έχει περιορισμένες δυνατότητες αλλαγής των δεικτών του ποντικιού από αυτήν τη γραφή, επομένως οι περισσότερες από τις ρυθμίσεις βρίσκονται ακόμα στην κλασική μικροεφαρμογή του Πίνακα Ελέγχου που ονομάζεται 'Ιδιότητες ποντικιού'
μπορείς να αλλάξεις το όνομά σου;
Αλλάξτε δείκτες ποντικιού στα Windows 10 χρησιμοποιώντας Ιδιότητες ποντικιού
Για να αλλάξετε την εμφάνιση του δείκτη του ποντικιού χρησιμοποιώντας τον κλασικό Πίνακα Ελέγχου, κάντε τα εξής.
πόσους χρήστες μπορείτε να έχετε στο disney plus
- Ανοίξτε τον Πίνακα Ελέγχου .
- Μεταβείτε στον Πίνακα Ελέγχου Υλικό και Ήχος.

- Στην ενότητα Συσκευές και εκτυπωτές, κάντε κλικ στοΠοντίκιΣύνδεσμος.

Θα ανοίξει το ακόλουθο παράθυρο:
- Εκεί, μεταβείτε στην καρτέλα Δείκτες. Δείτε πώς φαίνεται.

- ΥπόΣχέδιο, μπορείτε να επιλέξετε ένα από τα εγκατεστημένα θέματα δρομέα. Δείτε το παρακάτω στιγμιότυπο οθόνης.

- ΥπόΠροσαρμόστε, μπορείτε να αλλάξετε μεμονωμένους δρομείς για το επιλεγμένο σχήμα. Επιλέξτε τον επιθυμητό δρομέα στη λίστα και κάντε κλικ στοΞεφυλλίζω...κουμπί για να επιλέξετε ένα εναλλακτικό αρχείο δρομέα.
 Μπορείτε να επιλέξετε μια στατική εικόνα του δρομέα (* .cur αρχείο) ή ένα κινούμενο κέρσορα (* .ani αρχείο).
Μπορείτε να επιλέξετε μια στατική εικόνα του δρομέα (* .cur αρχείο) ή ένα κινούμενο κέρσορα (* .ani αρχείο). - Συμβουλή: Μόλις ολοκληρώσετε την προσαρμογή των δρομέων, μπορείτε να κάνετε κλικ στο κουμπίΑποθήκευση ωςυπόΣχέδιογια να αποθηκεύσετε τις αλλαγές σας ως νέο σχήμα δείκτη.

- Για να επαναφέρετε τον προσαρμοσμένο δρομέα και να χρησιμοποιήσετε τον προεπιλεγμένο από το τρέχον θέμα, κάντε κλικ στο κουμπίΧρήση προεπιλογής.
Αλλαγή δεικτών ποντικιού στο μητρώο
Χρησιμοποιώντας την ενσωματωμένη εφαρμογή Registry Editor, μπορείτε να προσαρμόσετε τους δρομείς. Τα Windows αποθηκεύουν τη διαδρομή σε κάθε αρχείο δρομέα με το ακόλουθο κλειδί μητρώου:
HKEY_CURRENT_USER Πίνακας ελέγχου Δρομείς
Δείτε πώς μπορείτε να τα επεξεργαστείτε.
- Ανοιξε Επεξεργαστής μητρώου .
- Μεταβείτε στο ακόλουθο κλειδί μητρώου:
HKEY_CURRENT_USER Πίνακας ελέγχου Δρομείς
Συμβουλή: Μπορείτε αποκτήστε πρόσβαση στο επιθυμητό κλειδί μητρώου με ένα κλικ .

- Στα δεξιά, τροποποιήστε την (προεπιλεγμένη) τιμή συμβολοσειράς και ορίστε την σε μία από τις ακόλουθες τιμές για να εφαρμόσετε οποιοδήποτε από τα προεπιλεγμένα σχήματα δρομέα:
κενό - αυτό θα ορίσει το προεπιλεγμένο σχήμα που ονομάζεται 'Κανένα'.
Μεγεθυμένη
Windows Black (πολύ μεγάλο)
Windows Black (μεγάλο)
Windows μαύρο
Προεπιλογή Windows (πολύ μεγάλο)
Προεπιλογή Windows (μεγάλο)
Προεπιλογή των Windows
Windows ανεστραμμένα (πολύ μεγάλα)
Windows ανεστραμμένα (μεγάλα)
Windows ανεστραμμένα
Πρότυπο Windows (πολύ μεγάλο)
Πρότυπο Windows (μεγάλο)
- Για να προσαρμόσετε μεμονωμένους δείκτες, τροποποιήστε τις ακόλουθες τιμές συμβολοσειράς:
Arrow - ο δείκτης για 'Normal Select'.
Βοήθεια - ο δείκτης για «Βοήθεια Επιλέξτε».
AppStarting - ο δείκτης για «Εργασία στο παρασκήνιο».
Περιμένετε - ο δείκτης για 'Απασχολημένος'.
Crosshair - ο δείκτης για το 'Precision Select'.
IBeam - ο δείκτης για 'Επιλογή κειμένου'.
NWPen - ο δείκτης για το 'Χειρόγραφο'.
Όχι - ο δείκτης για 'Μη διαθέσιμο'.
SizeNS - ο δείκτης για 'Κάθετη αλλαγή μεγέθους'.
SizeWE - ο δείκτης για 'Οριζόντια αλλαγή μεγέθους'.
SizeNWSE - ο δείκτης για «Διαγώνιο μέγεθος 1».
SizeNESW - ο δείκτης για το 'Diagonal Resize 2'.
SizeAll - ο δείκτης για 'Μετακίνηση'.
UpArrow - ο δείκτης για το 'Alternate Select'.
Χέρι - ο δείκτης για «Επιλογή συνδέσμου».πώς να ξεκινά κάποιος από το hulu

Αποκτήστε νέα σχήματα δρομέα με το Cursor Commander
Πριν από λίγο καιρό, κυκλοφόρησα μια δωρεάν εφαρμογή Cursor Commander, η οποία μπορεί να σας βοηθήσει να διαχειριστείτε τους δρομείς στα Windows 10. Η κύρια ιδέα της εφαρμογής Cursor Commander είναι ότι μπορείτε να εγκαταστήσετε και να εφαρμόσετε πολλούς νέους δρομείς με ένα μόνο κλικ. Χρησιμοποιεί μια ειδική επέκταση αρχείου, .CursorPack. Είναι στην πραγματικότητα ένα αρχείο ZIP που περιέχει ένα σύνολο δρομέων και ένα ειδικό αρχείο κειμένου με οδηγίες για την εφαρμογή τους από την εφαρμογή.
- Λήψη του Cursor Commander από ΕΔΩ . Μπορείτε επίσης να διαβάσετε μια λεπτομερή περιγραφή της εφαρμογής ΕΔΩ .
- Αποσυμπιέστε το αρχείο με το όνομα Cursor Commander-1.0-Win8.exe . Λειτουργεί στα Windows 10 χωρίς προβλήματα.
- Εκτελέστε το πρόγραμμα εγκατάστασης και ακολουθήστε τις οδηγίες εγκατάστασης.

- Τώρα, επιλέξτε ένα σύνολο δρομέων που σας αρέσουν ΕΔΩ . Θα χρησιμοποιήσω αυτό που ονομάζεται 'Aero Deep Blue', το οποίο ταιριάζει καλά με το προεπιλεγμένο θέμα στα Windows 10:

- Κάντε διπλό κλικ στο αρχείο CursorPack που κατεβάσατε:
 Θα εγκατασταθεί και θα εμφανιστεί στα θέματα του Cursor Commander's. Από εκεί, μπορείτε να το εφαρμόσετε με ένα κλικ:
Θα εγκατασταθεί και θα εμφανιστεί στα θέματα του Cursor Commander's. Από εκεί, μπορείτε να το εφαρμόσετε με ένα κλικ:
- Μπορείτε να κάνετε εναλλαγή μεταξύ θεμάτων δρομέα εύκολα. Όταν βαρεθείτε με το τρέχον θέμα, μπορείτε να επιλέξετε ένα άλλο και να κάνετε κλικ στο κουμπί 'Χρησιμοποιήστε αυτούς τους δρομείς'. Είναι πολύ πιο γρήγορο από το να τα εφαρμόζετε χειροκίνητα με τον Πίνακα Ελέγχου Ποντικιού.
Το Cursor Commander είναι μια εφαρμογή επιτραπέζιου λογισμικού δωρεάν που λειτουργεί στα Windows 10, Windows 7 και Windows 8.x. Δεν το έχω δοκιμάσει, αλλά θα πρέπει να λειτουργεί καλά και σε προηγούμενες εκδόσεις των Windows, όπως τα Windows Vista ή XP με εγκατεστημένο το .NET 3.0 ή το .NET 4.x.
Στην πραγματικότητα υπάρχει ένα σφάλμα στα Windows 7 και σε όλες τις νεότερες εκδόσεις όπου οι προσαρμοσμένοι δρομείς / δείκτες ποντικιού επαναφέρονται κατά την εκκίνηση όταν εφαρμόζονται χρησιμοποιώντας τον Πίνακα ελέγχου ποντικιού. Η καλύτερη λύση για αυτό είναι να χρησιμοποιήσετε το Winaero's Cursor Commander για να τα εφαρμόσετε. Τότε δεν θα επαναφερθούν στην προεπιλογή και θα κλιμακωθούν σωστά και για υψηλότερο DPI.
Αυτό είναι.








 Μπορείτε να επιλέξετε μια στατική εικόνα του δρομέα (* .cur αρχείο) ή ένα κινούμενο κέρσορα (* .ani αρχείο).
Μπορείτε να επιλέξετε μια στατική εικόνα του δρομέα (* .cur αρχείο) ή ένα κινούμενο κέρσορα (* .ani αρχείο).