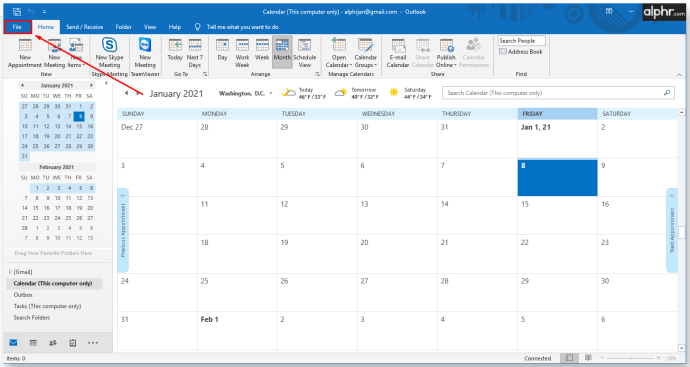Τις περισσότερες φορές, η προεπιλεγμένη ρύθμιση της σελίδας νέας καρτέλας του Chrome ταιριάζει στο λογαριασμό για τους χρήστες. Τι συμβαίνει όμως εάν αποφασίσετε να προσαρμόσετε αυτήν τη σελίδα σύμφωνα με τις προσωπικές σας προτιμήσεις; Εάν αυτό ακούγεται σαν αλλαγή που θέλετε να κάνετε, έχετε φτάσει στο σωστό μέρος.

Σε αυτό το άρθρο, θα σας παρέχουμε λεπτομερείς οδηγίες σχετικά με τον τρόπο αλλαγής της Σελίδας νέας καρτέλας στο Chrome. Θα μάθετε επίσης για άλλες επιλογές προσαρμογής - όπως αλλαγή του φόντου και των μικρογραφιών της σελίδας της νέας καρτέλας και πολλά άλλα.
Πώς να αλλάξετε τη σελίδα νέας καρτέλας στο Google Chrome;
Προτού αναφερθούμε στις λεπτομέρειες, ας ξεκαθαρίσουμε τα πράγματα. Από προεπιλογή, η σελίδα της νέας καρτέλας Chrome της Google περιλαμβάνει ένα λογότυπο Google, μια γραμμή αναζήτησης και ένα σύνολο μικρογραφιών των ιστότοπων με τις περισσότερες επισκέψεις. Φτάνετε εδώ ανοίγοντας μια νέα καρτέλα. ΔΕΝ είναι η αρχική σας σελίδα (σε αυτήν στην οποία ανακατευθύνεστε όταν κάνετε κλικ στο εικονίδιο αρχικής σελίδας) ή στη σελίδα εκκίνησης (αυτή που φορτώνεται κατά την εκκίνηση).
Η αλλαγή της αρχικής σελίδας σας στο Chrome μπορεί γρήγορα να γίνει μέσω της σελίδας Ρυθμίσεις. Ωστόσο, η αλλαγή της σελίδας 'Νέα καρτέλα' περιλαμβάνει την προσθήκη ενός νέου παίκτη στο παιχνίδι - μια επέκταση του Chrome. Μπορείτε να αναζητήσετε επεκτάσεις στο Chrome Ηλεκτρονικό κατάστημα .
Όσον αφορά την προσαρμογή της προεπιλεγμένης σελίδας νέας καρτέλας χωρίς επεκτάσεις, δεν μπορείτε να κάνετε τίποτα. Αυτό που μπορείτε να κάνετε είναι να καταργήσετε ορισμένες μικρογραφίες που δεν σας φαίνονται χρήσιμες:
- Ανοίξτε μια νέα καρτέλα Chrome.

- Τοποθετήστε τον δείκτη του ποντικιού πάνω από τη μικρογραφία της σελίδας που θέλετε να καταργήσετε.
- Κάντε κλικ στο σύμβολο X που εμφανίζεται στην επάνω δεξιά γωνία του πλακιδίου.
- Θα λάβετε ένα μήνυμα που θα λέει ότι η μικρογραφία σας καταργήθηκε. Μπορείτε πάντα να αναιρέσετε την ενέργεια εάν έχετε δεύτερη σκέψη. Μπορείτε επίσης να επαναφέρετε όλα τα πλακίδια που καταργήσατε προηγουμένως κάνοντας κλικ στην επιλογή Επαναφορά όλων δίπλα στην Αναίρεση.

Μπορείτε επίσης να αλλάξετε την εικόνα φόντου για τη σελίδα της νέας καρτέλας, την οποία θα εξηγήσουμε παρακάτω στην ενότητα που ονομάζεται Πώς να αλλάξετε το φόντο της νέας καρτέλας στο Chrome.
Οι καλύτερες νέες επεκτάσεις καρτελών στο Chrome
Εάν θέλετε να προσαρμόσετε τη σελίδα της νέας καρτέλας σας στο Chrome, η καλύτερη επιλογή σας είναι να μπείτε στα καταστήματα του Web επέκταση προσφορά. Τα ταξινομήσαμε σύμφωνα με τις αξιολογήσεις και τον αριθμό των χρηστών για να σας παρουσιάσουμε τις τέσσερις καλύτερες επεκτάσεις εκεί έξω.
Ορμή
Μία από τις πιο διαδεδομένες επεκτάσεις Chrome New Tab σάς επιτρέπει να εξατομικεύσετε τον πίνακα ελέγχου σας προσθέτοντας μια λίστα υποχρεώσεων, καθημερινή εστίαση και άλλες χρήσιμες λειτουργίες παραγωγικότητας. Αυτή η επέκταση έχει βαθμολογία 4,5 και χρησιμοποιείται από πάνω από τρία εκατομμύρια χρήστες παγκοσμίως.
Περιλαμβάνει μια δωρεάν και μια πληρωμένη έκδοση, η κύρια διαφορά είναι η πρόσθετη προσαρμογή γραμματοσειράς και χρώματος και οι επιλογές ενσωμάτωσης στην πληρωμένη.
Νέα καρτέλα Leoh
Το Leoh New Tab είναι η επέκταση με την υψηλότερη βαθμολογία που θα βρείτε στο Store αυτήν τη στιγμή. Έχει μέση βαθμολογία 4,7 αστέρων και χρησιμοποιείται από περισσότερους από 50.000 χρήστες.
Αυτό που είναι υπέροχο για το Leoh είναι ότι προσφέρει μινιμαλιστικό σχεδιασμό καθώς και μερικά εξαιρετικά χαρακτηριστικά προσαρμογής. Μπορείτε να προσθέσετε το Ημερολόγιο Google, μια λίστα υποχρεώσεων ή να ενεργοποιήσετε τη λειτουργία Zen για αναπαραγωγή χαλαρωτικών βίντεο στο παρασκήνιο.
Νέα καρτέλα Infinity
Αυτή είναι μια από τις πιο διαδεδομένες επεκτάσεις Νέας καρτέλας στο Web Store με περισσότερους από 700.000 ενεργούς χρήστες. Έχει μέση βαθμολογία 4,5 αστέρια, και όπως και οι προηγούμενες επεκτάσεις από τη λίστα, εστιάζει στον μινιμαλιστικό σχεδιασμό. Αυτή είναι μακράν η πιο κομψή επέκταση Chrome που συναντήσαμε. Διαθέτει επίσης ορισμένες ενσωματώσεις Google, όπως το Intelligent Mail Notification για το Gmail.
μπορείτε να μοιραστείτε λογαριασμό disney plus
Καρτέλα για αιτία
Χτισμένο από Χαίρομαι , πρωταρχικός στόχος αυτής της επέκτασης καρτέλας είναι η ευαισθητοποίηση για φιλανθρωπικούς σκοπούς. Χρησιμοποιείται από περισσότερους από 200.000 χρήστες παγκοσμίως και έχει μέση βαθμολογία 4,4 αστέρων. Κάθε φορά που ανοίγετε μια νέα καρτέλα με αυτήν την επέκταση, βοηθάτε να φυτέψετε ένα δέντρο, να δημιουργήσετε μια βιβλιοθήκη, να παρέχετε καθαρό νερό, να παρέχετε βοήθεια έκτακτης ανάγκης και πολλά άλλα. Μπορείτε να επιλέξετε τι φιλανθρωπία θα υποστηρίξετε. Λειτουργεί συλλέγοντας έσοδα από διαφημίσεις από τις σελίδες που ανοίγετε και δωρίζετε στην αιτία που επιλέξατε. Αυτός ο οργανισμός έχει δωρίσει περισσότερα από ένα εκατομμύριο δολάρια ΗΠΑ μέχρι τώρα.
Θα πρέπει να γνωρίζετε ότι οι νέες καρτέλες που ανοίγετε με αυτήν την επέκταση θα περιέχουν διαφημίσεις και τα δεδομένα σας ενδέχεται να συλλέγονται για την εμφάνιση πιο σχετικών διαφημίσεων.
Πώς να αντικαταστήσετε τη σελίδα νέας καρτέλας με επέκταση στο Chrome;
Για να αντικαταστήσετε τη σελίδα 'Νέα καρτέλα' με μια επέκταση, πρέπει πρώτα να προσθέσετε μία στο πρόγραμμα περιήγησής σας. Δείτε πώς λειτουργεί όλη η διαδικασία:
- Μόλις κάνετε την επιλογή σας, απλώς κάντε κλικ στο κουμπί Προσθήκη στο Chrome που εμφανίζεται δίπλα στον τίτλο της επέκτασης.

- Όταν ολοκληρωθεί η λήψη, θα δείτε το εικονίδιο επέκτασης στη γραμμή εργαλείων σας στην επάνω δεξιά γωνία της οθόνης.

- Συνήθως, θα υπάρξει μια σύντομη διαδικασία εγκατάστασης. Απλώς ακολουθήστε τις οδηγίες και η επέκτασή σας θα είναι έτοιμη για χρήση σε σύντομο χρονικό διάστημα.
Πώς να αλλάξετε μικρογραφίες σε μια σελίδα νέας καρτέλας στο Chrome;
Οι μικρογραφίες που βλέπετε στη σελίδα 'Νέα καρτέλα' στο Chrome είναι στην πραγματικότητα συντομεύσεις στους ιστότοπους με τις περισσότερες επισκέψεις. Εάν δεν σας αρέσει ο τρόπος με τον οποίο παραγγέλλονται, μπορείτε να μεταφέρετε και να αποθέσετε μια συγκεκριμένη μικρογραφία σε μια προτιμώμενη θέση. Μπορείτε επίσης να καταργήσετε μια μικρογραφία που δεν σας αρέσει ακολουθώντας τα παρακάτω βήματα:
- Τοποθετήστε τον δείκτη του ποντικιού πάνω από τη μικρογραφία που θέλετε να καταργήσετε.
- Κάντε κλικ στις τρεις κουκκίδες στην επάνω δεξιά γωνία. Θα πει, Περισσότερες ενέργειες.

- Επιλέξτε Κατάργηση για να διαγράψετε τη μικρογραφία από τη λίστα.

- Μπορείτε να κάνετε κλικ στο Αναίρεση για να επαναφέρετε αυτήν τη μικρογραφία ή να κάνετε κλικ στο Επαναφορά προεπιλεγμένων μικρογραφιών για να αλλάξετε τα πάντα πίσω στην προεπιλογή.

Μπορείτε επίσης να μετονομάσετε μικρογραφίες ή να αλλάξετε τους συνδέσμους URL:
- Τοποθετήστε τον δείκτη του ποντικιού πάνω στη μικρογραφία που θέλετε να επεξεργαστείτε.
- Κάντε κλικ στις τρεις τελείες στην επάνω δεξιά γωνία.

- Επιλέξτε την επιλογή Επεξεργασία συντόμευσης.

- Θα ανοίξει ένα νέο παράθυρο που θα σας ζητά να εισαγάγετε το όνομα και τη διεύθυνση URL της μικρογραφίας.

- Κάντε αλλαγές σύμφωνα με τις προτιμήσεις σας.
Πώς να αλλάξετε το φόντο της νέας καρτέλας στο Chrome;
Υπάρχουν δύο τρόποι για να αλλάξετε το νέο φόντο σελίδας καρτελών στο Chrome. Ένα από αυτά περιλαμβάνει τη χρήση των χρηματιστηριακών φωτογραφιών του Chrome και ένα άλλο σας επιτρέπει να ανεβάσετε μια εικόνα από τον υπολογιστή σας. Και τα δύο είναι απλά και περιλαμβάνουν παρόμοια βήματα.
Χρησιμοποιήστε τη φωτογραφία αποθεμάτων του Chrome
- Εκκινήστε το Chrome στην επιφάνεια εργασίας σας.

- Ανοίξτε μια νέα καρτέλα πατώντας τα πλήκτρα Ctrl + t στο πληκτρολόγιό σας ή κάνοντας κλικ στο Αρχείο> Νέα καρτέλα. Εναλλακτικά, κάντε κλικ στο εικονίδιο συν στο επάνω μέρος του παραθύρου του Chrome.

- Προχωρήστε στην κάτω δεξιά γωνία και κάντε κλικ στο κουμπί Προσαρμογή.

- Ανοίξτε την καρτέλα Φόντο για να δείτε μια λίστα με τα διαθέσιμα υπόβαθρα.

- Περιηγηθείτε σε διάφορες κατηγορίες (Τέχνη, αστικά τοπία, στερεά χρώματα…).

- Επιλέξτε την εικόνα που σας αρέσει και πατήστε Τέλος.

Χρησιμοποιήστε τη φωτογραφία του υπολογιστή σας
- Ανοίξτε μια νέα καρτέλα Chrome.

- Κάντε κλικ στο κουμπί Προσαρμογή στην κάτω δεξιά γωνία της σελίδας.

- Ορίστε την επιλογή Μεταφόρτωση από συσκευή.

- Βρείτε την εικόνα φόντου που θέλετε να χρησιμοποιήσετε από τη συσκευή σας.

- Κάντε κλικ στο Άνοιγμα.

Όταν ανοίγετε μια νέα καρτέλα στο Chrome, θα δείτε μια νέα εικόνα φόντου.
Πώς να ορίσετε τη νέα καρτέλα ως αρχική σελίδα σας στο Chrome;
Από προεπιλογή, οι σελίδες της αρχικής σελίδας και της νέας καρτέλας θα είναι διαφορετικές, εκτός εάν τις προσαρμόσετε διαφορετικά.
Δείτε πώς μπορείτε να ορίσετε μια Σελίδα νέας καρτέλας ως την αρχική σας σελίδα στο Chrome:
- Εκκινήστε το Chrome στην επιφάνεια εργασίας σας.

- Κάντε κλικ στις τρεις κάθετες κουκκίδες στην επάνω δεξιά γωνία του προγράμματος περιήγησης.

- Μεταβείτε στις Ρυθμίσεις.

- Κάντε κλικ στην ενότητα Ενεργοποίηση εκκίνησης από το αριστερό μενού.

- Θα δείτε τρεις επιλογές για να διαλέξετε. Επιλέξτε τη σελίδα Άνοιγμα της νέας καρτέλας.

Αυτό θα ορίσει την αρχική σας σελίδα ως σελίδα νέας καρτέλας στο Chrome.
Πώς να αλλάξετε τη νέα καρτέλα Επιστροφή στην προεπιλογή στο Chrome;
Ίσως προσθέσατε μια νέα επέκταση που δεν σας αρέσει ή απλώς θέλετε να επιστρέψετε στην προεπιλεγμένη σχεδίαση σελίδας νέας καρτέλας. Ευτυχώς, αυτή είναι μια εύκολη και γρήγορη αλλαγή:
- Ανοίξτε μια νέα καρτέλα στο Chrome.

- Μεταβείτε στην κάτω δεξιά γωνία και κάντε κλικ στο κουμπί Προσαρμογή.

- Επιλέξτε τη μικρογραφία φόντου από το αναδυόμενο μενού.

- Κάντε κλικ στο Τέλος για ολοκλήρωση.

Αυτό θα επαναφέρει τώρα τη σελίδα 'Νέα καρτέλα' στο Chrome στην προεπιλογή.
Πώς να εμφανίσετε μια κενή σελίδα σε νέα καρτέλα στο Chrome;
Ίσως ψάχνετε για μια πιο μινιμαλιστική προσέγγιση για το πρόγραμμα περιήγησής σας και αποφασίσατε να αλλάξετε την καρτέλα Νέα σελίδα σε κενή. Ευτυχώς, αυτή είναι μια σχετικά απλή διαδικασία. Περιλαμβάνει την προσθήκη αυτού επέκταση . Ακολουθήστε αυτά τα βήματα για οδηγίες σχετικά με το πώς να το κάνετε:
- Επισκεφτείτε τον παραπάνω σύνδεσμο και κάντε κλικ στο Προσθήκη στο Chrome δίπλα στο όνομά του.

- Κάντε κλικ στην επιλογή Προσθήκη επέκτασης στο αναδυόμενο παράθυρο για επιβεβαίωση.

Η επέκταση προστίθεται τώρα αυτόματα. Την επόμενη φορά που θα ανοίξετε μια νέα καρτέλα, θα εμφανιστεί ως κενή σελίδα.
Πρόσθετες συχνές ερωτήσεις
Ακολουθούν μερικές ακόμη ερωτήσεις που θα σας βοηθήσουν να αξιοποιήσετε στο έπακρο αυτό το θέμα.
Πώς μπορώ να αλλάξω τι ανοίγει η σελίδα της νέας καρτέλας μου;
Η προεπιλεγμένη σελίδα Νέα καρτέλα θα εμφανίζει ένα λογότυπο Google και μια γραμμή αναζήτησης, ακολουθούμενη από μικροσκοπικά πλακίδια των ιστότοπων με τις περισσότερες επισκέψεις. Εάν θέλετε να αλλάξετε αυτήν τη ρύθμιση, μπορείτε να κατεβάσετε μια επέκταση από το Chrome Ηλεκτρονικό κατάστημα .
η επίπεδη οθόνη δεν θα ενεργοποιηθεί
Πώς μπορώ να ορίσω το Google ως σελίδα της νέας καρτέλας μου;
Από προεπιλογή, η σελίδα 'Νέα καρτέλα' του Chrome θα διαθέτει μια γραμμή αναζήτησης Google μαζί με μικρογραφίες των ιστότοπων με τις περισσότερες επισκέψεις. Ωστόσο, εάν δεν θέλετε η σελίδα της νέας καρτέλας να εμφανίζει τις μικρογραφίες, μπορείτε απλώς να τις καταργήσετε και να έχετε μια καθαρή διεπαφή Google. Εναλλακτικά, μπορείτε να το προσθέσετε επέκταση και προσθέστε το Google ως την προεπιλεγμένη διεύθυνση URL της νέας καρτέλας.
Πώς μπορώ να αλλάξω την προεπιλεγμένη νέα καρτέλα του Chrome;
Εάν θέλετε να αλλάξετε σε μια νέα σελίδα Νέας καρτέλας στο Chrome, πρέπει να προσθέσετε Επεκτάσεις Chrome . Σε περίπτωση που θέλετε να κάνετε αλλαγές στην υπάρχουσα προεπιλεγμένη σελίδα 'Νέα καρτέλα', γνωρίζετε ότι μπορείτε να αλλάξετε μόνο το φόντο και την επανατοποθέτηση, να καταργήσετε και να επεξεργαστείτε τα πλακίδια μικρογραφιών.
Προσαρμόστε τις καρτέλες σας Chrome
Η αλλαγή της σελίδας 'Νέα καρτέλα' στο Chrome μπορεί να είναι ένας ελαφρύς άνεμος για τις καθημερινές σας δραστηριότητες περιήγησης. Είτε έχετε βαρεθεί από την προεπιλεγμένη ρύθμιση ή αν θέλετε να κάνετε μια πιο μινιμαλιστική προσέγγιση, αυτό το άρθρο σας έχει καλύψει. Σας δείξαμε μερικές από τις πιο δημοφιλείς επεκτάσεις που θα μεταφέρουν την εμπειρία περιήγησής σας στο Chrome στο επόμενο επίπεδο.
Ποια επέκταση Chrome New Tab ταιριάζει καλύτερα στις ανάγκες ή τις προσωπικές σας προτιμήσεις; Μοιραστείτε τις εμπειρίες σας στην παρακάτω ενότητα σχολίων.