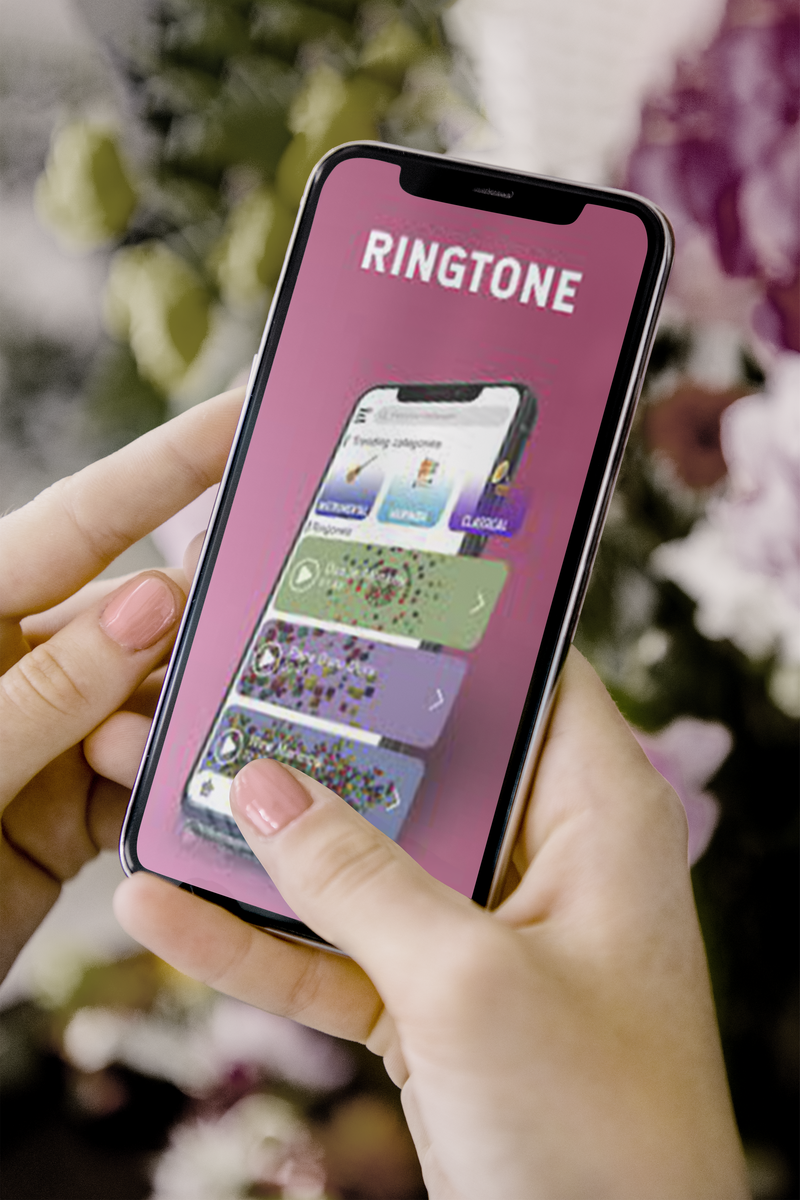Η Microsoft έχει Cortana, η Amazon έχει Alexa, η Apple έχει το Siri και η Google έχει, επίσης, το Google.

Αντί να βρει ένα ανθρώπινο όνομα για τον βοηθό του, η Google πήγε με το ανόητο όνομα του Βοηθού Google για τον βοηθό AI. Απευθυνθείτε στον Βοηθό Google λέγοντας Hey Google και όχι την πιο ευπαρουσίαστη προσέγγιση Alexa ή Hey Siri.
Άλλοι μπορεί να λένε ότι το όνομα του προϊόντος δεν έχει φαντασία, αλλά σίγουρα δεν υπάρχει έλλειψη λειτουργικότητας στην ίδια την υπηρεσία Βοηθού Google. Ο Βοηθός Google είναι ένα καθαρό εργαλείο λογισμικού που προσφέρει πολλές δυνατότητες, όπως η δυνατότητα εκκίνησης προγραμμάτων στον υπολογιστή ή το smartphone σας, την έναρξη τηλεοπτικών εκπομπών ή λιστών αναπαραγωγής μουσικής, ακόμη και τη μείωση των φώτων στο σπίτι σας ή την ενεργοποίηση και απενεργοποίηση διαφόρων συσκευών .
Μπορείτε να χρησιμοποιήσετε τη φωνή σας για να επικοινωνήσετε με φίλους και συγγενείς, να σας δώσει οδηγίες για το ταξίδι, να σχεδιάσετε το επόμενο ταξίδι σας, να ορίσετε ξυπνητήρια και υπενθυμίσεις, να μεταφράσετε γλώσσες και πολλά άλλα. Οι δυνατότητες και οι λειτουργίες είναι ατελείωτες!
Εάν θέλετε να δείτε μια ολοκληρωμένη λίστα με όλες τις Εντάξει εντολές Google, δείτε αυτό το άρθρο TechJunkie: Μια σχεδόν ολοκληρωμένη λίστα με όλες τις Εντάξει Εντολές Google;
Παρά τα πολλά πράγματα που μπορεί να κάνει ο Βοηθός Google, δεν μπορεί να κάνει σημαντικές αλλαγές στην εντολή ενεργοποίησης φωνής. Η Google θα σας επιτρέψει να το ορίσετε σε OK Google ή, σε ορισμένες νεότερες συσκευές, Hey Google.

Για οποιονδήποτε λόγο - πιθανώς μια απόφαση επωνυμίας που λαμβάνεται από το μάρκετινγκ - η εταιρεία θέλει να πρέπει να πείτε το όνομά της προτού ο Βοηθός κάνει κάτι για εσάς. Το να επαναλαμβάνετε το όνομα της εταιρείας σας πολλές φορές την ημέρα είναι σαφές μαρκάρισμα, αλλά όχι απαραίτητα τόσο διασκεδαστικό για τους χρήστες του Βοηθού Google.
Ευτυχώς, η ίδια η φύση της αρχιτεκτονικής λογισμικού της Google είναι ότι είναι hackable και τροποποιήσιμη, και επομένως αυτό που η Google δεν έχει προσθέσει ως χαρακτηριστικά, τρίτα μέρη εκμεταλλεύτηκαν με ανυπομονησία την ευκαιρία να προσθέσουν λειτουργίες στον Βοηθό Google.
Με τη χρήση πρόσθετου λογισμικού, μπορείτε να αλλάξετε τη φράση φωνητικής ενεργοποίησης του Βοηθού Google σε ό, τι θέλετε. Σε αυτό το άρθρο, θα σας δείξω τις διάφορες μεθόδους για να το κάνετε αυτό, και θα σας καθοδηγήσω σε καθεμία από αυτές.
Μέχρι τη στιγμή που θα τελειώσουμε, ο Βοηθός Google θα χορεύει ανάλογα με τον προεπιλεγμένο.
Υπάρχουν δύο βασικές μέθοδοι για την αλλαγή της λέξης αφύπνισης ή του ονόματος Βοηθός Google .
Η πρώτη μέθοδος περιλαμβάνει τη χρήση του Mic +, μιας εφαρμογής που λειτουργεί αρκετά καλά αλλά δεν αναπτύσσεται πλέον από αυτό το γράψιμο.
πώς να μοιραστείτε την ιστορία κάποιου στο instagram
Η δεύτερη μέθοδος που συζητάμε περιλαμβάνει την αλλαγή του ονόματος του Βοηθού Google χρησιμοποιώντας την εφαρμογή Autovoice.Αυτή η δεύτερη προσέγγιση (που περιγράφεται παρακάτω σε αυτό το άρθρο) είναι πιθανώς καλύτερη από την πρώτη προσέγγιση, αλλά θα σας παρέχουμε οδηγίες σχετικά με τον τρόπο χρήσης και των δύο.
Μπορείτε να δώσετε ένα όνομα στον Βοηθό Google;
Ναι, και το πρώτο πράγμα που πρέπει να κάνετε για να ενεργοποιήσετε αυτές τις μεθόδους είναι να βεβαιωθείτε ότι διαθέτετε την τελευταία έκδοση του Εφαρμογή Google εγκατεστημένο στο smartphone σας.
Μόλις εγκαταστήσετε την τελευταία έκδοση του Google, μπορείτε να συνεχίσετε. Και πάλι, θα ξεκινήσουμε δείχνοντας σας πώς να αλλάξετε τη λέξη αφύπνισης για τον Βοηθό Google με το Mic + και, στη συνέχεια, θα σας δείξουμε πώς να κάνετε το ίδιο πράγμα με το Autovoice (πιθανώς η καλύτερη προσέγγιση). Ας αρχίσουμε!
Πώς μπορώ να μετονομάσω τον βοηθό μου Google χρησιμοποιώντας την εφαρμογή Open Mic +;
Το Open Mic + είναι μια εφαρμογή που συμπληρώνει τον Βοηθό Google, προσθέτοντας μια ποικιλία λειτουργιών όπως η αναγνώριση φωνής εκτός σύνδεσης και η ενσωμάτωση με Τσάντες , ένα εξαιρετικά ισχυρό σύστημα αυτοματισμού Android.
Εμείς στο TechJunkie γράψαμε ένα ενημερωτικό άρθρο που καλύπτει 5 από τα καλύτερα προφίλ Tasker για Android Automation.
Ωστόσο, για τους σκοπούς μας σήμερα, μας ενδιαφέρει περισσότερο η λειτουργία του Open Mic + που σας επιτρέπει να αντικαταστήσετε τη φωνητική εντολή που χρησιμοποιείται για την ενεργοποίηση του Βοηθού Google.

Μικρόφωνο + Ρύθμιση
Για να λειτουργήσει το Open Mic +, πρέπει να απενεργοποιήσετε την ανίχνευση καυτών λέξεων στο Google Now. Αυτό είναι εύκολο να γίνει, αν και η Google έχει καταβάλει κάθε δυνατή προσπάθεια για να αποκρύψει την απαιτούμενη λειτουργικότητα μέσα στην ιεραρχία απαγορευτικών και σχεδόν τυχαίων διεπαφών χρήστη.
πώς να προσθέσετε γραμματοσειρά στα έγγραφα Google
Αρχικά, θα πρέπει να απενεργοποιήσετε τον βοηθό Google. Για να το κάνετε αυτό ακολουθήστε τα εξής βήματα:
- Ενεργοποιήστε τον Βοηθό Google λέγοντας OK Google ή πατώντας παρατεταμένα το κουμπί Αρχική σελίδα.

- Πάτα το Πυξίδα εικονίδιο στο κάτω δεξιό τμήμα της εφαρμογής για πρόσβαση στο μενού εξερεύνησης.

- Πατήστε το κουμπί προφίλ σας στο επάνω δεξί μέρος της εφαρμογής, ορισμένοι χρήστες ενδέχεται να χρειαστεί να επιλέξουν Ρυθμίσεις ανάλογα με το μοντέλο σας.

- Κάντε κύλιση προς τα κάτω στην ενότητα Βοηθητικές συσκευές στο κάτω μέρος και πατήστε στο smartphone ή σε άλλες συσκευές που θέλετε να διαμορφώσετε.

- Ενεργοποιήστε τη ρύθμιση Access με Voice Match για απενεργοποίηση.

Εκκινήστε το Mic +
Βήμα 1
Στη συνέχεια, ξεκινήστε την εφαρμογή Open Mic +. Το Open Mic + δεν είναι πλέον διαθέσιμο στο Google Play store, αλλά Ανοίξτε το μικρόφωνο για το Google Now εξακολουθεί να είναι διαθέσιμο μέσω του Amazon.

Βεβαιωθείτε ότι έχετε εγκαταστήσει την εφαρμογή Amazon Store για να κάνετε λήψη της εφαρμογής Open Mic +.
Βήμα 2
Ανοίξτε την εφαρμογή Open Mic + και θα δείτε την οθόνη έναρξης. Πατήστε στα ρυθμιστικά προτιμήσεων για να ανοίξετε το παράθυρο διαλόγου ρυθμίσεων.

Μόλις μεταβείτε στην οθόνη προτιμήσεων, πατήστε το Hot Phrase και, στη συνέχεια, πληκτρολογήστε τη φράση που θέλετε να χρησιμοποιήσετε στο μέλλον.
Ίσως θελήσετε να αντισταθείτε στον πειρασμό για να είστε πολύ χαριτωμένοι με αυτό. κάνοντας τη φράση σας κάτι σαν Hey Baby, Σας ενεργοποίησα; είναι αστείο όταν βρίσκεστε μόνοι σας στο σπίτι, αλλά ίσως λιγότερο αστείο όταν το αφεντικό σας σας ζητά να αναζητήσετε κάτι στο τηλέφωνό σας στη δουλειά. Επίσης, πάρα πολύ μια φράση μπορεί να είναι διασκεδαστική στην αρχή αλλά θα γερνά γρήγορα. Κρατήστε το σύντομο και γλυκό, κάτι που μπορείτε να ζήσετε ακόμα και όταν είστε αγχωμένοι και βιαστικά.

Για την επίδειξή μας, θα πάμε με τον Captain Picard και θα αλλάξουμε τη φράση ενεργοποίησης σε Computer.
Όταν ολοκληρώσετε την πληκτρολόγηση της νέας φράσης, απλώς πατήστε στο κουμπί OK. Πατήστε το κουμπί επιστροφής στην επάνω αριστερή γωνία για έξοδο από τις προτιμήσεις.
Τελειώνω
Θα πρέπει τώρα να δείτε ένα μεγάλο πράσινο κουμπί με την ένδειξη Έναρξη. Πατήστε αυτό και αφήστε το να τρέξει και μπορείτε να πείτε την επιλεγμένη καυτή λέξη αντί για το OK Google και ο Βοηθός σας Google θα είναι εκεί, έτοιμος να λάβει τη φωνητική εντολή σας.
Πώς μπορώ να αλλάξω το Wake Word του Βοηθού Google χρησιμοποιώντας το Tasker και το AutoVoice;
Το Open Mic + λειτουργεί… τις περισσότερες φορές. Δυστυχώς, η εφαρμογή δεν βρίσκεται σε ενεργή ανάπτυξη αυτή τη στιγμή και είναι πιθανό ότι δεν θα εγκατασταθεί ή δεν θα εκτελεστεί σωστά στο τηλέφωνό σας.
Μια πιο αξιόπιστη μέθοδος αλλαγής της καυτής λέξης του Βοηθού σας είναι η λήψη και η εγκατάσταση του πολύ δημοφιλούς Εφαρμογή τσαντών . Το Tasker δεν είναι δωρεάν. είναι 2,99 $, αλλά ειλικρινά, είναι τα καλύτερα 2,99 $ που θα ξοδέψετε ποτέ εάν χρησιμοποιείτε πολύ το τηλέφωνό σας.

Το Tasker χειρίζεται κάθε είδους εργασίες. Αυτοματοποιεί τα πάντα, από ρυθμίσεις έως φωτογραφίες. Σας επιτρέπει να προσαρμόσετε πάνω από 350 ενέργειες και όταν φορτωθεί με τις σωστές προσθήκες, μπορεί να σας επιτρέψει να αλλάξετε την καυτή λέξη του Βοηθού Google.
Μόλις κατεβάσετε το Tasker, θα πρέπει επίσης να εγκαταστήσετε το AutoVoice app από τον ίδιο προγραμματιστή. Αυτή η λήψη είναι δωρεάν, αλλά η αυτόματη φωνή υποστηρίζεται από διαφημίσεις.

Step 1: AutoVoice
Αρχικά, πρέπει να μεταβείτε στις Ρυθμίσεις και, στη συνέχεια, να επιλέξετε Προσβασιμότητα. Στη λίστα επιλογών, βρείτε το AutoVoice Google Now Integration and Tasker και ενεργοποιήστε τους διακόπτες δίπλα σε αυτές τις καταχωρήσεις για να ενεργοποιήσετε τη λειτουργικότητα.

Step 2: AutoVoice
Πρέπει να συνδέσετε την εφαρμογή AutoVoice στον λογαριασμό σας Google. Ευτυχώς, ο Βοηθός Google μπορεί να το κάνει αυτό για εσάς.
- Ενεργοποιήστε τον Βοηθό Google.
- Πείτε 'Μιλήστε στο AutoVoice'.
- Ο Βοηθός θα σας πει ότι ο λογαριασμός σας δεν είναι συνδεδεμένος και θα ζητήσει άδεια για τη σύνδεση των λογαριασμών. Πατήστε Ναι.
- Εάν έχετε περισσότερους από έναν λογαριασμούς Google, θα εμφανιστεί ένα παράθυρο διαλόγου επιλογής που θα σας ρωτά ποιον λογαριασμό θα συνδέσετε. επιλέξτε τον λογαριασμό που χρησιμοποιείτε σε αυτό το τηλέφωνο.
- Ο Βοηθός Google θα ολοκληρώσει τη σύνδεση της Αυτόματης φωνής με τον λογαριασμό σας.
Step 3: AutoVoice
Ανοίξτε την εφαρμογή Tasker, πατήστε το σύμβολο συν και, στη συνέχεια, προσθέστε το συμβάν. Από τη λίστα επιλογών, επιλέξτε Plugin και μετά επιλέξτε AutoVoice and Recognized. Κάντε κλικ στο κουμπί επεξεργασίας δίπλα στο Configuration και μετά πατήστε The Hard Way.
Πατήστε Εκφώνηση φίλτρου. Θα σας ζητηθεί να εκφωνήσετε τη νέα φράση εντολών. Ο Tasker μπορεί να σας ζητήσει να διευκρινίσετε τι είπατε παρουσιάζοντας μια λίστα με τις καλύτερες εικασίες. επιλέξτε αυτό που είπατε στην πραγματικότητα.
ατμός πώς να μετακινήσετε παιχνίδια σε άλλη μονάδα δίσκου


Πατήστε το κουμπί πίσω στο τηλέφωνό σας. Στο επάνω μέρος της οθόνης σας, θα αναφέρετε το κείμενο 'Αυτόματη φωνητική αναγνώριση', έναν κύκλο με την ένδειξη 'i', ένα σημάδι επιλογής και ένα 'X'. Πατήστε το σημάδι επιλογής.

Τώρα πατήστε το πίσω βέλος στην επάνω αριστερή πλευρά της οθόνης, δίπλα στο κείμενο Επεξεργασία συμβάντος.

Θα εμφανιστεί ένα αναδυόμενο παράθυρο που περιέχει τη Νέα Εργασία +. Πατήστε τη γραμμή Νέα εργασία + στο αναδυόμενο παράθυρο.
Θα εμφανιστεί ένας διάλογος που θα σας επιτρέπει να ονομάσετε την εργασία. μπορείτε να το παραλείψετε εάν το επιθυμείτε.

Πρέπει πραγματικά να ονομάσετε εργασίες μόνο εάν υπάρχει ένας μεγάλος αριθμός εργασιών σε μια ροή εργασίας και μπορεί να τις αναμίξετε. Πληκτρολογήστε ένα όνομα (ή όχι) και πατήστε το σημάδι επιλογής στα δεξιά του πεδίου ονόματος.

Τώρα θα εμφανιστεί η οθόνη Επεξεργασία εργασιών. Αυτό είναι όπου εκχωρείτε μια εντολή για εκτέλεση όταν ακούγεται η φράση εντολών από τον Tasker.

Πατήστε το κουμπί + στον κύκλο στη δεξιά πλευρά της οθόνης και θα εμφανιστεί ένα μενού με όλες τις πιθανές ενέργειες.

Πατήστε το πλαίσιο με την ένδειξη Input και, στη συνέχεια, το πλαίσιο με την ένδειξη Voice Command. Πατήστε το κουμπί πίσω στα αριστερά της ετικέτας Επεξεργασία ενέργειας. Θα πρέπει τώρα να δείτε την οθόνη Επεξεργασία εργασιών με τη νέα σας εργασία να εμφανίζεται.
Πατήστε το κουμπί Αναπαραγωγή για να εκτελέσετε την εργασία σας και τώρα θα πρέπει να έχετε μια φωνητική εντολή που ανοίγει τον Βοηθό Google.
Σημείωση: Μια συμβουλή καπέλο για τον αναγνώστη TechJunkie, Brandon Bjorke, ο οποίος παρατήρησε χρήσιμα ότι είχαμε βλάψει ένα ολόκληρο τμήμα της περιγραφής - και ζητούμε συγγνώμη για όσους προσπάθησαν να το κάνουν αυτό να λειτουργήσει μόνο με το ένα τρίτο περίπου των οδηγιών που ισχύουν!