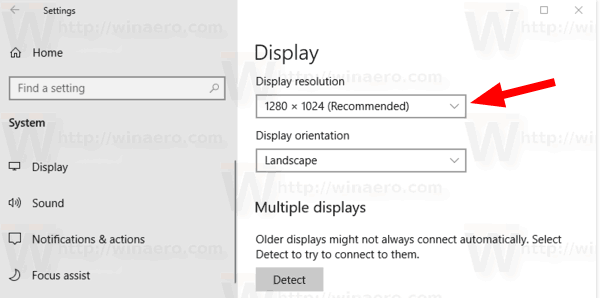Τα Windows 10 προσφέρουν ένα ευρύ φάσμα επιλογών προσαρμογής, συμπεριλαμβανομένης της δυνατότητας αλλαγής του χρώματος, του μεγέθους και της αντίθεσης της γραμμής εργασιών. Ωστόσο, η εύρεση όλων των ρυθμίσεων σε μια σχετικά νέα έκδοση των Windows μπορεί να είναι δύσκολη.

Αλλά μην ανησυχείτε. Είμαστε εδώ για να βοηθήσουμε.
Σε αυτό το άρθρο, παρέχουμε έναν αναλυτικό οδηγό για την αλλαγή του χρώματος, του μεγέθους και της αντίθεσης της γραμμής εργασιών των Windows 10. Επιπλέον, θα παραθέσουμε τα πιο συνηθισμένα λάθη που προκύπτουν κατά την προσαρμογή της γραμμής εργασιών των Windows 10.
Πώς να αλλάξετε το χρώμα της γραμμής εργασιών των Windows 10
Για να προσαρμόσετε το χρώμα της γραμμής εργασιών των Windows 10, ακολουθήστε τα εύκολα βήματα παρακάτω.
- Επιλέξτε Έναρξη> Ρυθμίσεις.

- Επιλέξτε Εξατομίκευση> Άνοιγμα ρύθμισης χρωμάτων.

- Στην περιοχή Επιλέξτε το χρώμα σας, επιλέξτε το χρώμα του θέματος.

Τα Windows 10 προσφέρουν ελαφριές, σκοτεινές και προσαρμοσμένες λειτουργίες χρώματος. Η λειτουργία φωτός είναι βασικά ένα τυπικό θέμα και ταιριάζει καλύτερα σε φωτεινούς χώρους, ορίζοντας ένα λευκό χρώμα για το κουμπί έναρξης, τη γραμμή εργασιών, το κέντρο δράσης και τις περισσότερες εφαρμογές. Το Dark κάνει τη δουλειά σε πιο σκούρες ρυθμίσεις, κάνοντας κουμπιά και εφαρμογές μαύρο / σκούρο γκρι. Η επιλογή Προσαρμογή παρέχει ένα συνδυασμό οποιουδήποτε χρώματος ταπετσαρίας και τόνου. Η λειτουργία φωτισμού δεν υποστηρίζει την αλλαγή χρώματος της γραμμής εργασιών - οποιοδήποτε επιλεγμένο χρώμα θα εμφανίζεται γκρι.

Επιλέξτε το χρώμα έμφασης.
Το χρώμα έμφασης ισχύει για το κουμπί Έναρξη, τη γραμμή εργασιών, το κέντρο δράσης, τις γραμμές τίτλου και τα περιγράμματα παραθύρων.
Υπάρχουν τέσσερις επιλογές για να το επιλέξετε χειροκίνητα. Επιλέξτε χρώμα ανάμεσα στα προτεινόμενα κάνοντας κλικ στην επιλογή Πρόσφατα χρώματα ή χρώματα Windows. Για να ορίσετε διαφορετικό χρώμα, κάντε κλικ στο Προσαρμοσμένο χρώμα.
Κάνοντας κλικ στην επιλογή Αυτόματη επιλογή χρώματος έμφασης από το φόντο μου επιτρέπει στα Windows να επιλέξουν ένα κατάλληλο χρώμα με βάση την ταπετσαρία σας.
Επιλέξτε επιφάνειες για να εμφανιστεί το χρώμα έμφασης.

Επιλέξτε Εμφάνιση χρώματος έμφασης στις ακόλουθες επιφάνειες και επιλέξτε ένα από τα ακόλουθα ή και τα δύο - Έναρξη, γραμμή εργασιών και κέντρο δράσης ή Γραμμές τίτλου και περιγράμματα παραθύρων.
Πώς να αλλάξετε το χρώμα της γραμμής εργασιών των Windows 10 χωρίς ενεργοποίηση
Η εξατομίκευση των Windows 10 χωρίς ενεργοποίηση είναι ελαφρώς πιο περίπλοκη, αλλά είναι δυνατή μέσω του Registry Editor. Ακολουθεί ένας οδηγός για το πώς να κάνετε τα Windows 10 να επιλέγουν αυτόματα το χρώμα έμφασης για να συμπληρώσουν το φόντο. Για να ορίσετε μια εικόνα φόντου, απλώς κάντε δεξί κλικ σε οποιαδήποτε εικόνα από τα αρχεία σας και επιλέξτε Ορισμός ως φόντο. Στη συνέχεια, ακολουθήστε αυτά τα βήματα:
πώς να αποκτήσετε το disney plus στο δίκτυο πιάτων
- Ανοίξτε τον Επεξεργαστή Μητρώου. Πληκτρολογήστε regedit στο πλαίσιο αναζήτησης της γραμμής εργασιών και κάντε κλικ στο Registry Editor ή επιλέξτε Έναρξη> Εκτέλεση. Στη συνέχεια, πληκτρολογήστε regedit στο πλαίσιο Άνοιγμα και κάντε κλικ στο OK.

- Μεταβείτε στο: HKEY_CURRENT_USER SOFTWARE Microsoft Windows CurrentVersion Themes Personalize folder και κάντε διπλό κλικ στο Color Prevalence και μετά αλλάξτε το πεδίο Value Data σε 1.

- Μεταβείτε στο HKEY_CURRENT_USER Control Panel Desktop και επιλέξτε Desktop directory, χωρίς να το επεκτείνετε.

- Κάντε διπλό κλικ στον αυτόματο χρωματισμό και, στη συνέχεια, αλλάξτε τα δεδομένα τιμής σε 1.

- Κλείστε τον Επεξεργαστή Μητρώου και επανεκκινήστε την Εξερεύνηση αρχείων.
Με τη ρύθμιση του χρώματος του θέματος και της γραμμής εργασιών, ίσως θέλετε μερικές ακόμη συμβουλές σχετικά με τον τρόπο εξατομίκευσης της επιφάνειας εργασίας σας στα Windows 10.
Πώς να αλλάξετε το μέγεθος της γραμμής εργασιών των Windows 10
Για να αλλάξετε το ύψος της γραμμής εργασιών:
- Ξεκλειδώστε τη γραμμή εργασιών. Κάντε δεξί κλικ στη γραμμή εργασιών και επιλέξτε Κλείδωμα της γραμμής εργασιών σε περίπτωση που υπάρχει ένα σημάδι επιλογής στα αριστερά δίπλα της. Εάν δεν υπάρχει, η γραμμή εργασιών είναι ήδη ξεκλείδωτη.

- Μετακινήστε το δρομέα στην άκρη της γραμμής εργασιών. Ο δείκτης του δείκτη θα αλλάξει σε δρομέα αλλαγής μεγέθους, ένα βέλος δύο όψεων.

- Κάντε κλικ και σύρετε τον κέρσορα πάνω ή κάτω για να αλλάξετε το ύψος.
- Αφήστε το κουμπί του ποντικιού.
- Κλειδώστε τη γραμμή εργασιών.

Αυτό το βήμα είναι προαιρετικό και θα συμβάλει στην αποφυγή κατά λάθος αλλαγής του μεγέθους της γραμμής εργασιών.
Για να αλλάξετε το πλάτος της γραμμής εργασιών:
- Αλλάξτε τη γραμμή εργασιών στην κατακόρυφη θέση.
- Μετακινήστε τον κέρσορα στην άκρη της γραμμής εργασιών.
- Ο δείκτης του δείκτη θα αλλάξει σε δρομέα αλλαγής μεγέθους, ένα βέλος δύο όψεων.
- Κάντε κλικ και σύρετε τον κέρσορα αριστερά ή δεξιά για να αλλάξετε το ύψος.
- Αφήστε το κουμπί του ποντικιού.
- Κλειδώστε τη γραμμή εργασιών.

Άλλες επιλογές προσαρμογής
Τα Windows είναι ένα απίστευτα ευέλικτο λειτουργικό σύστημα, οπότε υπάρχουν πολλά πράγματα που μπορείτε να κάνετε με τη γραμμή εργασιών των Windows 10. Ας δούμε μερικά ακόμη για να τελειοποιήσουμε τη διεπαφή του μηχανήματός σας.
Αλλαγή μεγέθους των εικονιδίων σας
Μπορείτε να αλλάξετε το μέγεθος των εικονιδίων σας. Μπορείτε πραγματικά να τα κάνετε μικρότερα μεταβαίνοντας στις ρυθμίσεις του υπολογιστή, όπως κάναμε παραπάνω. Ορίστε την επιλογή «Εξατομίκευση» και, στη συνέχεια, ορίστε την επιλογή «Γραμμή εργασιών». Στη συνέχεια, αλλάξτε το διακόπτη για «Χρήση κουμπιών μικρών γραμμών εργασιών».
Προσαρμόστε το δίσκο συστήματος
πώς ξέρετε εάν το τηλέφωνό σας είναι ξεκλειδωμένο
Εάν θέλετε να απαλλαγείτε από το ρολόι ή ένα εικονίδιο ειδοποίησης, απλώς μεταβείτε στις Ρυθμίσεις του συστήματός σας και κάντε κλικ στην επιλογή 'Εξατομίκευση' και, στη συνέχεια, κάντε κλικ στο 'Γραμμή εργασιών'. Κάντε κλικ στην επιλογή 'Επιλογή των εικονιδίων που εμφανίζονται στη γραμμή εργασιών' και εναλλαγή από αυτά που θέλετε να καταργήσετε (ή εναλλαγή σε αυτά που θέλετε να δείτε).
Απόκρυψη Cortana
Μπορείτε να αποκρύψετε τη γραμμή αναζήτησης Cortana κάνοντας δεξί κλικ στη γραμμή εργασιών και κάνοντας κλικ στην επιλογή «Αναζήτηση». Από εδώ, θα δείτε την επιλογή «Κρυφό». Κάντε κλικ σε αυτό και η Cortana θα εξαφανιστεί από τη γραμμή εργασιών.
Συχνές Ερωτήσεις
Όπως αναφέραμε παραπάνω, έχουμε συμπεριλάβει περισσότερες πληροφορίες σχετικά με τη γραμμή εργασιών των Windows 10 σε αυτήν την ενότητα!
Πώς μπορώ να αυξήσω την αντίθεσή μου στα Windows 10;
• Κάντε κλικ στο κουμπί Έναρξη.

• Κάντε κλικ στις Ρυθμίσεις> Ευκολία πρόσβασης> Υψηλή αντίθεση.

• Επιλέξτε το κουμπί Ενεργοποίηση εναλλαγής υψηλής αντίθεσης.

• Επιλέξτε ένα θέμα από τις προτεινόμενες επιλογές

• Επιλέξτε ξανά το κουμπί Ενεργοποίηση εναλλαγής υψηλής αντίθεσης. Τα Windows ενδέχεται να εμφανίζουν μια οθόνη παρακαλώ περιμένετε μεταξύ των βημάτων. Για γρήγορη εναλλαγή από την υψηλή αντίθεση σε κανονική λειτουργία, πατήστε το αριστερό πλήκτρο Alt + το αριστερό πλήκτρο Shift + την οθόνη εκτύπωσης.
Σε περίπτωση που κανένα από τα προτεινόμενα χρωματικά θέματα δεν ταιριάζει καλύτερα, τα Windows προσφέρουν τη δυνατότητα δημιουργίας ενός προσαρμοσμένου θέματος με ποικίλα χρώματα στοιχείων οθόνης, όπως υπερσυνδέσεις, επιλεγμένο κείμενο και κείμενο κουμπιού στο αναπτυσσόμενο μενού Επιλογή θέματος.
Γιατί δεν μπορώ να αλλάξω το χρώμα της γραμμής εργασιών μου στα Windows 10;
Υπάρχουν πολλοί συνηθισμένοι λόγοι για τους οποίους το χρώμα της γραμμής εργασιών δεν αλλάζει. Πρώτα, ελέγξτε αν έχει επιλεγεί η Λειτουργία φωτισμού. Τα προσαρμοσμένα χρώματα έμφασης δεν υποστηρίζονται σε αυτήν τη λειτουργία, επομένως πρέπει να επιστρέψετε στο μενού θέματος και να επιλέξετε Σκούρο ή Προσαρμοσμένο.
Ο δεύτερος πιο κοινός λόγος είναι η λανθασμένη επιλογή του θέματος. Ορισμένα θέματα που βρέθηκαν στο διαδίκτυο ενδέχεται να παρεμβαίνουν στις ρυθμίσεις χρώματος της γραμμής εργασιών των Windows 10, με αποτέλεσμα να επιλέγονται λανθασμένοι κωδικοί χρώματος. Για να το διορθώσετε, δοκιμάστε να επιλέξετε ένα προσαρμοσμένο χρώμα έμφασης αντί για ένα αυτόματα επιλεγμένο χρώμα. Εάν αυτό δεν σας βοηθήσει, επιλέξτε ένα διαφορετικό θέμα και επανεκκινήστε τον υπολογιστή σας.
Ο τρίτος λόγος είναι ότι έχει επιλεγεί το έγχρωμο φίλτρο. Τα Windows 10 σάς επιτρέπουν να ορίσετε ένα φίλτρο χρώματος για πρόσβαση με ειδικές ανάγκες. Σε περίπτωση που το χρώμα έμφασης που έχετε επιλέξει δεν εμφανίζεται σωστά, είναι πιθανό το φίλτρο να είναι ενεργοποιημένο.
Δείτε πώς μπορείτε να επιλύσετε το πρόβλημα:
• Κάντε κλικ στο Ρυθμίσεις στο μενού Έναρξη και επιλέξτε Εύκολη πρόσβαση.

• Κάντε κλικ στα φίλτρα χρώματος.

• Βρείτε Ενεργοποίηση φίλτρων χρώματος και απενεργοποιήστε το κουμπί εναλλαγής δίπλα του.

Τέλος, το πρόγραμμα οδήγησης οθόνης ενδέχεται να χρειαστεί ενημέρωση. Για να ενημερώσετε προγράμματα οδήγησης οθόνης:
• Βρείτε στο πλαίσιο αναζήτησης Device Manager και κάντε κλικ σε αυτό.

γιατί οι άνθρωποι βάζουν φρούτα στην ιστορία τους
• Βρείτε την επιλογή Display Adapters, κάντε κλικ σε αυτήν και βρείτε το εμφανιζόμενο όνομά σας.

• Κάντε δεξί κλικ στο εμφανιζόμενο όνομα και επιλέξτε Ενημέρωση προγράμματος οδήγησης.

• Ακολουθήστε τις οδηγίες στην οθόνη.
• Επανεκκινήστε τον υπολογιστή σας.
Πολύχρωμες λύσεις
Η αύξηση της αντίθεσης της οθόνης και η αλλαγή του ύψους της γραμμής εργασιών εξυπηρετούν πρακτικό σκοπό, ενώ η αλλαγή του θέματος και του χρώματος της γραμμής εργασιών των Windows 10 μπορεί πραγματικά να φωτίσει την επιφάνεια εργασίας σας και να την βοηθήσει να ξεχωρίσει. Ας ελπίσουμε ότι, τώρα προσαρμόζονται στις προτιμήσεις σας.
Ενημερώστε μας εάν αντιμετωπίσατε προβλήματα που σχετίζονται με την εξατομίκευση των Windows 10 και πώς τα διορθώσατε! Έχετε επιπλέον συμβουλές για να προσθέσετε μια παύλα χρώματος σε έναν υπολογιστή; Μοιραστείτε τις εμπειρίες σας στην ενότητα σχολίων παρακάτω!














![Πώς να εγκαταστήσετε και να χρησιμοποιήσετε το Java στο Chromebook [Οκτώβριος 2019]](https://www.macspots.com/img/chromebook/18/how-install-use-java-chromebook.jpg)