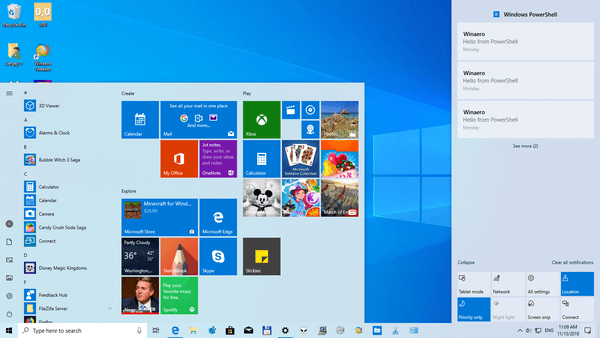Σήμερα, σχεδόν όλοι χρησιμοποιούν το Microsoft Office καθημερινά. Παρόλο που οι περισσότεροι ισχυρίζονται ότι είναι ικανοί στο Office, αυτό απέχει πολύ από την αλήθεια. Το Excel, ιδιαίτερα, δεν είναι καν εύκολη στη χρήση, ειδικά αν δεν είστε εξοικειωμένοι με την τεχνολογία.

Ανεξάρτητα από το εάν είστε μαθητής, ιδιοκτήτης επιχείρησης ή θέλετε γραφήματα και γραφήματα, πρέπει να γνωρίζετε πώς να χρησιμοποιείτε το Excel. Μία από τις πιο συχνές ερωτήσεις σχετικά με το Excel είναι πώς να αλλάξετε τον άξονα X, που ονομάζεται επίσης οριζόντιος άξονας.
Διαβάστε παρακάτω και μάθετε πώς να το κάνετε αυτό, τόσο ως προς το εύρος του άξονα όσο και με τα διαστήματα άξονα.
Διαγράμματα Excel 101
Τα γραφήματα στο Excel δεν είναι τόσο περίπλοκα όταν ξέρετε τι να περιμένετε. Υπάρχει ένας άξονας Χ και ένας άξονας Υ. Το πρώτο είναι οριζόντιο και το δεύτερο είναι κάθετο. Όταν αλλάζετε τον οριζόντιο άξονα Χ, αλλάζετε τις κατηγορίες μέσα σε αυτόν. Μπορείτε επίσης να αλλάξετε την κλίμακα για καλύτερη προβολή.
Ο οριζόντιος άξονας εμφανίζει ημερομηνία ή κείμενο, εμφανίζοντας διάφορα διαστήματα. Αυτός ο άξονας δεν είναι αριθμητικός ως ο κάθετος άξονας.
πώς να αφαιρέσετε τη σελίδα από τα έγγραφα Google
Ο κάθετος άξονας δείχνει την τιμή των αντίστοιχων κατηγοριών. Μπορείτε να χρησιμοποιήσετε πολλές κατηγορίες, αλλά να θυμάστε το μέγεθος του γραφήματος, έτσι ταιριάζει σε μια σελίδα του Excel. Ο καλύτερος αριθμός συνόλων δεδομένων για ένα ορατό γράφημα Excel είναι μεταξύ τεσσάρων και έξι.
Εάν έχετε περισσότερα δεδομένα για εμφάνιση, ίσως χωρίστε τα σε πολλά γραφήματα, κάτι που δεν είναι δύσκολο να γίνει. Οι αλλαγές στον άξονα X πρόκειται να σας δείξουμε ότι πρέπει να λειτουργούν σε όλες τις εκδόσεις του Excel, δηλαδή στα πακέτα του Microsoft Office.
Πώς να αλλάξετε τη σειρά X-Axis
Το εύρος του άξονα X δεν είναι δύσκολο να αλλάξει, αλλά πρέπει να σκεφτείτε εκ των προτέρων και να αποφασίσετε τι είδους αλλαγές θέλετε να κάνετε. Μπορείτε να αλλάξετε πολλά πράγματα, όπως τον τύπο του άξονα, τις ετικέτες των κατηγοριών, τη θέση τους και το σημείο συγχώνευσης του άξονα X και του Υ.
Ακολουθήστε τα βήματα για να αρχίσετε να αλλάζετε το εύρος του άξονα X:
- Ανοίξτε το αρχείο Excel με το γράφημα που θέλετε να προσαρμόσετε.

- Κάντε δεξί κλικ στον άξονα X στο γράφημα που θέλετε να αλλάξετε. Αυτό θα σας επιτρέψει να επεξεργαστείτε τον άξονα X συγκεκριμένα.

- Στη συνέχεια, κάντε κλικ στο Select Data.

- Επιλέξτε Επεξεργασία ακριβώς κάτω από την καρτέλα Οριζόντιος άξονας.

- Στη συνέχεια, κάντε κλικ στο Select Range.

- Σημειώστε τα κελιά στο Excel, τα οποία θέλετε να αντικαταστήσετε τις τιμές στον τρέχοντα άξονα Χ του γραφήματός σας.

- Όταν επιλέγετε όλα τα επιθυμητά κελιά, πατήστε Επιλογή εύρους για άλλη μια φορά για επιβεβαίωση.

- Τέλος, κάντε κλικ στο κουμπί OK και οι τιμές θα αντικατασταθούν με την επιλογή σας.

- Κάντε ξανά κλικ στο OK για έξοδο από το παράθυρο Select Data Source.

Πώς να επεξεργαστείτε τον άξονα X
Αναφέραμε επίσης άλλες αλλαγές, και εδώ είναι πώς να τις κάνουμε. Ακολουθήστε τα βήματα για να κάνετε πρόσθετες αλλαγές X-Axis:
- Ανοίξτε το αρχείο Excel που περιέχει το γράφημα που θέλετε να αλλάξετε.
- Κάντε κλικ στον άξονα X που θέλετε να επεξεργαστείτε.
- Επιλέξτε Εργαλεία γραφήματος.
- Στη συνέχεια, κάντε κλικ στο Μορφή.
- Επιλέξτε Μορφοποίηση επιλογής.
- Κάντε κλικ στο Axis Options, ακολουθούμενο από Κατηγορίες με αντίστροφη σειρά, για να αλλάξετε τον τρόπο αρίθμησης των κατηγοριών.
- Μπορείτε να επιλέξετε τον τύπο άξονα για να αλλάξετε το γράφημα βάσει κειμένου σε ένα γράφημα βάσει ημερομηνίας.
- Εάν θέλετε να αλλάξετε το σημείο συγχώνευσης των αξόνων X και Y, επιλέξτε Επιλογές άξονα και προσαρμόστε τη μέγιστη τιμή. Εδώ μπορείτε να αλλάξετε το διάστημα των σημαδιών, αλλάζοντας έτσι τα διαστήματα στο γράφημα σας.

Πώς να αλλάξετε τα διαστήματα X-Axis
Τέλος, μπορείτε επίσης να αλλάξετε τα διαστήματα άξονα Χ. Η διαδικασία είναι διαφορετική για έναν άξονα Χ που βασίζεται σε κείμενο και βάσει ημερομηνίας, οπότε ακολουθούν οι μεμονωμένες οδηγίες.
σε ποιον ανήκει ο αριθμός
Σε έναν Χ-Άξονα βάσει ημερομηνίας
Ακολουθήστε τα βήματα για να αλλάξετε διαστήματα άξονα Χ βάσει ημερομηνίας:
- Ανοίξτε το αρχείο Excel με το γράφημα σας.
- Επιλέξτε το γράφημα.
- Κάντε δεξί κλικ στον Οριζόντιο άξονα και επιλέξτε Άξονας μορφοποίησης.
- Επιλέξτε Επιλογές άξονα.
- Στην ενότητα Μονάδες, κάντε κλικ στο πλαίσιο δίπλα στο Major και πληκτρολογήστε τον αριθμό διαστήματος που θέλετε. Επιλέξτε Ημέρες, Μήνες ή Χρόνια δίπλα σε αυτό το πλαίσιο, ανάλογα με τις προτιμήσεις σας.
- Κλείστε το παράθυρο και οι αλλαγές θα αποθηκευτούν.

Σε έναν Χ-Άξονα που βασίζεται σε κείμενο
Ακολουθήστε τις οδηγίες για να αλλάξετε τα διαστήματα άξονα Χ με βάση το κείμενο:
- Ανοίξτε το αρχείο Excel.
- Επιλέξτε το γράφημα σας.
- Κάντε δεξί κλικ στον Οριζόντιο άξονα και επιλέξτε Άξονας μορφοποίησης.
- Επιλέξτε Επιλογές άξονα και μετά Ετικέτες.
- Στην ενότητα Διάστημα μεταξύ ετικετών, επιλέξτε το εικονίδιο ραδιοφώνου δίπλα στην ενότητα Καθορισμός διαστήματος και κάντε κλικ στο πλαίσιο κειμένου δίπλα της.
- Πληκτρολογήστε το επιθυμητό διάστημα στο πλαίσιο. Μπορείτε επίσης να το αφήσετε σε ένα.
- Κλείστε το παράθυρο και το Excel θα αποθηκεύσει τις αλλαγές.

Οριζόντιος άξονας άλλαξε
Έτσι αλλάζετε τον άξονα X σε ένα γράφημα του Excel, σε οποιαδήποτε έκδοση του Microsoft Excel. Παρεμπιπτόντως, μπορείτε να ακολουθήσετε τα ίδια βήματα για να κάνετε τις περισσότερες αλλαγές στον άξονα Υ ή στον κατακόρυφο άξονα, ανάλογα με τον τύπο της αλλαγής.
Το Excel δεν είναι ένα εύκολο πρόγραμμα, αλλά ελπίζουμε ότι καταφέρατε να ακολουθήσετε αυτά τα βήματα και να κάνετε τις απαραίτητες αλλαγές στα γραφήματά σας. Εάν θέλετε να προσθέσετε κάτι, κάντε το στην παρακάτω ενότητα σχολίων.