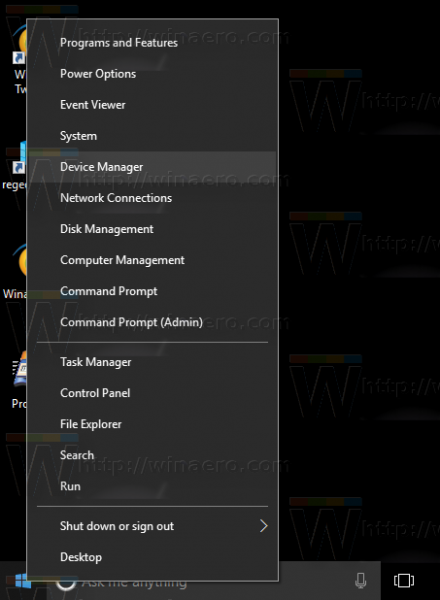Ανεξάρτητα από το ποιος είστε, αν ξοδεύετε χρόνο στο διαδίκτυο, πιθανότατα χρησιμοποιείτε το Google για να αναζητήσετε οτιδήποτε μπορεί να σας ενδιαφέρει. Ο σχεδιασμός της αρχικής σελίδας της Google είναι πολύ απλός με μόνο το λογότυπο και ένα συμπαγές χρώμα φόντου. Αλλά επειδή όλοι ξοδεύουμε τόσο πολύ χρόνο στη ζωή μας, γιατί να μην κάνουμε τη σελίδα Google πολύ πιο ευχάριστη να δούμε; Δείτε πώς μπορείτε να αναβαθμίσετε την απόλαυσή σας ενώ χρησιμοποιείτε το Google.

Μεταβείτε στις ρυθμίσεις εμφάνισης
Η αλλαγή του φόντου σας Google δεν θα λειτουργήσει με το Microsoft Edge ή τον Firefox, οπότε βεβαιωθείτε ότι χρησιμοποιείτε το πρόγραμμα περιήγησης Google Chrome.
- Ανοίξτε το πρόγραμμα περιήγησης Chrome.

- Κάντε κλικ στις τρεις τελείες στην επάνω δεξιά πλευρά του προγράμματος περιήγησης. Θα εμφανιστεί ένα αναπτυσσόμενο μενού.

- Προς το τέλος θα δείτε μια επιλογή που ονομάζεται Ρυθμίσεις, οπότε κάντε κλικ σε αυτό.

- Βρείτε την ενότητα που ονομάζεται Εμφάνιση και κάντε κλικ στο Θέμα. Θα ανοίξει μια νέα καρτέλα που θα σας κατευθύνει στο Chrome Web Store.

Διαλέξτε το αγαπημένο σας θέμα
Το web store θα ανοίξει και θα εμφανίσει την ενότητα θεμάτων. Στη συνέχεια, μπορείτε να περιηγηθείτε στα πολλά διαθέσιμα θέματα έως ότου βρείτε αυτό που σας ταιριάζει. Η εικόνα που βλέπετε κατά την περιήγηση στα θέματα είναι συνήθως αυτή που θα εφαρμοστεί ως φόντο, γι 'αυτό λάβετε υπόψη. Κάθε ενότητα εμφανίζει επίσης μόνο τα πιο δημοφιλή θέματα, οπότε αν θέλετε να εξερευνήσετε περαιτέρω, μπορείτε να κάνετε κλικ στο κουμπί Προβολή όλων στην επάνω δεξιά γωνία της ενότητας.

Εάν έχετε ήδη κάτι συγκεκριμένο στο μυαλό σας για το πώς θέλετε να φαίνεται το φόντο σας, μπορείτε να το πληκτρολογήσετε στη γραμμή αναζήτησης στο κατάστημα.
- Κάντε κλικ στο Θέμα της επιλογής σας.

- Στη συνέχεια, κάντε κλικ στο Προσθήκη στο Chrome στην επάνω δεξιά πλευρά.

Αυτό θα εφαρμόσει αυτόματα το θέμα και θα εμφανιστεί μια ειδοποίηση που θα σας λέει ότι το θέμα έχει εγκατασταθεί. Θα υπάρχει επιλογή Αναίρεσης, σε περίπτωση που δεν σας αρέσει το Θέμα και θέλετε να επιστρέψετε στην αρχική. Μπορείτε πάντα να επιστρέψετε στις Εμφανίσεις στο μενού Ρυθμίσεις εάν θέλετε να αλλάξετε το θέμα σε περίπτωση που δεν σας αρέσει.
Χρήση προσαρμοσμένης εικόνας
Ακόμα κι αν υπάρχουν πολλά θέματα για να διαλέξετε, ίσως δεν μπορείτε να βρείτε αυτό το τέλειο ή απλά θέλετε να χρησιμοποιήσετε κάποια δροσερή εικόνα που έχετε ήδη. Ευτυχώς υπάρχει ένας τρόπος προσαρμογής του φόντου σας στο Google. Η αλλαγή του φόντου με αυτόν τον τρόπο δεν θα επηρεάσει το χρώμα ή το στυλ των καρτελών του Google Chrome.
πώς να φτιάξετε μια ομάδα στο instagram

- Βεβαιωθείτε ότι το Chrome έχει ενημερωθεί στην πιο πρόσφατη έκδοση, καθώς αυτή η επιλογή δεν θα είναι διαθέσιμη σε παλαιότερες εκδόσεις του Chrome.
- Βρείτε την εικόνα που θέλετε να χρησιμοποιήσετε είτε από τον υπολογιστή σας είτε μπορείτε να την κατεβάσετε. Συνιστάται η χρήση εικόνων υψηλότερης ποιότητας για φόντο, καθώς οι εικόνες χαμηλότερης ποιότητας θα τεντωθούν και δεν θα φαίνονται καλές.

- Ανοίξτε μια νέα καρτέλα στο Google Chrome.

- Κάτω δεξιά θα δείτε ένα εικονίδιο με το στυλό, οπότε κάντε κλικ πάνω του. Αυτό θα ανοίξει το μενού προσαρμογής.

- Επιλέξτε Μεταφόρτωση από συσκευή για να επιλέξετε ένα από τον υπολογιστή σας ή κάντε κλικ στο Φόντα Chrome και επιλέξτε ένα από εκεί.

- Βρείτε την εικόνα που θέλετε και ανεβάστε την. Αυτό θα εφαρμόσει την εικόνα και θα την βλέπετε κάθε φορά που ανοίγετε μια νέα καρτέλα στο Chrome.

- Εάν θέλετε να αφαιρέσετε την εικόνα, κάντε ξανά κλικ στο εικονίδιο στυλό και, στη συνέχεια, επιλέξτε Χωρίς φόντο.

Άλλοι τρόποι προσαρμογής του Google
Εάν θέλετε να προσαρμόσετε περισσότερο το πρόγραμμα περιήγησης Chrome, μπορείτε:
1. Προσθήκη σελιδοδεικτών
Μπορείτε να προσθέσετε σελιδοδείκτες στο Google Chrome, ώστε να μπορείτε να βρείτε και να ανοίξετε τους ιστότοπους που χρησιμοποιείτε περισσότερο με ένα κλικ, χωρίς να χρειάζεται να τους αναζητήσετε.
- Εάν θέλετε να προσθέσετε σελιδοδείκτη σε μια σελίδα, κάντε κλικ στο εικονίδιο με το αστέρι στη γραμμή αναζήτησης και κάντε κλικ στο Τέλος.

- Εάν δεν μπορείτε να δείτε τους σελιδοδείκτες σας, κάντε κλικ στις τρεις τελείες.

- Τοποθετήστε τον δείκτη του ποντικιού πάνω από τους Σελιδοδείκτες έως ότου ανοίξει ένα άλλο μενού.

- Ελέγξτε τη γραμμή Εμφάνιση σελιδοδεικτών.

2. Προσθέστε συντομεύσεις
Μπορείτε επίσης να προσθέσετε συντομεύσεις σε νέες καρτέλες για να ανοίξετε γρήγορα τους ιστότοπους που χρησιμοποιείτε πιο συχνά.
- Για να προσθέσετε μια συντόμευση, κάντε κλικ στο Προσθήκη συντόμευσης.

- Επικολλήστε τη διεύθυνση URL του ιστότοπου που θέλετε να χρησιμοποιήσετε και ονομάστε τη συντόμευση ό, τι θέλετε.

Τώρα έχετε κάνει το Google δικό σας
Ακόμα κι αν σας άρεσε το googling στο παρελθόν, τώρα μπορείτε να το απολαύσετε ακόμα περισσότερο, καθώς έχετε κάτι υπέροχο να κοιτάξετε κατά την αναζήτηση και μπορείτε επίσης να το κάνετε πιο γρήγορα χρησιμοποιώντας συντομεύσεις και σελιδοδείκτες. Το καλύτερο είναι ότι όταν βαρεθείτε το φόντο, μπορείτε να το αλλάξετε όποτε θέλετε.