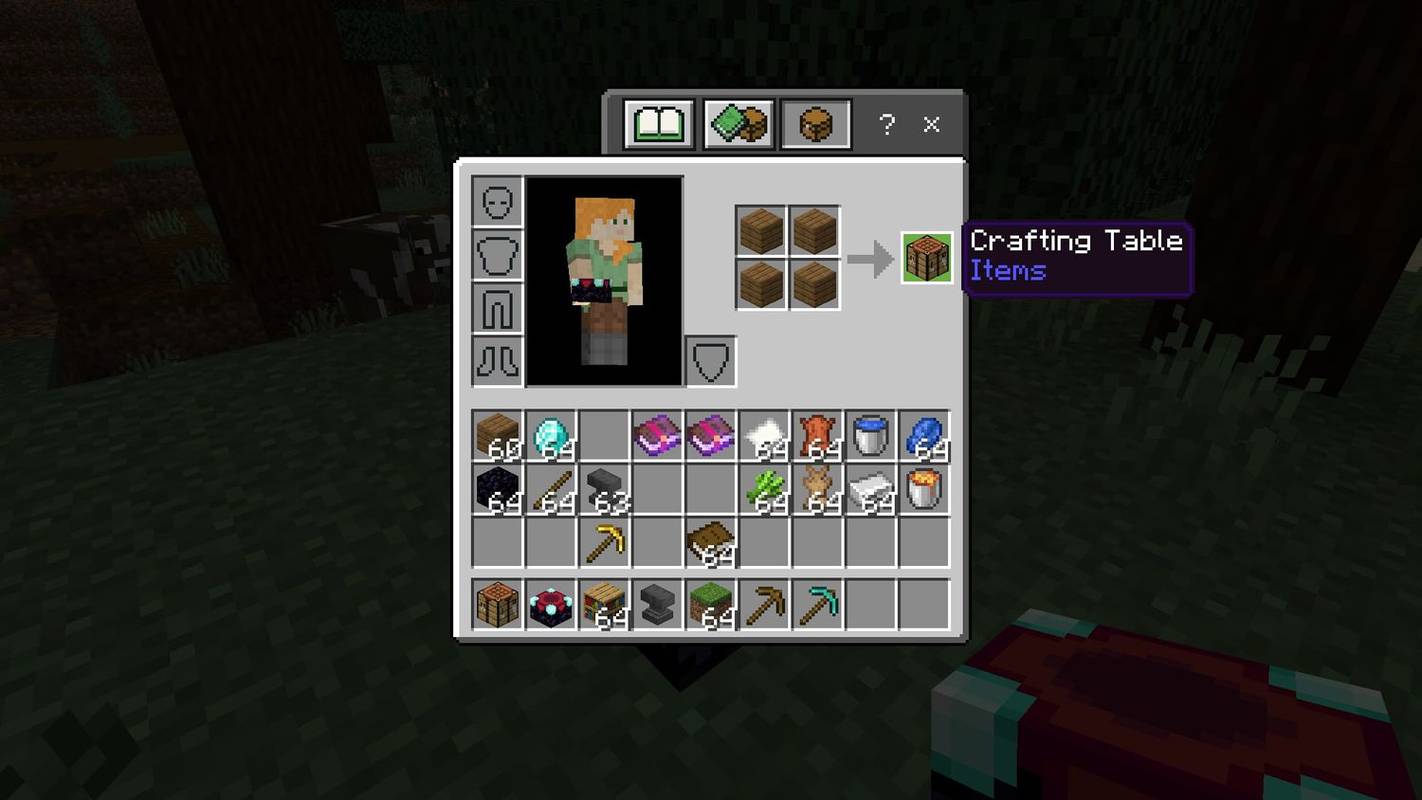Διάφορες συσκευές μετάδοσης σάς επιτρέπουν να κάνετε ροή αρχείων πολυμέσων από κινητά τηλέφωνα και tablet στην τηλεόραση ή τον υπολογιστή σας, αλλά το Google Chromecast είναι μία από τις πιο φορητές συσκευές μεταξύ τους. Μπορείτε να το πάρετε παντού, αλλά υπάρχει ένα μικρό αλίευμα— μπορεί να θυμάται μόνο ένα δίκτυο Wi-Fi κάθε φορά .
Εάν έχετε μαζί σας το Chromecast ή έχετε περισσότερες από μία πηγές Wi-Fi στο σπίτι, θα πρέπει να αλλάζετε τακτικά το Wi-Fi του. Ανάλογα με τον λόγο της αλλαγής, η διαδικασία μπορεί να είναι απλή ή λίγο δύσκολη.
Δύο βασικοί λόγοι για την αλλαγή δικτύων Wi-Fi
Εάν δεν είστε σίγουροι για το εάν πρέπει να περάσετε από την ταλαιπωρία της αλλαγής του δικτύου Wi-Fi στη συσκευή σας Chromecast, υπάρχουν κάποιοι συνηθισμένοι λόγοι για τους οποίους αυτό είναι απαραίτητο.
Λόγος 1: Αλλαγές δικτύου
Συνήθως, ο λόγος για να αλλάξετε το Chromecast σε μια νέα σύνδεση Wi-Fi είναι μια απλή εναλλαγή μεταξύ δικτύων, όπως η μετάβαση από ευρυζωνική σύνδεση σε σημείο πρόσβασης κινητής τηλεφωνίας ή όταν ταξιδεύετε. Τα βήματα είναι ένα κομμάτι κέικ και το μόνο που χρειάζεται να κάνετε είναι να βεβαιωθείτε ότι η κινητή συσκευή σας είναι κοντά στη ροή.
Λόγος 2: Το δίκτυο δεν είναι πλέον ενεργό
Εάν το δίκτυο Wi-Fi στο οποίο συνδέσατε το Chromecast δεν είναι πλέον ενεργό, τα πράγματα θα είναι λίγο δύσκολα. Αυτό θα συμβεί όταν αλλάξετε το δρομολογητή σας. Έχετε ρυθμίσει το Chromecast για το δίκτυο που δεν υπάρχει πια, επομένως η εφαρμογή Google Home στην κινητή συσκευή σας δεν θα μπορεί να την αναγνωρίσει.
Υπάρχει μια λύση και για τα δύο, και αυτό το άρθρο παρέχει έναν αναλυτικό οδηγό για να ξεκινήσετε και να ξεκινήσετε ξανά.

Εκτελέστε έναν απλό διακόπτη δικτύου Chromecast
Εάν το υπάρχον δίκτυό σας είναι ενεργό, αλλάζετε απλώς το Chromecast από το ένα στο άλλο. Αυτή είναι επίσης η λύση για όταν αντιμετωπίζετε προβλήματα συνδεσιμότητας.
Δυστυχώς, η εναλλαγή δικτύων δεν είναι τόσο απλή όσο θα νομίζαμε. Θα πρέπει να ξεχάσετε το τρέχον δίκτυό σας (ενώ είστε συνδεδεμένοι σε αυτό το δίκτυο) και στη συνέχεια να το ρυθμίσετε ξανά.
- Ενεργοποιήστε την τηλεόραση που είναι συνδεδεμένη στη συσκευή σας Chromecast και βεβαιωθείτε ότι το smartphone (ή το tablet) είναι συνδεδεμένο στο Διαδίκτυο.
- Ανοίξτε την εφαρμογή Home στο smartphone ή το tablet σας.
- Πατήστε στη συσκευή σας Chromecast.

- Πατήστε το Ρυθμιστικό γρανάζι στην επάνω δεξιά γωνία.

- Πατήστε 'Wi-Fi'.

- Πατήστε για επιβεβαίωση ότι θέλετε να ξεχάσετε το τρέχον δίκτυο.

Αφού ακολουθήσετε αυτά τα βήματα, θα πρέπει να επανασυνδέσετε τη συσκευή σας Chromecast στο Διαδίκτυο. Περιγράψαμε αυτά τα βήματα παρακάτω. Λάβετε υπόψη ότι το δίκτυο Wi-Fi στο Chromecast πρέπει να ταιριάζει με αυτό στο τηλέφωνό σας. Εάν λάβετε το μήνυμα σφάλματος, αυτό θα μπορούσε να είναι το πρόβλημα.
Σημείωση Εάν η επιλογή Wi-Fi δεν εμφανίζεται στις ρυθμίσεις της Εγχώριας εφαρμογής, είτε δεν είστε συνδεδεμένοι στο ίδιο δίκτυο Wi-Fi με τη συσκευή σας Chromecast ή η τηλεόραση δεν είναι ενεργοποιημένη. Εάν δεν έχετε πρόσβαση σε αυτό το δίκτυο, ακολουθήστε τα επόμενα βήματα για να αλλάξετε το δίκτυό σας.
πώς να φτιάξετε κολάζ φωτογραφιών στο iPhone
Ρύθμιση Chromecast για νέο μόντεμ ή δρομολογητή
Εάν έχετε αλλάξει το δίκτυό σας, το τηλέφωνο Android ή το iPhone σας δεν θα συνδεθεί στο Chromecast σας.
Σε αυτήν την περίπτωση, το καλύτερο στοίχημά σας είναι η μη αυτόματη επαναφορά του Chromecast. Αυτό θα διαγράψει το παλιό δίκτυο Wi-Fi και θα σας επιτρέψει να χρησιμοποιήσετε το νέο.
Το κουμπί δίπλα στη θύρα micro-USB στο Chromecast είναι το κουμπί Επαναφορά. Πατήστε το και κρατήστε το πατημένο για 15 δευτερόλεπτα.

Ενώ κρατάτε πατημένο το κουμπί, το φως στη συσκευή θα αναβοσβήνει, οπότε αφήστε το όταν το φως σταματήσει να αναβοσβήνει και παραμείνει αναμμένο.
Τώρα, το Chromecast θα επανεκκινήσει και θα επαναφερθεί στις προεπιλεγμένες εργοστασιακές ρυθμίσεις. Η συσκευή διαγράφει το παλιό δίκτυο Wi-Fi, καθώς και όλες τις τρέχουσες ρυθμίσεις. Επομένως, η εγκατάσταση ξεκινά από την αρχή. Συνδέστε το Chromecast στο νέο δίκτυο Wi-Fi και είστε έτοιμοι!
Εάν έχετε ξεχάσει τα βήματα ή κάποιος άλλος το κάνει, ακολουθήστε τον παρακάτω οδηγό.
Ρύθμιση του Chromecast σε Android ή iPhone μετά την επαναφορά
Η ρύθμιση του Chromecast είναι η ίδια για iPhone και τηλέφωνα Android και είναι μια αρκετά απλή διαδικασία.
- Συνδέστε τη συσκευή Chromecast στη θύρα HDMI της τηλεόρασής σας. Στη συνέχεια, πάρτε το τηλεχειριστήριο και ορίστε την είσοδο σε αυτήν που χρησιμοποιήσατε για το Chromecast σας.

- Εφόσον έχετε ήδη εγκαταστήσει την εφαρμογή Google Home στην κινητή συσκευή σας, πατήστε στο Ρύθμιση 1 συσκευής επιλογή στην Αρχική οθόνη. Επιλέξτε ένα σπίτι για τη συσκευή σας και πατήστε Επόμενο.

- Η εφαρμογή αναζητά ασύρματες συσκευές σε κοντινή απόσταση. Αφού εντοπίσει το Chromecast σας, πατήστε Ναί να προχωρήσουμε. Θα δείτε έναν κωδικό στο τηλέφωνό σας, καθώς και στην οθόνη της τηλεόρασής σας. Παρακέντηση Ναί ξανά για να επιβεβαιώσετε ότι μπορείτε να το δείτε και, στη συνέχεια, ακολουθήστε τις οδηγίες.

- Επιλέξτε μια τοποθεσία για το Chromecast σας. Παρακέντηση Επόμενο και ακολουθήστε τις οδηγίες για σύνδεση στο νέο δίκτυο.

Πιθανές λύσεις σε αποτυχημένη σύνδεση Chromecast
Εάν αντιμετωπίζετε ορισμένες δυσκολίες κατά τη διαδικασία εγκατάστασης, υπάρχουν μερικά πράγματα που πρέπει να ελέγξετε στο Android ή το iPhone σας.
Λύση 1: Βεβαιωθείτε ότι και οι δύο συσκευές βρίσκονται στο ίδιο δίκτυο
Αρχικά, πρέπει να βεβαιωθείτε ότι τόσο το Chromecast όσο και η κινητή συσκευή σας βρίσκονται στο ίδιο δίκτυο Wi-Fi. Για να το κάνετε αυτό, μεταβείτε στο Ρυθμίσεις και επιλέξτε Wi-Fi.
Λάβετε υπόψη ότι ενδέχεται να έχετε πολλά δίκτυα διαθέσιμα. Από 2,4GHz έως 5GHz βεβαιωθείτε ότι είστε συνδεδεμένοι στην ίδια συχνότητα.
Λύση 2: Βεβαιωθείτε ότι το Bluetooth είναι ενεργοποιημένο
Η επιλογή Bluetooth πρέπει επίσης να είναι ενεργοποιημένη. Για να το ελέγξετε, μεταβείτε στο Ρυθμίσεις και επιλέξτε Bluetooth.
Λύση 3: Επανασύνδεση στο δίκτυο
Αφού βεβαιωθείτε ότι το smartphone και το Chromecast σας βρίσκονται στο ίδιο δίκτυο Wi-Fi και ότι το Bluetooth είναι ενεργοποιημένο, επισκεφτείτε τη διεύθυνση Ρυθμίσεις πάλι, επιλέξτε Wi-Fi, και, στη συνέχεια, πατήστε το ανοιχτό δίκτυο Wi-Fi του Chromecast για να συνδεθείτε σε αυτό. Σημειώστε ότι δεν επιλέγετε τον δρομολογητή Wi-Fi εδώ .

Συνολικά, η διαδικασία ρύθμισης του Chromecast Wi-Fi εξαρτάται από το εάν αλλάζετε δίκτυα ή έχετε αλλάξει το δρομολογητή ή το μόντεμ σας. Στην πρώτη περίπτωση, τα βήματα είναι αρκετά απλά. Το δεύτερο σενάριο απαιτεί από εσάς να επαναφέρετε το Chromecast και να περάσετε ξανά από τη διαδικασία εγκατάστασης.
Συχνές Ερωτήσεις
Η μετάδοση με το Chromecast πρέπει να είναι απλή και απλή, αλλά υπάρχουν πάντα περισσότερα να μάθετε. Γι 'αυτό συμπεριλάβαμε αυτήν την ενότητα για να απαντήσουμε σε περισσότερες από τις ερωτήσεις σας.
Μπορώ να χρησιμοποιήσω ένα Chromecast χωρίς Wi-Fi;
Ενώ μπορείτε να χρησιμοποιήσετε το Chromecast χωρίς ειδική σύνδεση Wi-Fi, θα χρειαστείτε ακόμα σύνδεση στο διαδίκτυο. Είτε αυτή η σύνδεση προέρχεται από ένα σημείο πρόσβασης κινητής τηλεφωνίας ή ακόμα και από ένα ethernet (με προσαρμογέα), θα πρέπει να βρείτε κάποιον τρόπο για να συνδέσετε το Chromecast σας στο διαδίκτυο.
Ευτυχώς, έχουμε ένα άρθρο εδώ που σας δείχνει όλες τις επιλογές σας.