Τι να ξέρετε
- Στο Gmail, επιλέξτε Ρυθμίσεις (γρανάζι) > Δείτε όλες τις ρυθμίσεις > Γενικός . μεταβείτε στο Υπογραφή ενότητα και κάντε αλλαγές.
- Χρησιμοποιήστε το Μορφοποίηση γραμμή εργαλείων για να αλλάξετε την εμφάνιση της υπογραφής ή να προσθέσετε έναν σύνδεσμο ή μια εικόνα.
- Εάν η μορφοποίηση δεν λειτουργεί, απενεργοποιήστε Λειτουργία απλού κειμένου .
Αυτό το άρθρο εξηγεί γιατί και πώς να ενημερώσετε την υπογραφή σας στο Gmail στον υπολογιστή ή την κινητή συσκευή σας. Θα βρείτε επίσης μερικές συμβουλές για το στυλ με την υπογραφή email.
Βρείτε και αλλάξτε την υπογραφή σας στο Gmail στον υπολογιστή σας
Όταν είστε έτοιμοι να ενημερώσετε τα στοιχεία επικοινωνίας σας, δείτε πώς μπορείτε να βρείτε την υπάρχουσα υπογραφή σας στο Gmail και μετά να κάνετε τις αλλαγές σας.
-
Μεταβείτε στο Gmail και συνδεθείτε στον λογαριασμό σας Google.
-
Επιλέγω Ρυθμίσεις (εικονίδιο με γρανάζι).

-
Επιλέγω Δείτε όλες τις ρυθμίσεις .

-
Επίλεξε το Γενικός αυτί.

-
Κάντε κύλιση προς τα κάτω στο Υπογραφή ενότητα και κάντε όποιες αλλαγές θέλετε.

-
Όταν τελειώσετε, μετακινηθείτε στο κάτω μέρος της σελίδας και επιλέξτε Αποθήκευσε τις αλλαγές .

Αλλάξτε την εμφάνιση της υπογραφής σας στο Gmail
Υπάρχουν πολλοί τρόποι για να αλλάξετε την εμφάνιση της υπογραφής σας στο Gmail, να επεξεργαστείτε το κείμενο για να ενημερώσετε τα στοιχεία επικοινωνίας σας ή να δημιουργήσετε μια νέα εμφάνιση με μορφοποίηση κειμένου και νέες εικόνες. Θα βρείτε όλα όσα χρειάζεστε στο Μορφοποίηση γραμμή εργαλείων.

Ακολουθούν μερικές ιδέες για να ενημερώσετε το στυλ της υπογραφής σας στο Gmail:
-
Επιλέγω Συνθέτω για να ανοίξετε ένα νέο μήνυμα.

-
Επιλέγω Περισσότερες επιλογές (τρεις τελείες).

-
Αφαιρέστε την επιταγή δίπλα Λειτουργία απλού κειμένου .

-
Ανοίξτε την εφαρμογή Gmail και πατήστε Μενού > Ρυθμίσεις .
-
Επιλέξτε τον λογαριασμό Google που θέλετε να αλλάξετε.
πώς να παίξετε το παιχνίδι psp στο ps vita

-
Παρακέντηση Υπογραφή κινητού .
-
Επεξεργαστείτε το κείμενο για να κάνετε τις αλλαγές σας. Για να επεκτείνετε το κείμενο σε πολλές γραμμές, πατήστε Εισαγω στο τέλος μιας γραμμής.
-
Όταν ολοκληρώσετε τις αλλαγές, πατήστε Εντάξει .

-
Ανοίξτε την εφαρμογή Gmail.
-
Παρακέντηση Μενού > Ρυθμίσεις .
-
Επιλέξτε τον λογαριασμό Google που θέλετε να αλλάξετε.
-
Παρακέντηση Ρυθμίσεις υπογραφής .

-
Αναψε το Υπογραφή σύνθεση.

-
Πληκτρολογήστε την υπογραφή σας.

-
Παρακέντηση Πίσω για να αποθηκεύσετε τις αλλαγές σας.
Όταν ολοκληρώσετε τις αλλαγές, μετακινηθείτε στο κάτω μέρος της σελίδας και επιλέξτε Αποθήκευσε τις αλλαγές .
Εάν επιλέξετε μια φωτογραφία που είναι αποθηκευμένη στο Google Drive, μοιραστείτε το αρχείο Google Drive δημόσια για να εμφανιστεί στην υπογραφή.
Αντιμετώπιση προβλημάτων: Δεν είναι δυνατή η προσθήκη μορφοποίησης κειμένου
Εάν δεν μπορείτε να προσθέσετε μορφοποίηση κειμένου στην υπογραφή σας, ενδέχεται να εργάζεστε σε λειτουργία απλού κειμένου. Για να απενεργοποιήσετε το απλό κείμενο:
Αλλαγή της υπογραφής για πολλούς λογαριασμούς
Εάν χρησιμοποιείτε πολλές διευθύνσεις ηλεκτρονικού ταχυδρομείου Gmail ή εάν χρησιμοποιείτε τη λειτουργία Αποστολή αλληλογραφίας, δώστε σε κάθε διεύθυνση email διαφορετική υπογραφή. Για να αλλάξετε την υπογραφή για διαφορετικό λογαριασμό, μεταβείτε στο Υπογραφή και επιλέξτε την υπογραφή που θέλετε να επεξεργαστείτε από την αναπτυσσόμενη λίστα.
Αλλάξτε την υπογραφή σας στο Gmail σε μια συσκευή Android
Η υπογραφή Gmail που ρυθμίσατε για το Gmail στον ιστό είναι ξεχωριστή από την υπογραφή στην εφαρμογή Gmail για Android. Δείτε πώς μπορείτε να αλλάξετε την υπογραφή σας στο Gmail από το τηλέφωνο ή το tablet σας Android:
Αλλάξτε την υπογραφή σας στο Gmail σε iPhone ή iPad
Όπως σε ένα Android, η υπογραφή Gmail που χρησιμοποιείτε στο iPhone και το iPad σας είναι διαφορετική από την υπογραφή που χρησιμοποιείται στο Gmail στον ιστό.
Δείτε πώς μπορείτε να αλλάξετε την υπογραφή σας στο Gmail από το iPhone και το iPad σας:
Οι οδηγίες εφαρμογής για κινητά ισχύουν για το Gmail για Android και iOS. Οι οδηγίες διαφέρουν εάν χρησιμοποιείτε τον λογαριασμό σας στο Gmail μέσω διαφορετικής εφαρμογής, όπως η εφαρμογή Mail για iOS ή το Outlook.
Σχετικά με το Gmail Signatures
Τα δικα σου Υπογραφή Gmail λέει στους παραλήπτες του email σας λίγα περισσότερα για εσάς. Όταν αλλάξουν τα στοιχεία επικοινωνίας σας, θα πρέπει να αλλάξετε και την υπογραφή στο Gmail. Όσο βρίσκεστε εκεί, ενημερώστε το σχέδιό του για να αντικατοπτρίζει το στυλ σας.
Ενδιαφέροντα Άρθρα
Επιλογή Συντάκτη

Συνδέθηκε με Wi-Fi αλλά το Διαδίκτυο δεν λειτουργεί
Έχοντας μια σύνδεση στο Διαδίκτυο έχει γίνει πρακτικά αναγκαιότητα στον πολύ συνδεδεμένο κόσμο μας. Η ταλαιπωρία που προκαλείται από μια χαμένη σύνδεση μπορεί να είναι εξαιρετικά ενοχλητική, ειδικά αν δεν μπορείτε να καταλάβετε τι είναι λάθος. Παρακάτω, θα σας δείξουμε το
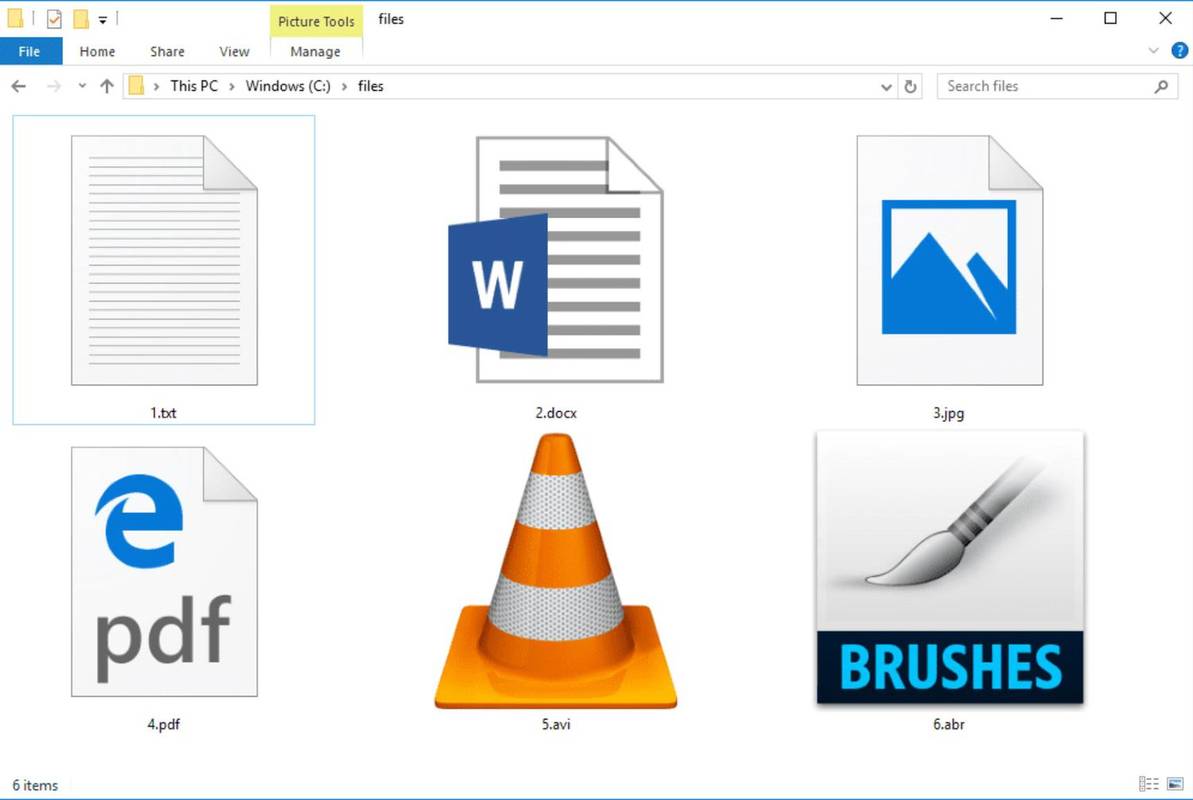
Τι είναι η επέκταση αρχείου;
Μια επέκταση ή επίθημα αρχείου είναι η ομάδα χαρακτήρων, συνήθως μήκους 3-4, μετά την περίοδο σε ένα πλήρες όνομα αρχείου. Ονομάζεται επίσης επέκταση ονόματος αρχείου.

4 καλύτερα δωρεάν διαδικτυακά ημερολόγια
Διαδικτυακά ημερολόγια που μπορείτε να χρησιμοποιήσετε για να παρακολουθείτε εκδηλώσεις και να οργανώνετε το χρόνο σας. Πολλά μπορούν επίσης να μοιραστούν—χρησιμοποιήστε τα με την οικογένεια, τους φίλους και τους συναδέλφους.

Πώς να δείτε το ποσοστό μπαταρίας που απομένει στα AirPods σας
Τα AirPods έχουν αλλάξει εντελώς τον τρόπο που απολαμβάνουμε τη μουσική. Ο καιρός των μπλεγμένων καλωδίων και των ακουστικών που πέφτουν όλη την ώρα τελειώνει τελικά. Τα ακουστικά Bluetooth είναι πολύ πιο πρακτικά και άνετα στη χρήση. Εάν είστε νέοι

Πώς να εγκαταστήσετε το Kodi σε ένα Fire TV Stick: Πώς να κατεβάσετε το Kodi στο σούπερ φθηνό dongle της Amazon
Το Kodi είναι ένα από τα καλύτερα κομμάτια λογισμικού ροής εκεί έξω και σας επιτρέπει να παρακολουθείτε ταινίες, τηλεοπτικές εκπομπές και πολλά άλλα στο Διαδίκτυο ή σε έναν τοπικό σκληρό δίσκο για σχεδόν οποιαδήποτε συσκευή. Το λογισμικό είναι επίσης ανοιχτού κώδικα και ελαφρού,
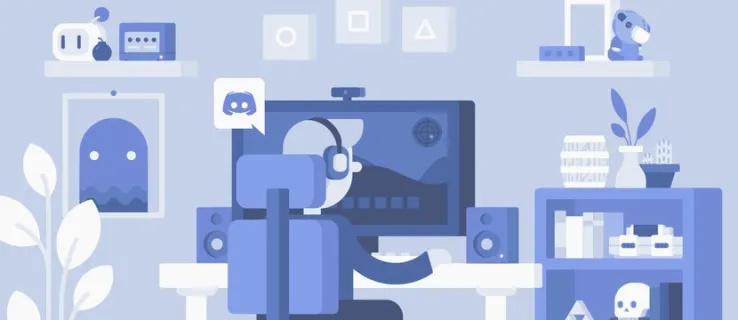
Πώς να αναφέρετε έναν διακομιστή Discord
Το Discord είναι ένα από τα πιο δημοφιλή εργαλεία για παίκτες που αναζητούν δωρεάν υπηρεσία κειμένου και VoIP. Η ανάπτυξη της πλατφόρμας έχει δει την άνοδο και την πτώση πολλών κοινοτήτων παιχνιδιών που βασίζονται σε διακομιστές. Το Discord επιτρέπει σε όλα τα μέλη του
















