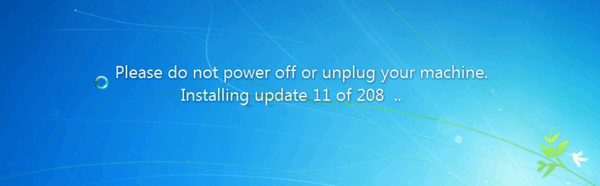Τι να ξέρετε
- Ανοιξε Κέντρο προσοχής και πληκτρολογήστε Παρακολούθηση δραστηριότητας .
- Μπορείτε επίσης να πλοηγηθείτε σε Πηγαίνω > Βοηθητικά προγράμματα > Παρακολούθηση δραστηριότητας .
- Επιλέξτε την καρτέλα CPU για να δείτε τη χρήση και το ιστορικό της CPU.
Αυτό το άρθρο εξηγεί πώς μπορείτε να ελέγξετε τη χρήση CPU και GPU σε Mac, συμπεριλαμβανομένων πληροφοριών σχετικά με τον τρόπο εμφάνισης της χρήσης σε πραγματικό χρόνο στο Dock και τον έλεγχο της συνολικής απόδοσης.
Πώς μπορώ να ελέγξω τη χρήση CPU και GPU σε Mac;
Το Mac σας συνοδεύεται από ένα ενσωματωμένο βοηθητικό πρόγραμμα που έχει σχεδιαστεί για να δείχνει τη χρήση της CPU και της GPU, μαζί με πολλές άλλες χρήσιμες πληροφορίες απόδοσης. Μπορείτε να έχετε πρόσβαση σε αυτό το Activity Monitor μέσω του Spotlight ή να το βρείτε στο φάκελο Utilities. Μπορείτε επίσης να το ρυθμίσετε ώστε να εμφανίζει πληροφορίες χρήσης της CPU σε πραγματικό χρόνο απευθείας στο dock του Mac σας.
Δείτε πώς μπορείτε να ελέγξετε τη χρήση της CPU σε Mac:
-
Ανοιξε Κέντρο προσοχής και πληκτρολογήστε Παρακολούθηση δραστηριότητας .
Μπορείτε να ανοίξετε το Spotlight πατώντας Εντολή + Spacebar , ή κάνοντας κλικ στο μεγεθυντικός φακός στη γραμμή μενού στην επάνω δεξιά γωνία της οθόνης.

-
Επιλέγω Παρακολούθηση δραστηριότητας από τα αποτελέσματα αναζήτησης.

Μπορείτε επίσης να πλοηγηθείτε σε Πηγαίνω > Βοηθητικά προγράμματα > Παρακολούθηση δραστηριότητας .
-
Εάν η καρτέλα CPU δεν είναι επιλεγμένη, κάντε κλικ ΕΠΕΞΕΡΓΑΣΤΗΣ .
πώς να ανεβάζετε αυτόματα φωτογραφίες στο Google Drive

-
Το συνολικό φορτίο της CPU εμφανίζεται στο κάτω μέρος, με μια ανάλυση της CPU που χρησιμοποιείται από το σύστημα και τις διεργασίες χρήστη, και ένα γράφημα που δείχνει τη χρήση με την πάροδο του χρόνου.

-
Για να δείτε πόση CPU χρησιμοποιείται από κάθε εφαρμογή ή διεργασία, ελέγξτε το % ΕΠΕΞΕΡΓΑΣΤΗΣ στήλη.

Πώς μπορώ να ελέγξω την CPU στο Dock;
Αν θέλετε εύκολη πρόσβαση για να ελέγξετε τη χρήση της CPU με μια ματιά, μπορείτε να κάνετε το εικονίδιο βάσης παρακολούθησης δραστηριότητας να εμφανίζει ένα γράφημα.
Δείτε πώς μπορείτε να ελέγξετε τη χρήση της CPU στο Mac Dock:
-
Ανοίξτε το Activity Monitor όπως περιγράφεται στην προηγούμενη ενότητα και κάντε κλικ στο κόκκινο κύκλος να κλείσει το παράθυρο.

-
Κάντε δεξί κλικ στο Παρακολούθηση δραστηριότητας στο Dock σας.

-
Επιλέγω Εικονίδιο αποβάθρας .

-
Επιλέγω Εμφάνιση χρήσης CPU .

-
Η χρήση της CPU σας θα εμφανίζεται τώρα στο Dock.
εκκινήστε τα παράθυρα 7 στη γραμμή εντολών

Μία γραμμή σημαίνει ότι χρησιμοποιείται πολύ λίγη CPU και οι πλήρεις γραμμές σημαίνει ότι η CPU σας φορολογείται αυστηρά.
Πώς μπορώ να ελέγξω την απόδοση του Mac μου;
Ο ευκολότερος τρόπος για να ελέγξετε την απόδοση του Mac σας είναι να χρησιμοποιήσετε το Activity Monitor που περιγράφεται παραπάνω. Το Activity Monitor σάς επιτρέπει να ελέγχετε τη χρήση της CPU και της GPU, τη χρήση μνήμης, τη χρήση ενέργειας, τη χρήση δίσκου και τη χρήση δικτύου, τα οποία συμβάλλουν στη συνολική απόδοση. Εάν οποιαδήποτε από αυτές τις κατηγορίες είναι κοντά στο 100 τοις εκατό χρήσης, αυτό σημαίνει ότι ωθείτε το Mac σας στα όριά του με οποιαδήποτε εργασία προσπαθείτε να εκτελέσετε ή παιχνίδι που προσπαθείτε να παίξετε. Δεν υπάρχει τίποτα κακό με αυτό, αλλά το 100% είναι το μόνο που μπορεί να κάνει το μηχάνημα.
Δείτε τι σημαίνουν οι διαφορετικές κατηγορίες στο Activity Monitor και πώς επηρεάζουν την απόδοση:
- Πώς μπορώ να μειώσω τη χρήση της CPU στο Mac μου;
Για να μειώσετε τη χρήση της CPU και να βελτιώσετε την απόδοση του Mac σας, καταργήστε τα προγράμματα εκκίνησης, απενεργοποιήστε τους κινούμενους επιτραπέζιους υπολογιστές και διαγράψτε τυχόν γραφικά στοιχεία που δεν χρησιμοποιείτε. Θα πρέπει επίσης να κάνετε σάρωση για κακόβουλο λογισμικό.
- Πώς μπορώ να βρω την CPU μου σε Mac;
Για να ελέγξετε τις προδιαγραφές του υπολογιστή σας, μεταβείτε στο Μενού Apple > Σχετικά με αυτό το Mac . Εδώ μπορείτε να δείτε το όνομα του επεξεργαστή σας και τον αριθμό των πυρήνων της CPU στο MacBook σας.
- Πώς μπορώ να ελέγξω τη θερμοκρασία της CPU στο Mac μου;
Χρησιμοποιήστε την εντολή Terminal sudo powermetrics --samplers smc |grep -i 'Θερμοκρασία μήτρας CPU' για να ελέγξετε τη θερμοκρασία του MacBook σας. Εναλλακτικά, χρησιμοποιήστε το System Monitor για να ελέγξετε τη θερμοκρασία του φορητού υπολογιστή σας.
FAQ
Ενδιαφέροντα Άρθρα
Επιλογή Συντάκτη

Γιατί δεν έχω Facebook Marketplace;
Αντιμετωπίζετε πρόβλημα με την εύρεση της επιλογής μενού Facebook Marketplace στις εφαρμογές και τον ιστότοπο του Facebook; Δείτε πώς μπορείτε να βρείτε το εικονίδιο και να το επαναφέρετε.
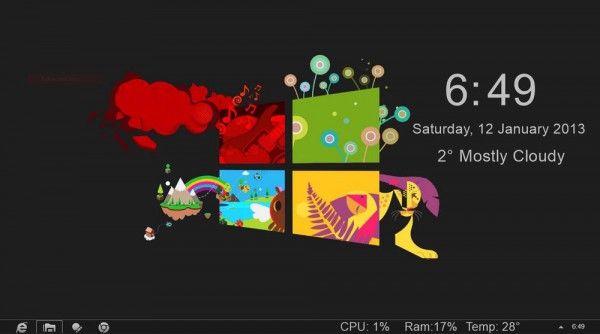
Gray8 νέο κόκκινο θέμα για Windows 8
Ωραίο σκούρο και κόκκινο οπτικό στυλ για τα Windows 8. Ανατρέξτε στην ενότητα Πώς να εγκαταστήσετε θέματα τρίτων στα Windows 8 προτού το χρησιμοποιήσετε. Λήψη συνδέσμου | Αρχική σελίδα Υποστήριξη usWinaero βασίζεται σε μεγάλο βαθμό στην υποστήριξή σας. Μπορείτε να βοηθήσετε τον ιστότοπο να σας προσφέρει ενδιαφέρον και χρήσιμο περιεχόμενο και λογισμικό χρησιμοποιώντας αυτές τις επιλογές: Μοιραστείτε αυτήν την ανάρτηση
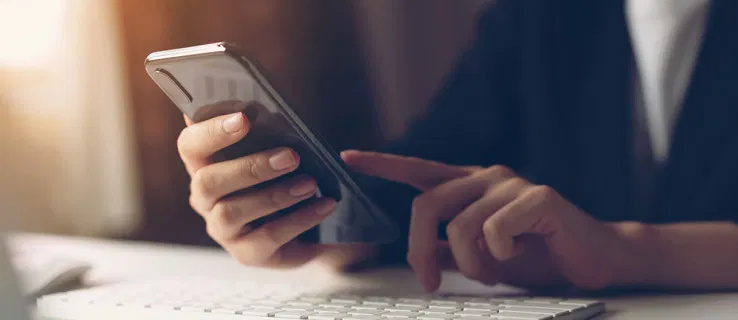
Πώς να βρείτε κανάλια στο Telegram
Αν και το Telegram υπάρχει εδώ και αρκετά χρόνια, εξακολουθεί να είναι μια επίδοξη εφαρμογή ανταλλαγής μηνυμάτων που έχει κατακλύσει τον κόσμο. Η εφαρμογή είναι δωρεάν, γρήγορη και ισχυρίζεται ότι είναι ένας από τους ασφαλέστερους αγγελιοφόρους. Επιτρέπει

Πώς να βρείτε τον αριθμό τηλεφώνου κάποιου στο διαδίκτυο
Προσπαθείτε να βρείτε τον αριθμό τηλεφώνου κάποιου από τη στιγμή που οι τηλεφωνικοί κατάλογοι εξαφανίζονται; Μην ανησυχείς. Χρησιμοποιήστε αυτούς τους δωρεάν πόρους για να βρείτε αριθμούς τηλεφώνου στο διαδίκτυο.

Γιατί το αυτοκίνητό σας δεν ξεκινάει ακόμα κι αν λειτουργούν τα φώτα
Εάν το αυτοκίνητό σας δεν ξεκινά αλλά τα φώτα και το ραδιόφωνο λειτουργούν, το πρόβλημα μπορεί να εξακολουθεί να είναι η κακή μπαταρία. Εδώ είναι τρία πράγματα που πρέπει να ελέγξετε πριν πάτε σε έναν επαγγελματία.

Το Microsoft Edge επιτρέπει τώρα τη ρύθμιση προσαρμοσμένου θέματος από τις επιλογές σελίδας New Tab
Μια νέα μικρή αλλαγή έχει προσγειωθεί στο πρόγραμμα περιήγησης Microsoft Edge. Μπορείτε τώρα να εφαρμόσετε ένα προσαρμοσμένο οπτικό θέμα από τις επιλογές σελίδας Νέα καρτέλα. Το Microsoft Edge υποστηρίζει φυσικά τα θέματα του Chrome, καθώς και τα δύο προγράμματα περιήγησης μοιράζονται το υποκείμενο έργο, το Chromium. Ο χρήστης μπορεί να εγκαταστήσει το επιθυμητό θέμα στο Microsoft Edge, οποιαδήποτε από την ποικιλία