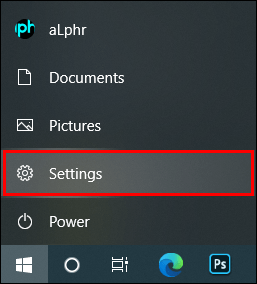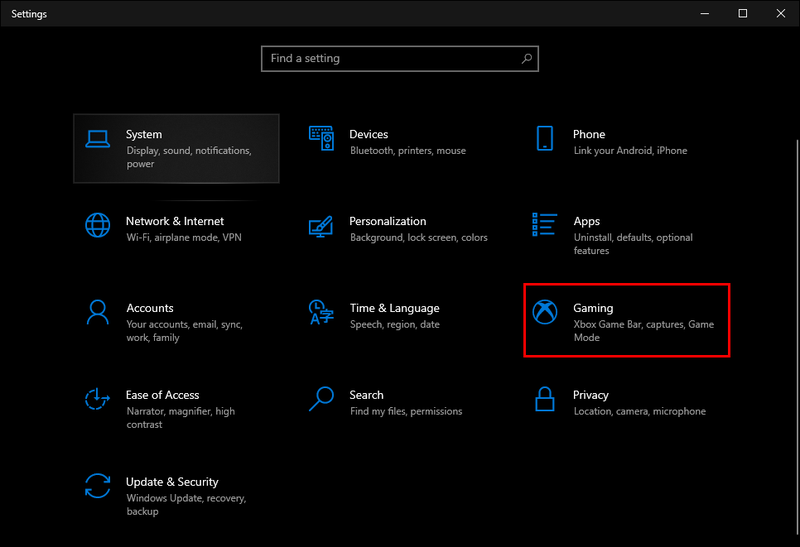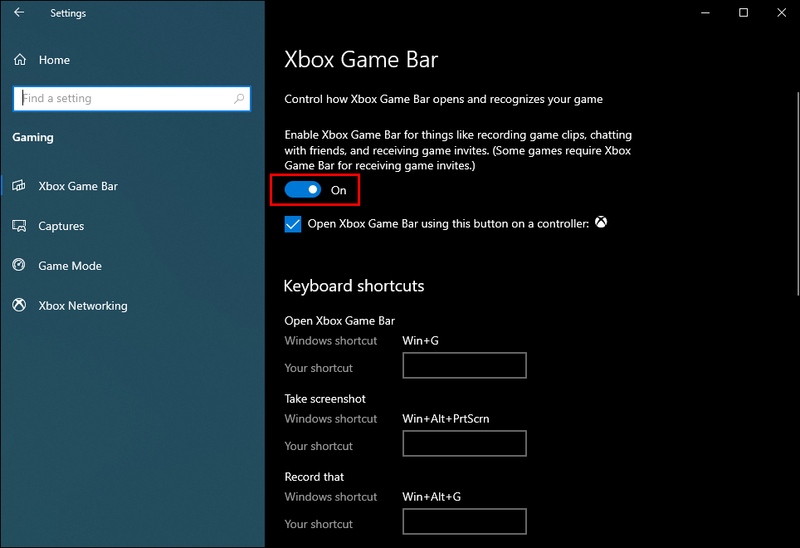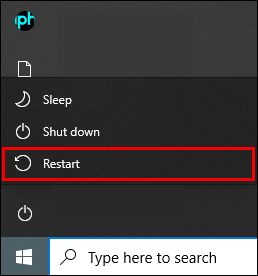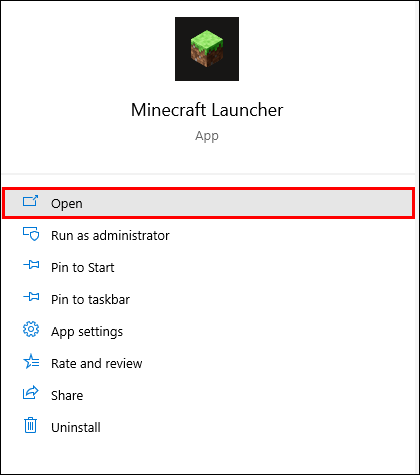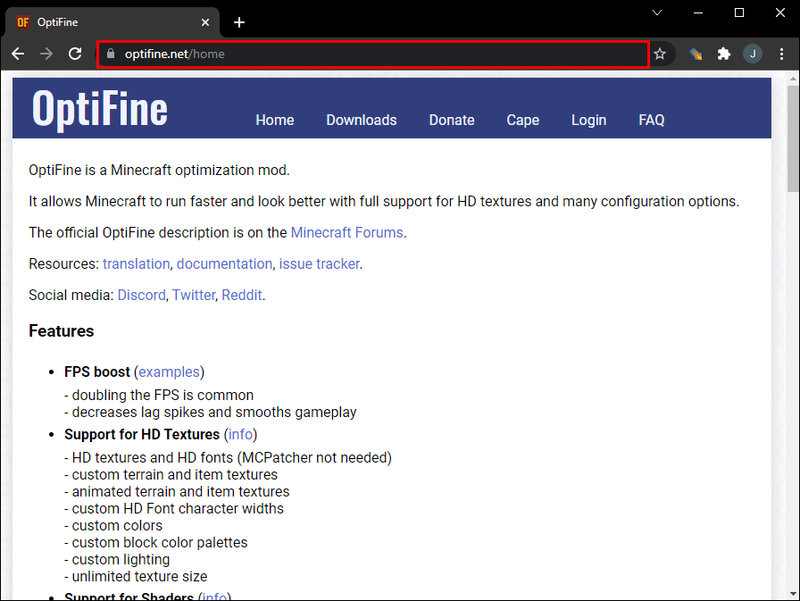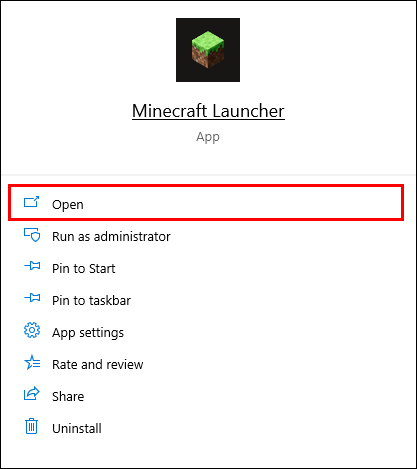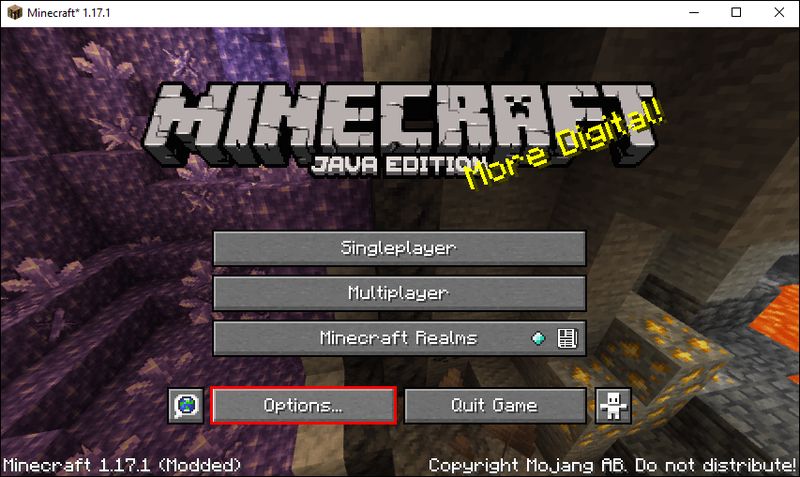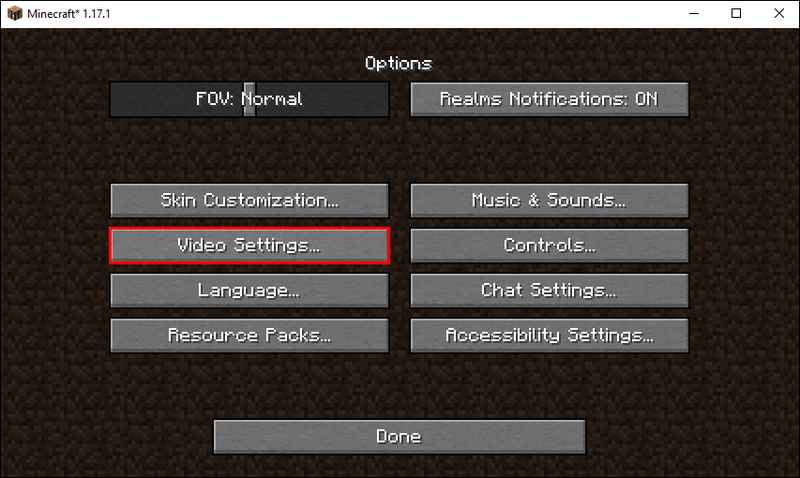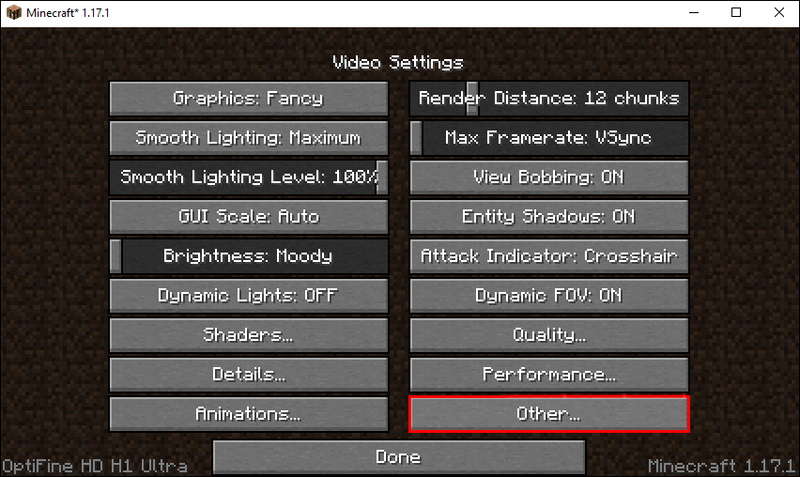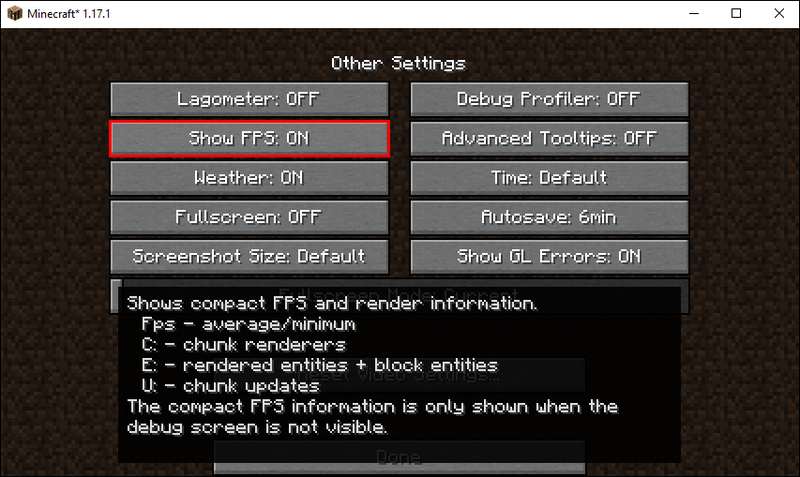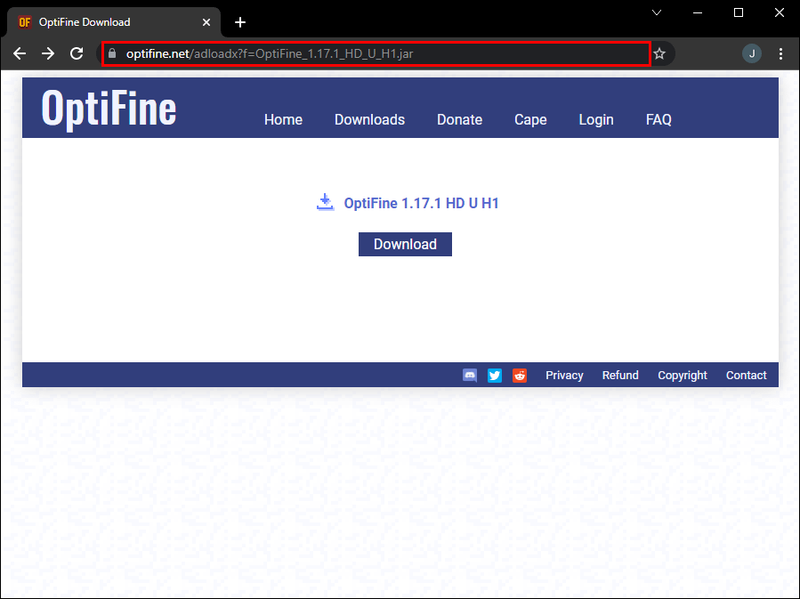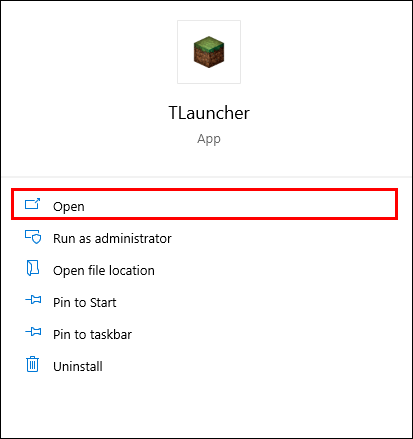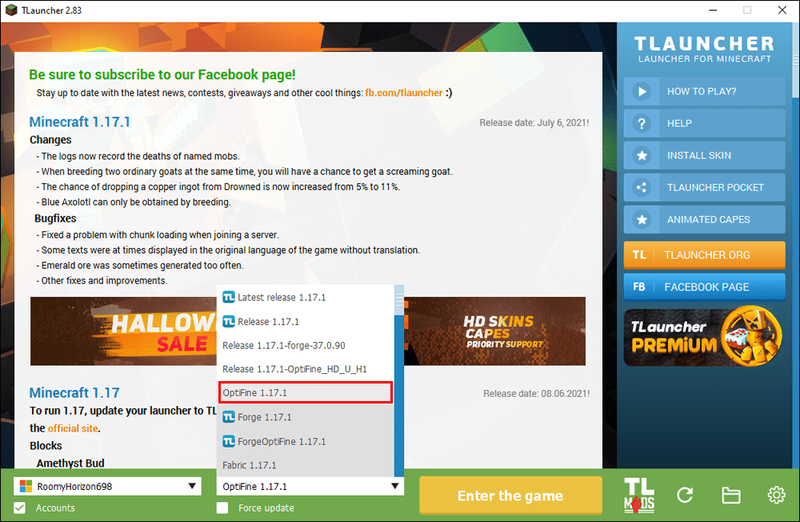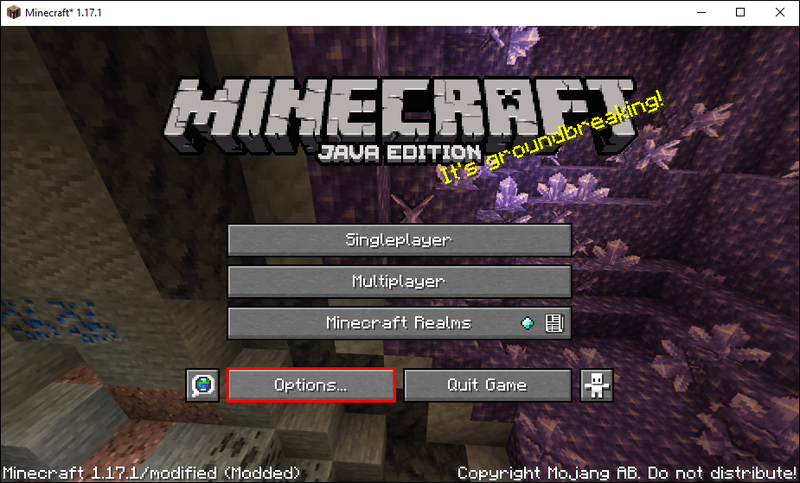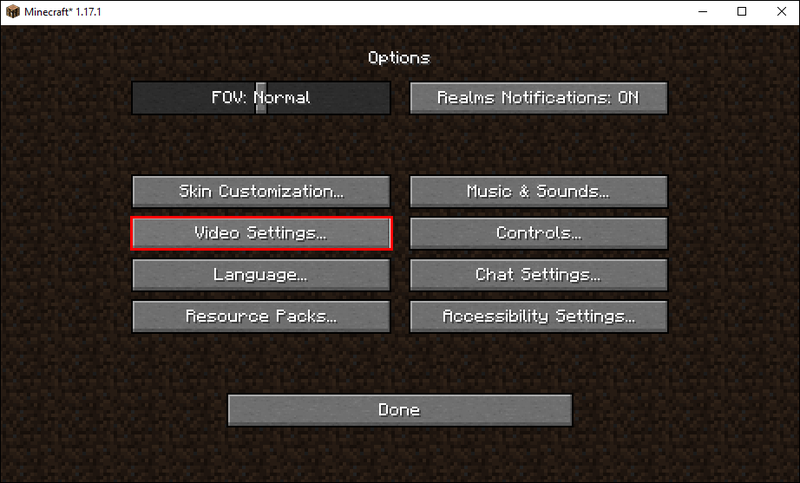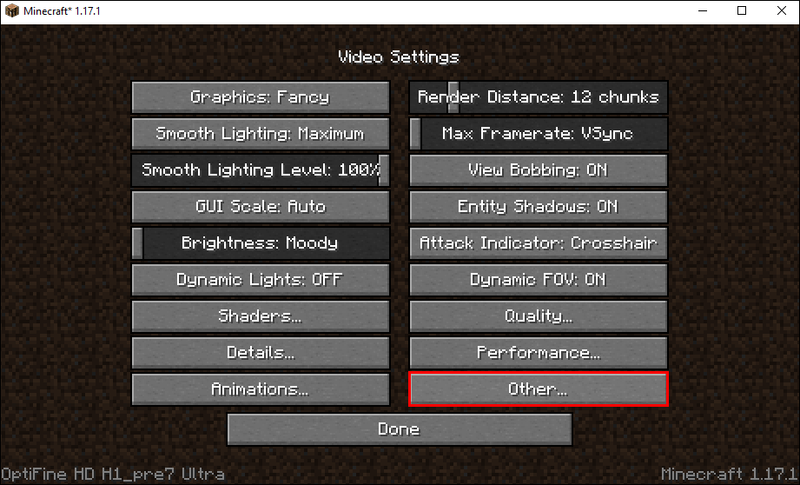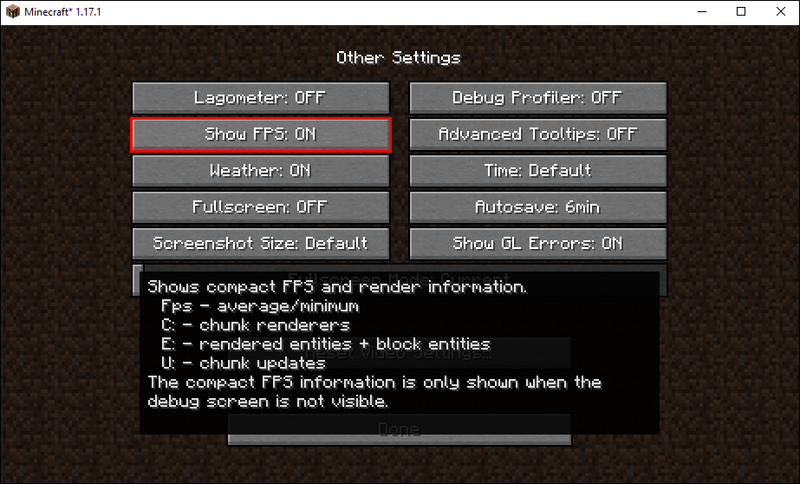Το φαινόμενο sandbox της δημιουργίας μπλοκ, γνωστό ως Minecraft, μπορεί να μην είναι το πιο ελκυστικό οπτικά παιχνίδι, αλλά έχει το μερίδιο των πιστών θαυμαστών του. Και παρά τα γραφικά του σε ρετρό στυλ, το παιχνίδι είναι ένας από τους κορυφαίους πόρους της βιομηχανίας τυχερών παιχνιδιών. Μπορεί να πιστεύετε ότι η συσκευή σας πρέπει να το χειρίζεται καλά, αλλά οι πτώσεις FPS είναι πολύ συνηθισμένες. Ίσως αξίζει να ελέγχετε τα FPS σας από καιρό σε καιρό. Μπορείτε να χρησιμοποιήσετε τους αριθμούς ως βάση όταν προσαρμόζετε τις ρυθμίσεις βίντεο ή τις ρυθμίσεις GPU για να βελτιώσετε την εμπειρία παιχνιδιού σας.

Εδώ είναι οι τρόποι για να ελέγξετε το FPS σας στο Minecraft στις περισσότερες πλατφόρμες.
Πώς να ελέγξετε το FPS στο Minecraft σε Mac
Οι υπολογιστές Mac κάνουν τα πράγματα διαφορετικά, επομένως αναμένεται να έχουν διαφορετικές συντομεύσεις από τους αντίστοιχους Windows όταν προσπαθούν να εκτελέσουν μια ενέργεια.
Μπορείτε να πατήσετε FN + F3 σε Mac για να εμφανιστεί το παράθυρο εντοπισμού σφαλμάτων και να ελέγξετε το Minecraft FPS.
Πώς να ελέγξετε το FPS στο Minecraft σε έναν υπολογιστή με Windows 10
Τα Windows 10 σάς επιτρέπουν να ελέγχετε το FPS σε παιχνίδια χωρίς λογισμικό τρίτων, εάν είναι ενεργοποιημένη η εφαρμογή Xbox Game Bar. Εάν έχετε ενεργοποιημένη τη γραμμή παιχνιδιού, ελέγξτε τα παρακάτω βήματα:
- Μεταβείτε στις Ρυθμίσεις των Windows.
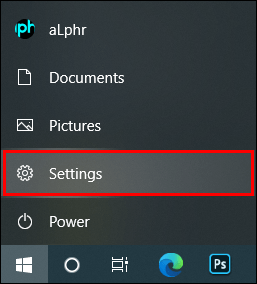
- Επιλέξτε Gaming.
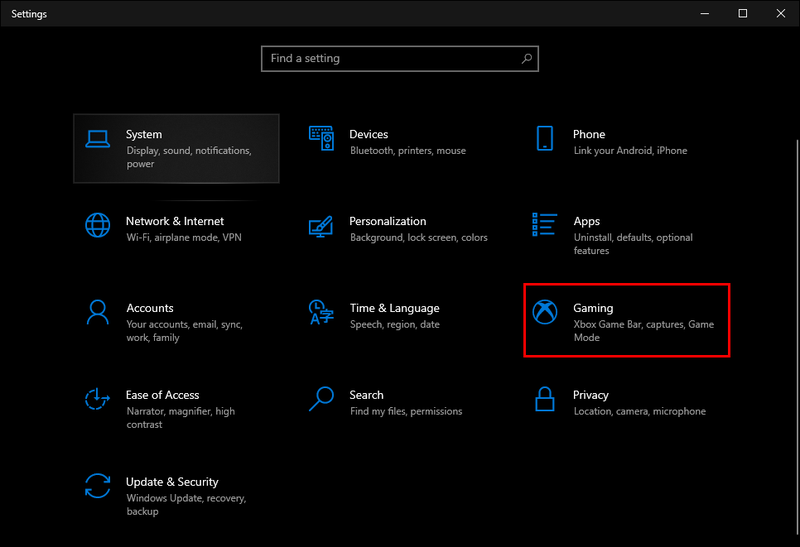
- Ενεργοποιήστε την επιλογή Xbox Game Bar σε On. Προαιρετικά, ορίστε μια συντόμευση πληκτρολογίου.
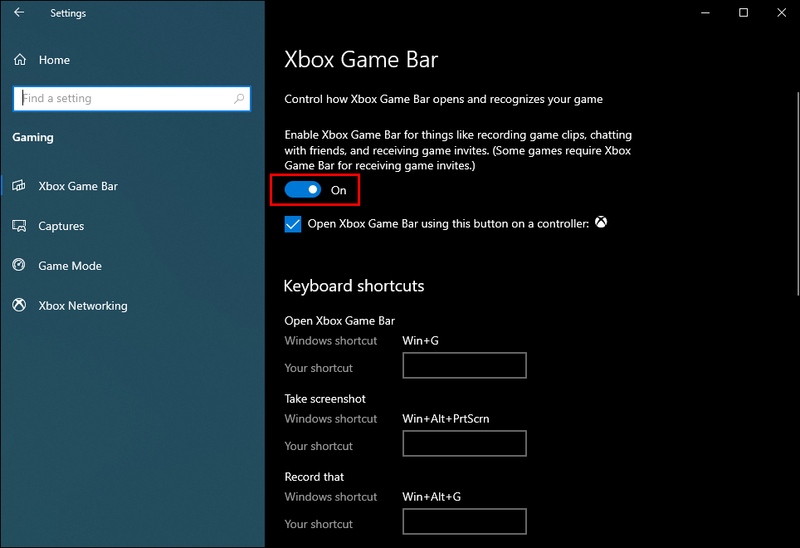
- Κάντε επανεκκίνηση του υπολογιστή σας.
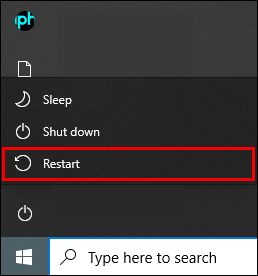
- Εκκινήστε το Minecraft.
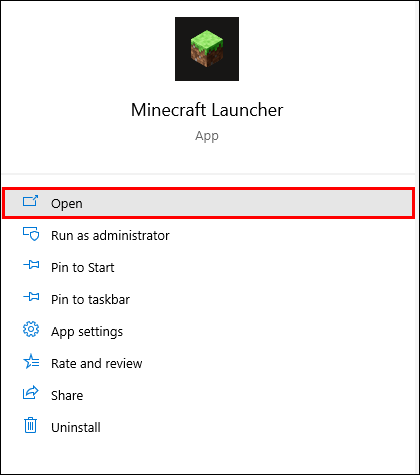
- Ανεβάστε το Xbox Game Bar.
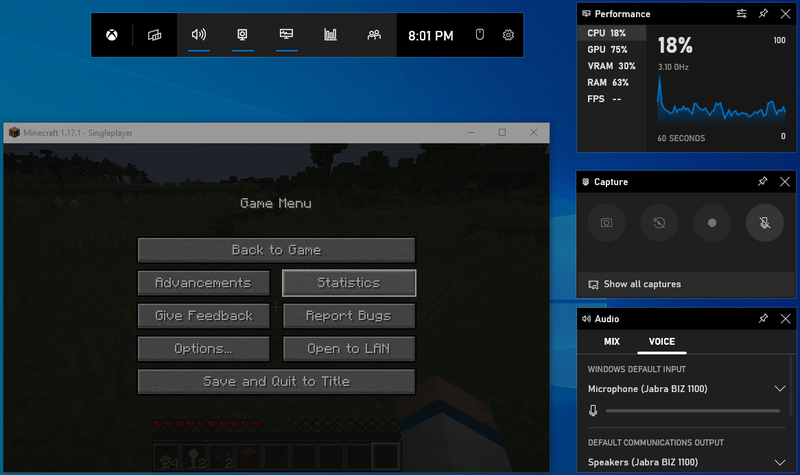
Μόλις εμφανιστεί ο πλωτός πίνακας απόδοσης, μπορείτε να τον προσαρμόσετε ώστε να εμφανίζει μόνο τα στατιστικά στοιχεία που χρειάζεστε.
Το FPS βρίσκεται στην καρτέλα Performance και είναι η πέμπτη επιλογή στη λίστα μετά τα στοιχεία χρήσης CPU, GPU, VRAM και RAM.
Επίσης, μπορείτε να καρφιτσώσετε την επικάλυψη Performance για να είναι ορατή ανά πάσα στιγμή ή να την ξεκαρφιτσώσετε και να την αναδείξετε με τον ελεύθερο χρόνο σας.
Πώς να ελέγξετε το FPS στο Minecraft PE
Επειδή το Pocket Edition τείνει να έχει πολύ πιο ομαλά γραφικά από την αρχική έκδοση για υπολογιστή, όλο και περισσότεροι παίκτες επιλέγουν να παίξουν το παιχνίδι στα τηλέφωνα και τα tablet τους.
Αλλά το ίδιο το παιχνίδι μπορεί να είναι απογοητευτικό αν δεν έχετε μια ισχυρή συσκευή.
Ευτυχώς, μπορείτε να αλλάξετε τις ρυθμίσεις και να αποσπάσετε περισσότερη απόδοση. Είναι καλύτερο να ελέγξετε τον μετρητή FPS και να δείτε εάν οι τροποποιήσεις σας είχαν το επιθυμητό αποτέλεσμα.
Για να ενεργοποιήσετε το FPS στο Minecraft PE, μπορείτε να εγκαταστήσετε το Παιχνίδι Booster εφαρμογή από το Google Play. Είναι μια εφαρμογή εκκίνησης παιχνιδιών Android που επιτρέπει την παρακολούθηση FPS σε παιχνίδια που δεν το έχουν ως εγγενές χαρακτηριστικό, όπως το Minecraft PE.
Απλώς συνδεθείτε στον λογαριασμό σας στο Google Play, βρείτε και εγκαταστήστε την εφαρμογή και χρησιμοποιήστε την για να εκκινήσετε και να διαχειριστείτε το Minecraft PE. Μπορείτε επίσης να το κάνετε αυτό για άλλα παιχνίδια, καθιστώντας το Game Booster ένα βολικό εργαλείο, ειδικά σε παλαιότερα smartphone.
Λάβετε υπόψη ότι μπορείτε να λάβετε έως και 60 FPS στο Minecraft PE όταν παίζετε σε φορητή συσκευή από προεπιλογή. Ωστόσο, εάν παίζετε χρησιμοποιώντας έναν εξομοιωτή όπως το Bluestacks, το παιχνίδι μπορεί να τρέξει σε υψηλότερα FPS, ανάλογα με το υλικό σας.
πώς να διαγράψετε συνομιλίες αγγελιοφόρων στο iPhone
Πώς να δείτε το FPS στην Εκπαίδευση του Minecraft
Το Minecraft Education Edition έχει ορισμένους περιορισμούς σε σύγκριση με την τυπική έκδοση sandbox του παιχνιδιού. Μία από τις διαφορές είναι η απουσία του μενού εντοπισμού σφαλμάτων. Επομένως, εάν θέλετε να δείτε τον μετρητή FPS στην έκδοση Minecraft Education, θα πρέπει να βασιστείτε σε εφαρμογές τρίτων.
Εάν διαθέτετε μια αποκλειστική GPU από την Nvidia ή την AMD, μπορείτε να χρησιμοποιήσετε το εγγενές λογισμικό για να ενεργοποιήσετε την επικάλυψη FPS. Αυτό θα εμφανίσει το FPS στην κορυφή του παραθύρου του παιχνιδιού. Σημειώστε ότι αυτό θα πρέπει να ισχύει για όλα τα άλλα παιχνίδια ενώ παίζετε.
Άλλες επιλογές περιλαμβάνουν εφαρμογές τρίτων, όπως η δημοφιλής RivaTuner Βοηθητικό λογισμικό κάρτας γραφικών, το οποίο λειτουργεί με όλες τις GPU και διαθέτει επιλογή επικάλυψης FPS.
Πώς να ελέγξετε το FPS στο Minecraft Bedrock
Όπως το Education Edition ή το PE, το Minecraft Bedrock δεν διαθέτει εγγενή ενσωματωμένο μετρητή FPS.
Ωστόσο, μπορείτε να χρησιμοποιήσετε λογισμικό όπως το Nvidia GeForce Experience ή RivaTuner . Εναλλακτικά, μπορείτε επίσης να χρησιμοποιήσετε τη γραμμή παιχνιδιών Xbox πατώντας Windows Key + G (προεπιλογή) για να εμφανιστεί η επικάλυψη απόδοσης των Windows.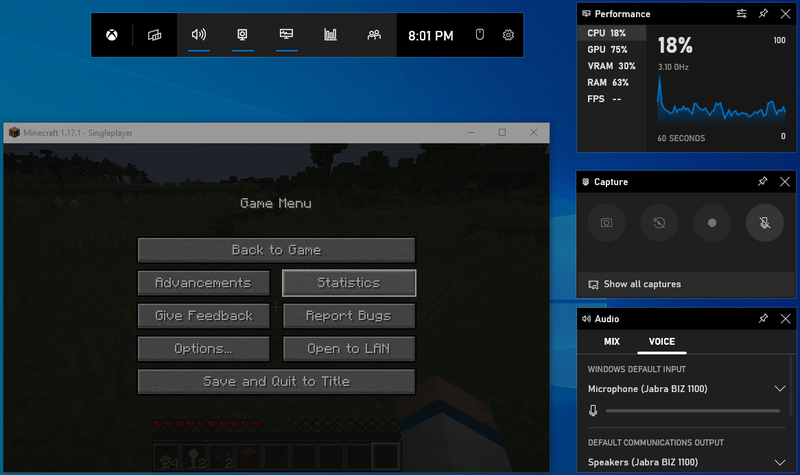
Πώς να δείτε FPS στο Minecraft OptiFine
Το OptiFine είναι ένα από τα πιο δημοφιλή mods του Minecraft. Επιτρέπει στους χρήστες να αλλάζουν εύκολα ένα ευρύ φάσμα ρυθμίσεων και μπορεί να εμφανίσει έναν μετρητή FPS. Έτσι βλέπετε το FPS σας με αυτό το mod:
πώς να πετάξετε στο minecraft ps4
- Κατεβάστε το OptiFine mod από το επίσημη ιστοσελίδα .
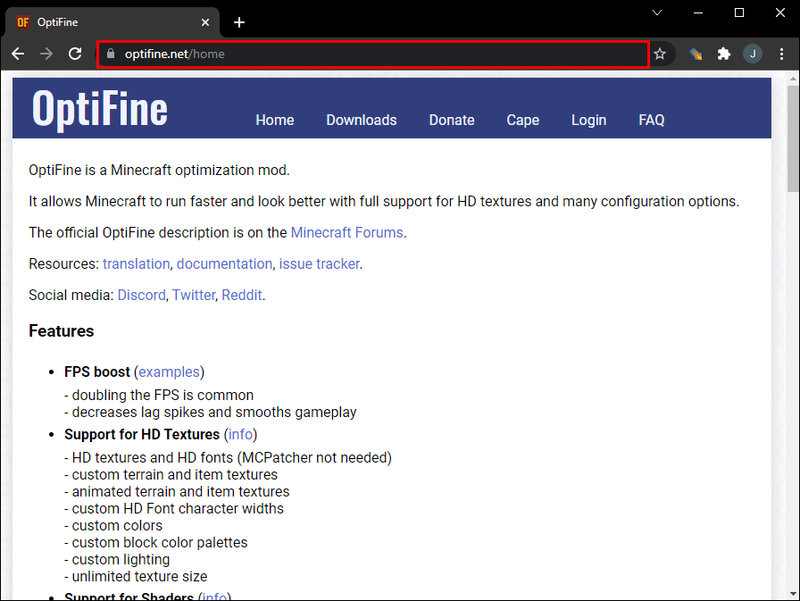
- Εκτελέστε το αρχείο Java.

- Ακολουθήστε το σεμινάριο εγκατάστασης.
- Ξεκινήστε το Minecraft.
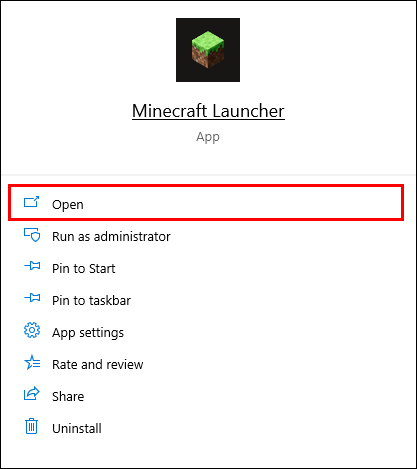
- Μεταβείτε στις Επιλογές.
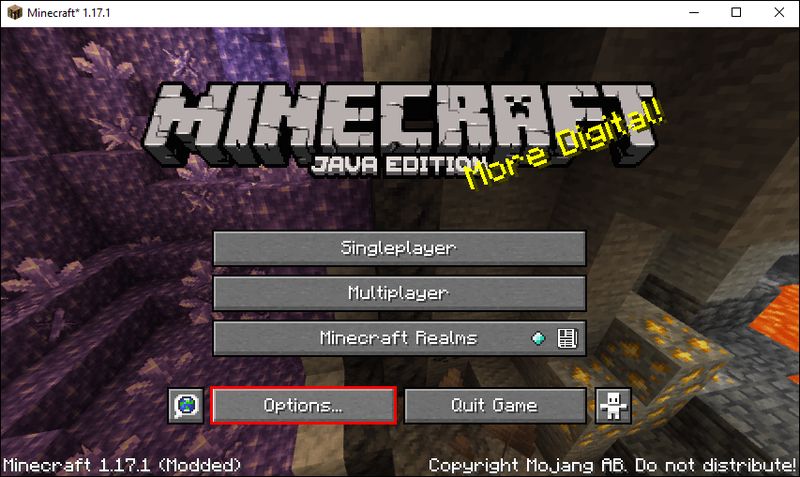
- Επιλέξτε Ρυθμίσεις βίντεο.
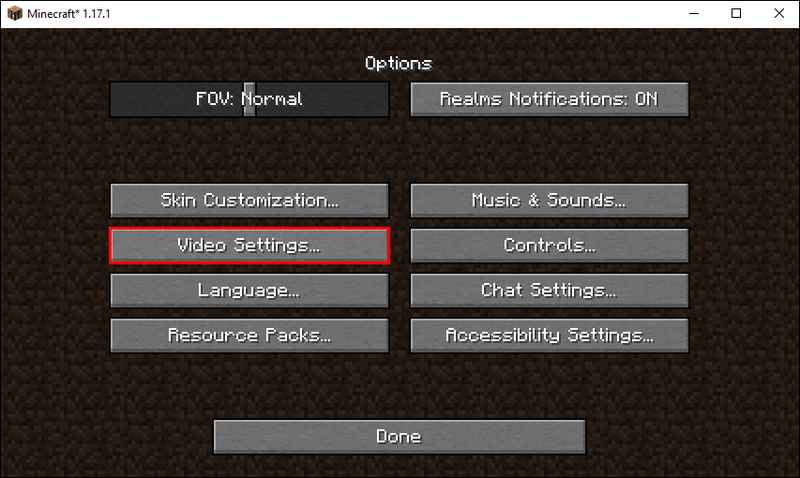
- Μεταβείτε στις Άλλες ρυθμίσεις.
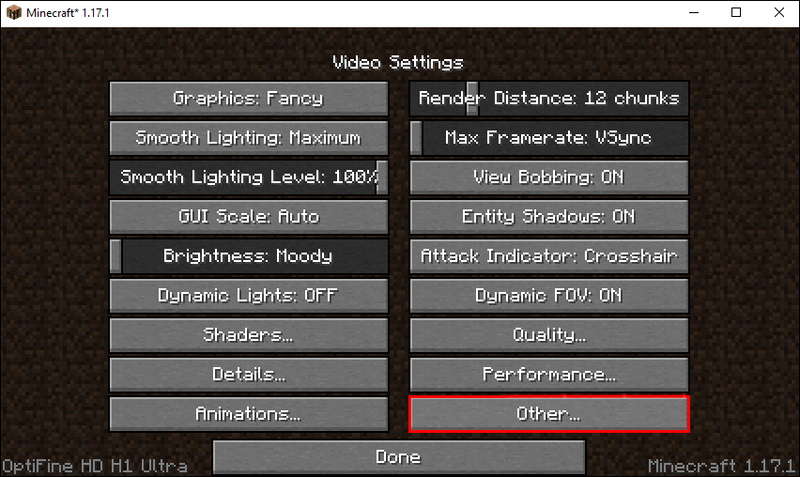
- Ενεργοποιήστε την επιλογή Εμφάνιση FPS.
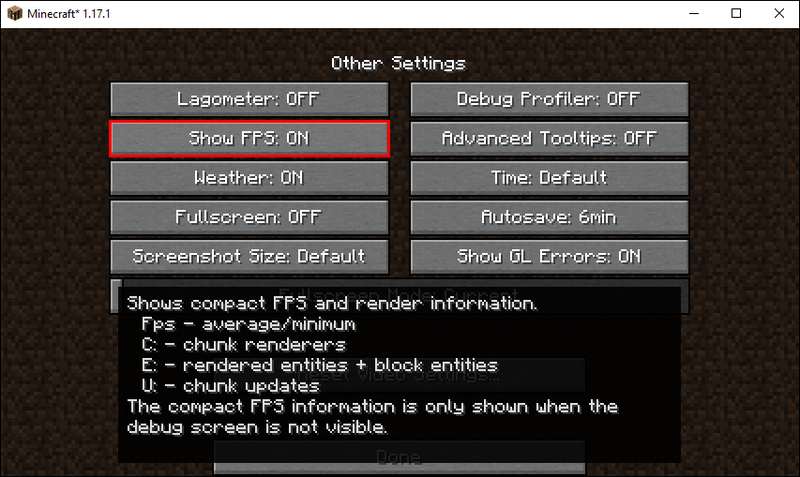
Εάν διαπιστώσετε ότι τα FPS σας είναι περιορισμένα, επιστρέψτε στο μενού Ρυθμίσεις βίντεο και μετακινήστε το ρυθμιστικό Μέγιστος αριθμός καρέ στον επιθυμητό στόχο.
Πώς να ελέγξετε το FPS στο Minecraft Tlauncher
Αν και το Tlauncher δεν υποστηρίζεται από τη Mojang ή τη Microsoft, είναι αναμφίβολα ένας από τους καλύτερους εκτοξευτές για το παιχνίδι. Βελτιώνει την απόδοση, σας επιτρέπει να κάνετε εναλλαγή μεταξύ διαφορετικών εκδόσεων παιχνιδιού και σας δίνει περισσότερο έλεγχο των ρυθμίσεων.
Δείτε πώς μπορείτε να ελέγξετε το FPS χρησιμοποιώντας το Tlauncher.
- Κατεβάστε το OptiFine mod .
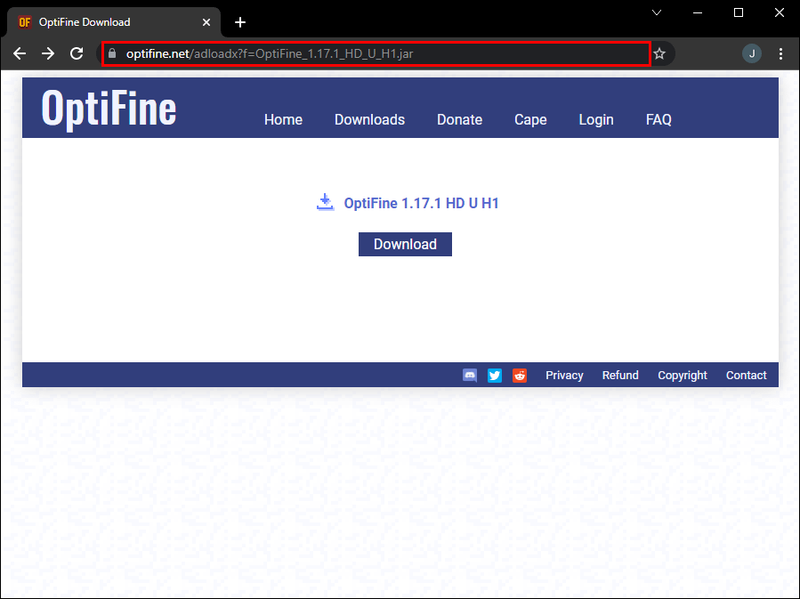
- Εκτελέστε το αρχείο Java.

- Ακολουθήστε το σεμινάριο εγκατάστασης.
- Ανοίξτε το Tlauncher.
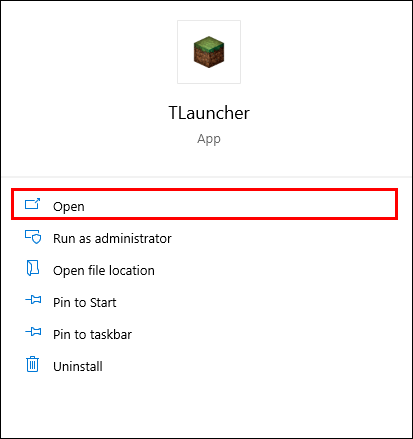
- Επιλέξτε την έκδοση Optifine του παιχνιδιού.
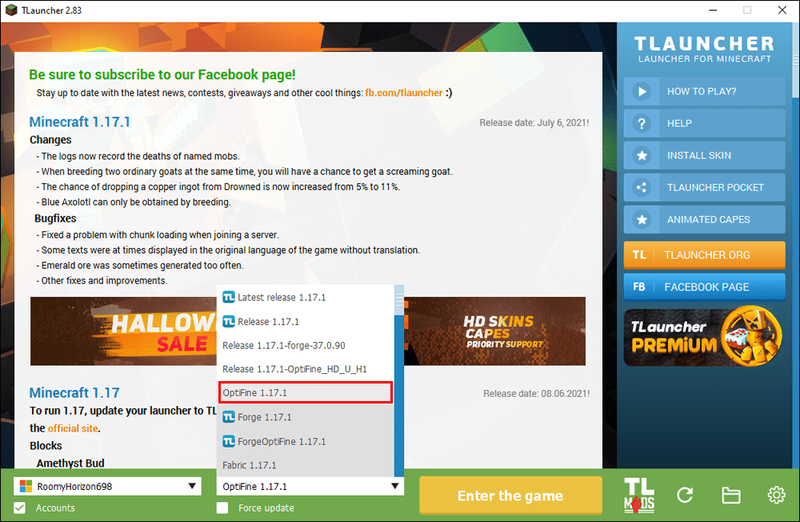
- Μεταβείτε στις Επιλογές.
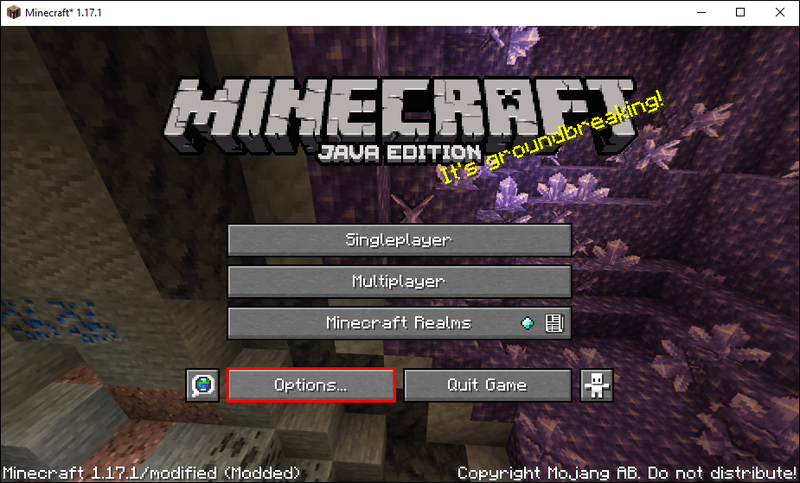
- Επιλέξτε Ρυθμίσεις βίντεο.
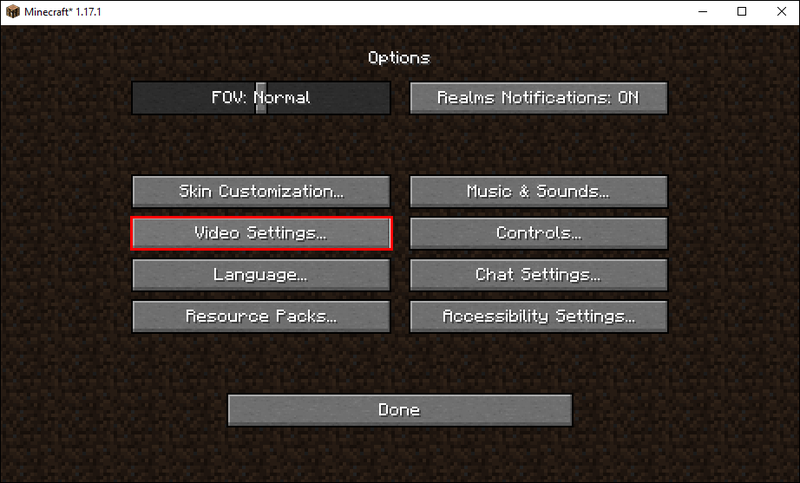
- Μεταβείτε στις Άλλες ρυθμίσεις.
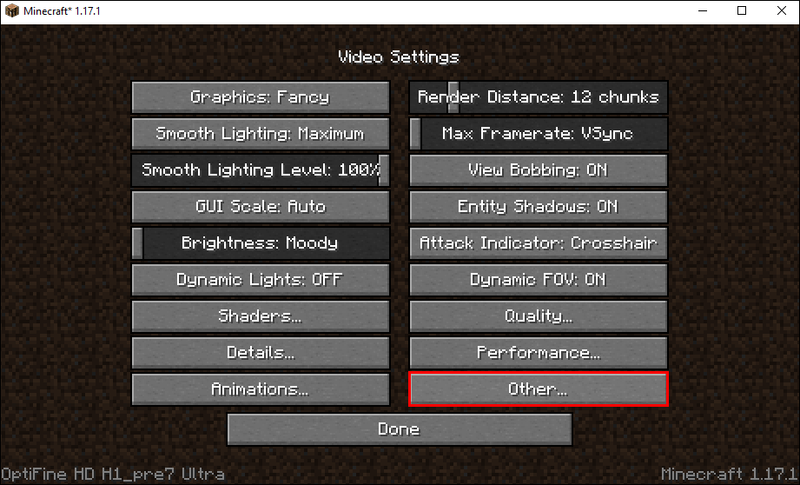
- Ενεργοποιήστε την επιλογή Εμφάνιση FPS.
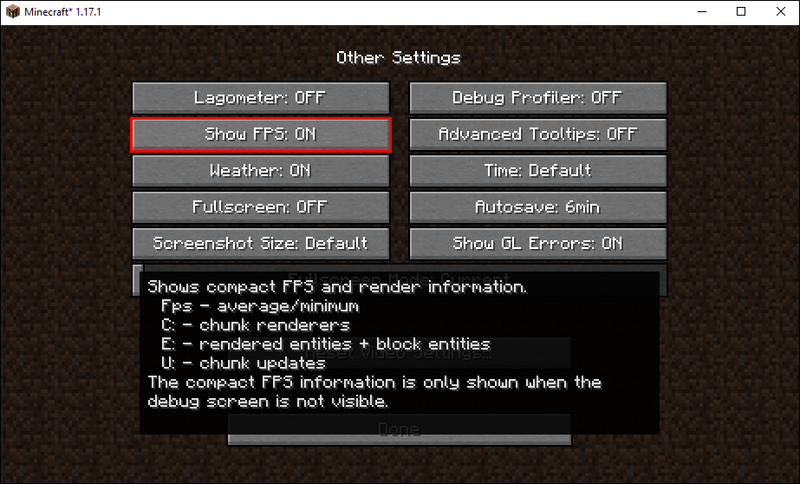
Βεβαιωθείτε ότι έχετε επιλέξει τον μέγιστο δυνατό ρυθμό καρέ στο μενού Ρυθμίσεις για να αποφύγετε τον περιορισμό.
Λάβετε υπόψη ότι ενδέχεται να υπάρχουν ορισμένα προβλήματα κατά τη χρήση του Tlauncher αντί του αρχικού εκκινητή του παιχνιδιού, όπως η αδυναμία πρόσβασης σε ορισμένους επίσημους διακομιστές. Τούτου λεχθέντος, μπορείτε ακόμα να χρησιμοποιήσετε τα στοιχεία σύνδεσης του λογαριασμού σας.
Πρόσθετες συχνές ερωτήσεις
Πώς να αυξήσετε το Minecraft FPS;
Τόσο η Java όσο και η C++ εκδόσεις του Minecraft εξαντλούν πολλούς πόρους. Ενώ το τελευταίο είναι πιο επιεικής σε παλαιότερες διαμορφώσεις συστήματος, μπορεί να προκαλέσει πτώσεις FPS όταν δεν το περιμένατε.
Συνήθως, η εκτέλεση του παιχνιδιού σε λειτουργία πλήρους οθόνης θα επιτρέψει στα FPS σας να είναι ομαλά και θα ελαχιστοποιήσει τις αιχμές πτώσης. Η μείωση των ρυθμίσεων ποιότητας βίντεο και η ελαχιστοποίηση του FOV μπορούν επίσης να σας βοηθήσουν να κερδίσετε μερικά FPS.
Γιατί είναι χαμηλό το FPS του Minecraft;
Οι προεπιλεγμένες ρυθμίσεις παιχνιδιού ενδέχεται να περιορίσουν τα FPS σας στα 30 ή ακόμα και στα 60 καρέ ανά δευτερόλεπτο. Ελέγξτε το μενού Ρυθμίσεις βίντεο και αναζητήστε την επιλογή Max Framerate. Σύρετε το ρυθμιστικό προς τα δεξιά μέχρι να το μεγιστοποιήσετε για να καταργήσετε τους περιορισμούς FPS. Αυτό θα αυξήσει τον μετρητή FPS εάν η συσκευή σας είναι αρκετά ισχυρή.
Όχι άλλο Sandbox Stuttering
Δεν είναι ευχάριστο να ανατιναχτείς από αναρριχητικό φυτό σκληροπυρηνικών, μόνο και μόνο επειδή έριξες μερικά FPS προσπαθώντας να φτάσεις σε υψηλότερο έδαφος. Η παρακολούθηση του FPS σας είναι πολύ σημαντική στο Minecraft, παρόλο που, παραδόξως, πολλές εκδόσεις του παιχνιδιού δεν προσφέρουν ενσωματωμένη δυνατότητα παρακολούθησης.
Ωστόσο, η πληθώρα εφαρμογών τρίτων, λογισμικού GPU και ενσωματωμένων ανιχνευτών απόδοσης των Windows μπορούν να σας βοηθήσουν να δείτε πώς χειρίζεται το παιχνίδι η εξέδρα σας. Μόλις λάβετε ορισμένα στοιχεία σε πραγματικό χρόνο, μπορείτε να ξεκινήσετε να παίζετε με τις ρυθμίσεις βίντεο, τη διαμόρφωση της GPU και να δοκιμάσετε μια ποικιλία από κόλπα για να ενισχύσετε την απόδοση.
Ας ελπίσουμε ότι αυτός ο οδηγός απαντά στις ερωτήσεις σας σχετικά με την οθόνη μετρητή Minecraft FPS. Μη διστάσετε να μας ενημερώσετε στην παρακάτω ενότητα σχολίων εάν γνωρίζετε άλλα εργαλεία που βοηθούν στην ολοκλήρωση αυτής της εργασίας σε οποιαδήποτε έκδοση του Minecraft. Ή, μοιραστείτε μαζί μας τα κόλπα σας για να αποκτήσετε τριψήφιο FPS.